Πώς να αλλάξετε το μέγεθος των Windows του Mac σας
Πριν OS X Lion, αλλάξατε το μέγεθος ενός παραθύρου είτε κάνοντας κλικ στον πράσινο κύκλο στην επάνω αριστερή γωνία του παραθύρου είτε σύροντας την κάτω δεξιά γωνία του παραθύρου προς τα πάνω ή προς τα κάτω, πλάι σε πλευρά ή διαγώνια. Αυτές οι μέθοδοι λειτούργησαν καλά για την προσαρμογή του βασικού μεγέθους ενός παραθύρου, αλλά τις περισσότερες φορές, ήταν απαραίτητο να συνδυαστεί η αλλαγή μεγέθους με τη μετακίνηση του παραθύρου για να γίνουν τα πάντα όπως τα θέλατε. Με τα χρόνια, η Apple έκανε αλλαγές στις μεθόδους αλλαγής μεγέθους των παραθύρων.
Οι πληροφορίες σε αυτό το άρθρο ισχύουν για το OS X Lion (10.7) και νεότερες εκδόσεις.

Με το OS X Lion, η Apple έκανε το βήμα και παρείχε τη δυνατότητα αλλαγής μεγέθους των παραθύρων σε α Μακ σύροντας οποιαδήποτε πλευρά ή γωνία. Αυτή η απλή αλλαγή σάς επιτρέπει το μέγεθος ενός παραθύρου επεκτείνοντας ή μειώνοντας μόνο την πλευρά του παραθύρου που χρειάζεται λίγη προσαρμογή. Για παράδειγμα, εάν ένα παράθυρο έχει κάποιο περιεχόμενο ακριβώς πέρα από τη δεξιά άκρη του, σύρετε τη δεξιά πλευρά του παραθύρου για να δείτε ολόκληρο το περιεχόμενο.
Αλλαγή μεγέθους παραθύρου
Μετακινήστε τον κέρσορα σε οποιαδήποτε πλευρά ενός παραθύρου—πάνω, κάτω, αριστερά ή δεξιά. Καθώς ο δρομέας πλησιάζει στην άκρη του παραθύρου, αλλάζει σε a βέλος διπλού άκρου. Όταν δείτε το διπλό βέλος, κάντε κλικ και σύρετε για να αλλάξετε το μέγεθος του παραθύρου.
Η αλλαγή μεγέθους λειτουργεί επίσης στις γωνίες ενός παραθύρου. Μετακινήστε τον κέρσορα σας σε οποιαδήποτε γωνία για να δημιουργήσετε το βέλος με διπλό άκρο. Στη συνέχεια κάντε κλικ και σύρετε. Αν κρατήσετε πατημένο το Επιλογή πλήκτρο ενώ σύρετε μία από τις πλευρές ή τις γωνίες, το παράθυρο παραμένει κεντραρισμένο στη θέση του.
Παρόλο που τα περισσότερα παράθυρα μπορούν να αλλάξουν μέγεθος, ορισμένα παράθυρα δεν έχουν δυνατότητα αλλαγής μεγέθους.
Ελέγξτε την αναλογία διαστάσεων καθώς αλλάζετε το μέγεθος ενός παραθύρου
Το πλήκτρο Option δεν είναι το μόνο κλειδί που περιέχει κάποια μαγική για την αλλαγή μεγέθους παραθύρου. το πλήκτρο Shift κάνει επίσης. Αν κρατήσετε πατημένο το Μετατόπιση πληκτρολογήστε ενώ επεκτείνετε ή συστέλλετε ένα παράθυρο, το παράθυρο διατηρεί την αρχική του αναλογία διαστάσεων.
Για παράδειγμα, εάν το παράθυρο είχε αρχικά 16:9 αναλογία απεικόνισης, και θέλετε να διατηρήσετε την ίδια αναλογία πλάτους προς ύψος, κρατήστε πατημένο το πλήκτρο Shift προτού σύρετε οποιαδήποτε από τις άκρες του παραθύρου.
Μεγιστοποίηση και ελαχιστοποίηση των Windows
Για να μεγιστοποιήσετε ένα παράθυρο μέχρι να γεμίσει ολόκληρη την οθόνη του υπολογιστή, κάντε κλικ στο πράσινο κουμπί στην επάνω αριστερή γωνία του παραθύρου. Για να επαναφέρετε το παράθυρο στο αρχικό του μέγεθος και θέση, πατήστε το πράσινο κουμπί πάλι. Εάν δεν βλέπετε τα κουμπιά στην επάνω αριστερή γωνία, μετακινήστε τον κέρσορα στη γωνία για να τα αποκαλύψετε.
Για να ελαχιστοποιήσετε ένα παράθυρο στο Dock, κάντε κλικ στο κίτρινο κουμπί στην επάνω αριστερή γωνία του παραθύρου ή κάντε κλικ Εντολή + Μ. Για να το επαναφέρετε στο αρχικό του μέγεθος και θέση, κάντε κλικ στη μικρογραφία της οθόνης στο Dock.
Μπορείτε επίσης να κάνετε διπλό κλικ στη γραμμή τίτλου ενός παραθύρου για να μεγιστοποιήσετε ή να ελαχιστοποιήσετε το παράθυρο, ανάλογα με τις ρυθμίσεις σας. Παω σε Επιλογές συστήματος > Προκυμαία και επιλέξτε το πλαίσιο δίπλα Κάντε διπλό κλικ στη γραμμή τίτλου ενός παραθύρου για να. Επιλέξτε ένα από τα δύο ανίπταμαι διαγωνίως ή σμικροποιώ, ανάλογα με το πώς θέλετε να λειτουργεί η ρύθμιση.
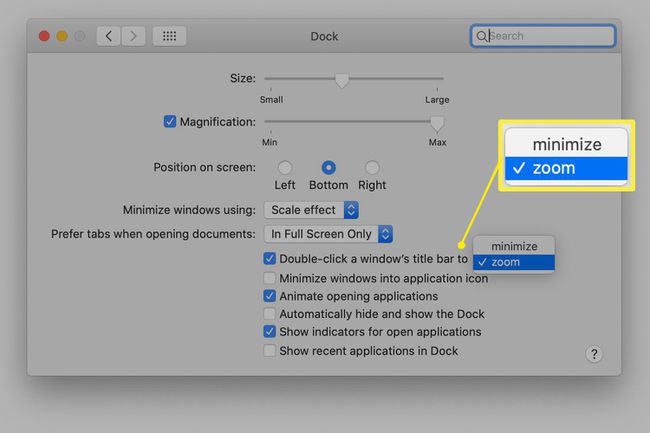
Αλλαγή μεγέθους των Windows Split View
Το OS X El Capitan πρόσθεσε έναν νέο τύπο παραθύρου, το παράθυρο διαίρεσης προβολής. Το Split View σάς επιτρέπει να ανοίγετε δύο εφαρμογές πλήρους οθόνης στο Mac σας, ενώ ταυτόχρονα μπορείτε να προβάλλετε και τα δύο παράθυρα εφαρμογών ταυτόχρονα.
Σε macOS Catalina, εισαγάγετε την προβολή διαίρεσης τοποθετώντας το δείκτη του ποντικιού πάνω από το πράσινο κουμπί στην επάνω αριστερή γωνία του παραθύρου και επιλέγοντας ένα από τα δύο Παράθυρο πλακιδίων στα αριστερά της οθόνης ή Παράθυρο πλακιδίων στα δεξιά της οθόνης. Επαναλάβετε τη διαδικασία με μια άλλη εφαρμογή έως ότου δύο εφαρμογές μοιραστούν την οθόνη σε ίσους χώρους δίπλα-δίπλα.
Η διαδικασία για την είσοδο στη λειτουργία Split View ποικίλλει ανάλογα με το λειτουργικό σύστημα Mac.
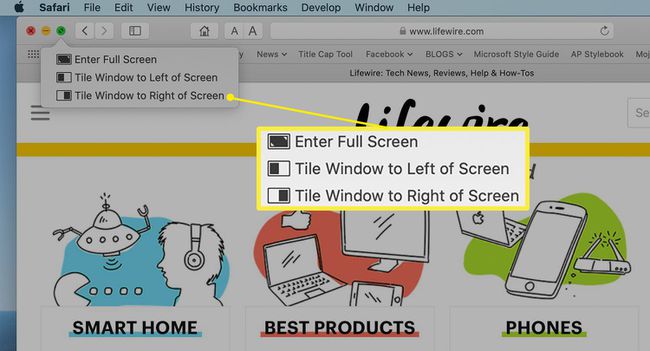
Οι επιλογές για την αλλαγή μεγέθους των παραθύρων στο Split View είναι περιορισμένες. Αφού έχετε δύο παράθυρα σε λειτουργία διαίρεσης οθόνης, μπορείτε να διαστασιολογήσετε τα παράθυρα μετακινώντας τη γραμμή στο κέντρο της οθόνης προς τα αριστερά ή προς τα δεξιά. Καθώς στενεύετε το ένα παράθυρο, το άλλο παράθυρο γεμίζει τον χώρο και γίνεται ευρύτερο.
Αλλαγή μεγέθους των Windows στο macOS Monterey και νεότερα
Η αλλαγή μεγέθους των παραθύρων γίνεται ακόμα πιο εύκολη υπό ορισμένες συνθήκες, εάν χρησιμοποιείτε macOS Monterey (12.0) και νεότερη έκδοση. Αν είσαι χρησιμοποιώντας το iPad σας ως δεύτερη οθόνη ή μια άλλη επιλογή, όπως μια ξεχωριστή οθόνη ή ένα δεύτερο Mac, το μέγεθος των παραθύρων που μετακινείτε από τον κύριο υπολογιστή σας θα αλλάξει αυτόματα ώστε να ταιριάζουν στη νέα τοποθεσία. Μπορείτε ακόμα να χρησιμοποιήσετε αυτές τις άλλες τεχνικές για να αλλάξετε τα παράθυρα αφού τα μετακινήσετε στα νέα τους σπίτια, αλλά η Apple σκοπεύει να τα κάνει άμεσα χρήσιμα με αυτήν τη δυνατότητα.
