Επαναφέρετε το σύστημα εκτύπωσης του Mac σας για να διορθώσετε προβλήματα με τον εκτυπωτή OS X
Όταν σας ο εκτυπωτής δεν εκτυπώνει, αποτυγχάνει να εμφανιστεί στο παράθυρο διαλόγου Εκτύπωση, δεν εμφανίζεται πλέον στο παράθυρο προτιμήσεων Εκτυπωτές και σαρωτές του Mac ή εμφανίζεται ως εκτός σύνδεσης και τίποτα που κάνετε δεν το επαναφέρει σε κατάσταση σύνδεσης ή αδράνειας, η δοκιμή γνωστών επιδιορθώσεων εκτύπωσης μπορεί εργασία. Ωστόσο, εάν αυτές οι επιδιορθώσεις δεν λύσουν το πρόβλημα, ήρθε η ώρα να προχωρήσετε στη λιγότερο γνωστή και πολύ πιο εκτεταμένη επιλογή επαναφοράς του συστήματος εκτύπωσης Mac.
Οι πληροφορίες σε αυτό το άρθρο ισχύουν για υπολογιστές Apple με macOS Catalina (10.15) έως OS X Mavericks (10.9).
Βασικές μέθοδοι αντιμετώπισης προβλημάτων εκτυπωτή
Πριν ξεκινήσετε την επαναφορά του συστήματος εκτύπωσης, ακολουθήστε αυτά τα απλά βήματα:
- Ελέγξτε τον εκτυπωτή για μελάνι ή τόνερ και χαρτί.
- Διαγράψτε τυχόν ανοιχτές εργασίες εκτύπωσης.
- Απενεργοποιήστε και ενεργοποιήστε τον εκτυπωτή.
- Εάν είναι εκτυπωτής USB, αποσυνδέστε τον και επανασυνδέστε τον.
- Χρησιμοποιήστε την Ενημέρωση λογισμικού ή το App Store ή επισκεφθείτε τον ιστότοπο του κατασκευαστή του εκτυπωτή για να δείτε εάν υπάρχουν διαθέσιμες νεότερες εκδόσεις του λογισμικού ή των προγραμμάτων οδήγησης του εκτυπωτή.
- Διαγράψτε και εγκαταστήστε ξανά τον εκτυπωτή στο παράθυρο προτιμήσεων Εκτυπωτές & Σαρωτές.
Εάν εξακολουθείτε να αντιμετωπίζετε προβλήματα, ήρθε η ώρα να επαναφέρετε το σύστημα εκτύπωσης, το οποίο διαγράφει όλα τα στοιχεία του συστήματος, τα αρχεία, τις κρυφές μνήμες, τις προτιμήσεις και άλλες πιθανότητες και τελειώνει και ξεκινάει από την αρχή. Αυτή η προσέγγιση διαγράφει επίσης όλους τους σαρωτές και τις συσκευές φαξ από το Mac.
Πριν επαναφέρετε το σύστημα εκτύπωσης
macOS και το OS X περιλαμβάνουν έναν εύκολο τρόπο επαναφοράς του συστήματος του εκτυπωτή στην προεπιλεγμένη κατάσταση, όπως ακριβώς ήταν όταν ενεργοποιήσατε για πρώτη φορά τον υπολογιστή σας. Σε πολλές περιπτώσεις, η εξάλειψη όλων των παλιών αρχείων εκτυπωτή και των ουρών μπορεί να είναι αυτό που χρειάζεστε για να εγκαταστήσετε ή να επανεγκαταστήσετε με επιτυχία ένα αξιόπιστο σύστημα εκτυπωτή στο Mac σας.
Αυτή η διαδικασία επαναφοράς είναι η τελευταία επιλογή για την αντιμετώπιση προβλημάτων με τον εκτυπωτή. Αφαιρεί και διαγράφει πολλά στοιχεία. Συγκεκριμένα, αυτό:
- Διαγράφει όλες τις ουρές του εκτυπωτή και τυχόν εργασίες εκτύπωσης στην ουρά.
- Επαναφέρει όλες τις ρυθμίσεις του εκτυπωτή στις εργοστασιακές προεπιλογές.
- Καταργεί όλα τα αρχεία προτιμήσεων εκτυπωτή.
- Επαναφέρει τα δικαιώματα στον κατάλογο /tmp του Mac.
- Καταργεί τυχόν εκτυπωτές ή σαρωτές που προσθέσατε στο παράθυρο προτιμήσεων Εκτυπωτές και σαρωτές.
Αφού επαναφέρετε το σύστημα εκτυπωτή Mac, προσθέστε ξανά τυχόν εκτυπωτές, μηχανές φαξ ή σαρωτές που χρησιμοποιείτε στο Mac.
Πώς να επαναφέρετε το σύστημα εκτυπωτή του Mac σας
Μπορείτε να επαναφέρετε το σύστημα του εκτυπωτή στο Mac σας μέσω των Προτιμήσεων συστήματος. Δείτε πώς:
-
Εκτόξευση Επιλογές συστήματος επιλέγοντάς το από το μενού της Apple ή κάνοντας κλικ στο εικονίδιο του στο Dock.
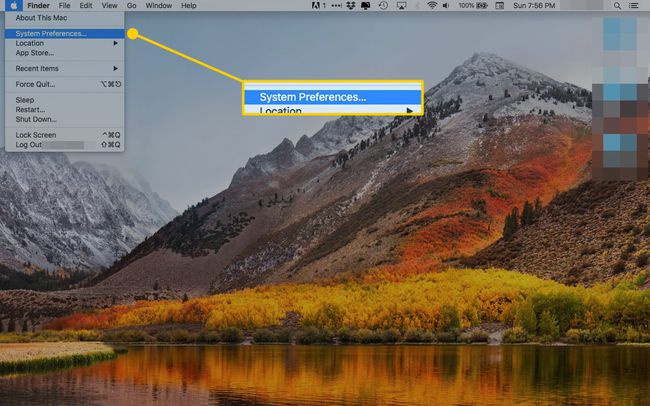
-
Επίλεξε το Εκτυπωτές & Σαρωτές παράθυρο προτιμήσεων.
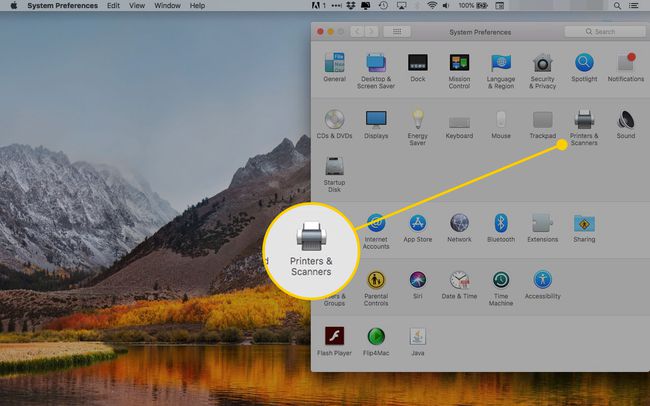
-
Στο Εκτυπωτές & Σαρωτές παράθυρο προτιμήσεων, τοποθετήστε τον κέρσορα σε μια κενή περιοχή της πλαϊνής γραμμής της λίστας εκτυπωτών. Στη συνέχεια, κάντε δεξί κλικ και επιλέξτε Επαναφορά του συστήματος εκτύπωσης από το αναδυόμενο μενού.
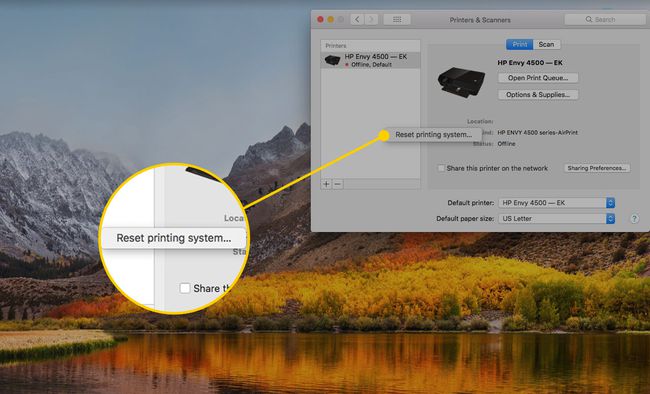
Το σύστημα ρωτά εάν θέλετε να επαναφέρετε το σύστημα εκτύπωσης. Κάντε κλικ Επαναφορά να συνεχίσει. Εάν το σύστημα σας ζητήσει τον κωδικό πρόσβασης διαχειριστή, πληκτρολογήστε τον και, στη συνέχεια, κάντε κλικ Εντάξει.
Τι πρέπει να κάνετε μετά την επαναφορά του συστήματος του εκτυπωτή
Αφού επαναφέρετε το σύστημα εκτύπωσης, προσθέστε τυχόν ενσύρματους ή ασύρματους εκτυπωτές πίσω στο Mac. Η βασική διαδικασία είναι να κάνετε κλικ στο Προσθήκη (+) στο παράθυρο προτιμήσεων εκτυπωτή και, στη συνέχεια, ακολουθήστε τις οδηγίες που εμφανίζονται στην οθόνη. Περιστασιακά, αυτή η απλή προσέγγιση δεν λειτουργεί με παλαιότερους Mac. Σε αυτή την περίπτωση, πρέπει εγκαταστήστε τον εκτυπωτή στο Mac σας με μη αυτόματο τρόπο.
