Πώς να επισυνάψετε μια φωτογραφία σε ένα email στο iPhone ή το iPad
Τι να ξέρετε
- Για επισύναψη χρησιμοποιώντας την εφαρμογή Φωτογραφίες, εντοπίστε τη φωτογραφία > Μερίδιο > Ταχυδρομείο > εισάγετε μήνυμα email και στείλτε.
- Για επισύναψη από την εφαρμογή Mail, επιλέξτε μέσα σε ένα email Εισαγωγή φωτογραφίας ή βίντεο > επιλέξτε φωτογραφία > Επιλέγω > στείλτε email κανονικά.
- Για να χρησιμοποιήσετε το Multitasking του iPad, σε ένα νέο μήνυμα αποκαλύψτε το dock > πατήστε και κρατήστε πατημένο Φωτογραφίες > σύρετε το εικονίδιο στη μία πλευρά για διαίρεση > Φωτογραφίες.
Αυτό το άρθρο εξηγεί τρεις διαφορετικούς τρόπους για να επισυνάψετε μια φωτογραφία σε ένα μήνυμα ηλεκτρονικού ταχυδρομείου σε iPhone ή iPad. Οι οδηγίες ισχύουν για συσκευές που λειτουργούν iOS 9 ή αργότερα χρησιμοποιώντας τις εφαρμογές Mail και Φωτογραφίες της Apple.

Πώς να επισυνάψετε μια φωτογραφία σε ένα email χρησιμοποιώντας την εφαρμογή Φωτογραφίες
Αυτή η προσέγγιση αφιερώνει ολόκληρη την οθόνη για την επιλογή της φωτογραφίας, διευκολύνοντας την επιλογή της σωστής.
-
Ανοίξτε την εφαρμογή Φωτογραφίες και εντοπίστε τη φωτογραφία που θέλετε να στείλετε μέσω email.

-
Πατήστε το Μερίδιο κουμπί. Είναι το κουμπί που έχει ένα βέλος που βγαίνει από ένα κουτί.
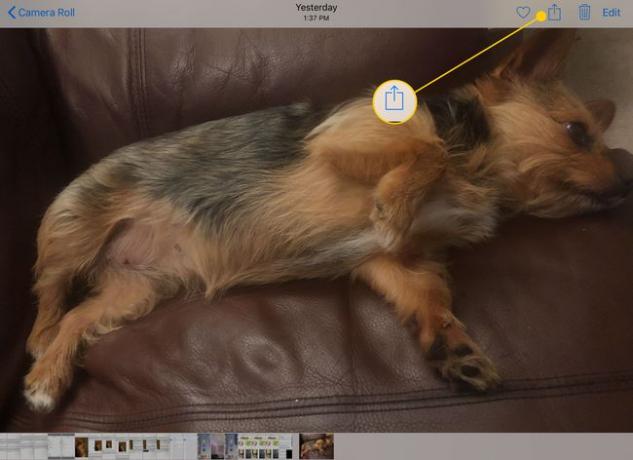
-
Για να μοιραστείτε πολλές φωτογραφίες, πατήστε κάθε μία που θέλετε να επισυνάψετε στο μήνυμα email. Κάντε κύλιση στις εικόνες κατά σάρωση από αριστερά προς τα δεξιά ή από δεξιά προς τα αριστερά. Ένα μπλε σημάδι επιλογής θα εμφανιστεί δίπλα στις φωτογραφίες που επιλέγετε.
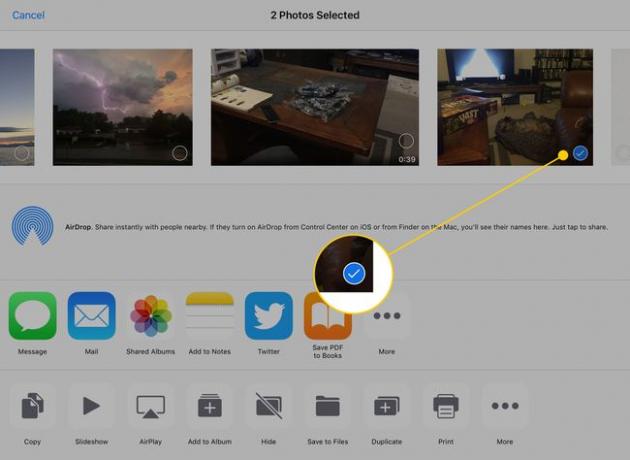
-
Για να επισυνάψετε τις φωτογραφίες, πατήστε το Ταχυδρομείο κουμπί.
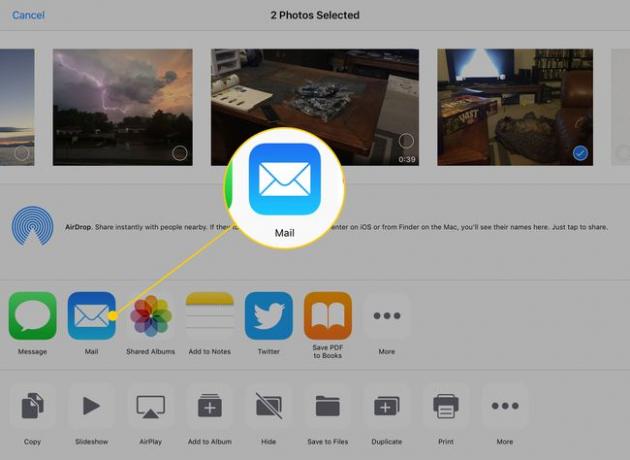
Όταν πατήσετε το Ταχυδρομείο κουμπί, θα εμφανιστεί ένα νέο μήνυμα αλληλογραφίας. Πληκτρολογήστε το μήνυμα email σας και στείλτε το μέσα από την εφαρμογή Φωτογραφίες.
Πώς να επισυνάψετε φωτογραφίες από την εφαρμογή αλληλογραφίας
Εάν γράφετε ήδη ένα email στην εφαρμογή Mail και θέλετε να επισυνάψετε μια φωτογραφία, ακολουθήστε τα εξής βήματα:
-
Πατήστε μέσα στο σώμα του μηνύματος για να ανοίξετε ένα μενού που περιλαμβάνει την επιλογή για Εισαγωγή φωτογραφίας ή βίντεο. (Μπορεί να χρειαστεί να πατήσετε πρώτα το δεξί βέλος.)
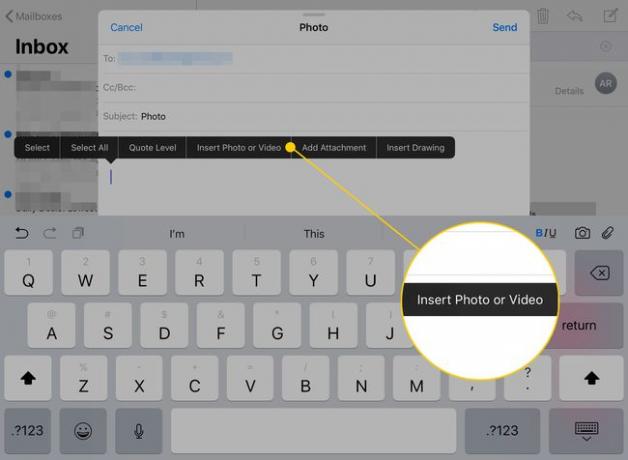
-
Πατώντας αυτό το κουμπί ενεργοποιείται ένα παράθυρο με τις φωτογραφίες σας μέσα. Πατήστε αυτό που θέλετε να στείλετε και μετά πατήστε το Επιλέγω κουμπί στην επάνω δεξιά γωνία του παραθύρου.
Σε ένα iPhone, δεν μπορείτε να επισυνάψετε περισσότερες από μία φωτογραφίες ταυτόχρονα, αλλά μπορείτε να στείλετε περισσότερες από μία φωτογραφίες σε ένα email. Επαναλάβετε αυτά τα βήματα για να επισυνάψετε πολλές εικόνες. Σε ένα iPad με iPadOS 13 ή μεταγενέστερο, μπορείτε να επιλέξετε πολλές εικόνες και να πατήσετε Χ όταν τελειώσεις.
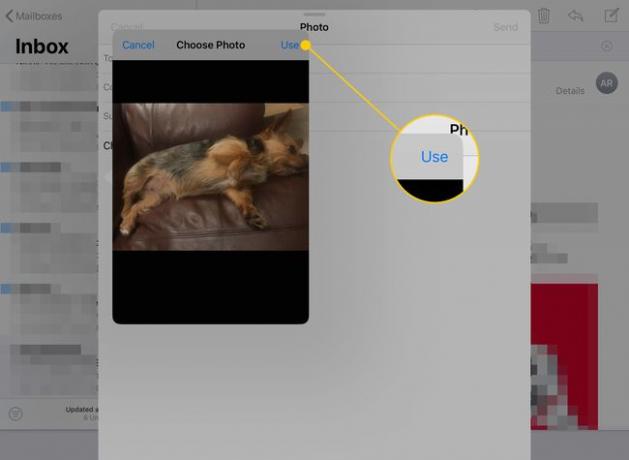
-
Για να τραβήξετε μια νέα φωτογραφία για επισύναψη σε ένα email (μόνο για iPad), πατήστε το ΦΩΤΟΓΡΑΦΙΚΗ ΜΗΧΑΝΗ κουμπί στο πληκτρολόγιο.

Αφού επισυνάψετε τις φωτογραφίες σας, στείλτε το email κανονικά.
Πώς να χρησιμοποιήσετε το Multitasking του iPad για να επισυνάψετε πολλές εικόνες
Επισυνάψτε πολλές φωτογραφίες χρησιμοποιώντας το iPad δυνατότητα μεταφοράς και απόθεσης και τις δυνατότητες πολλαπλών εργασιών για τη μεταφορά φωτογραφιών στο μήνυμα ηλεκτρονικού ταχυδρομείου σας.
Η δυνατότητα πολλαπλών εργασιών του iPad λειτουργεί με την αλληλεπίδραση με το dock, επομένως θα χρειαστείτε πρόσβαση στην εφαρμογή Φωτογραφίες από το dock. Ωστόσο, δεν χρειάζεται να σύρετε το εικονίδιο Photos στο dock, απλά πρέπει να εκκινήσετε το Photos πριν ξεκινήσετε την εφαρμογή Mail. Το dock εμφανίζει τις τελευταίες εφαρμογές που άνοιξαν στη δεξιά πλευρά.
Μέσα σε ένα νέο μήνυμα αλληλογραφίας, κάντε τα εξής:
-
Ξεκινήστε ένα νέο μήνυμα στην εφαρμογή Mail και, στη συνέχεια, σύρετε το δάχτυλό σας προς τα πάνω από το κάτω μέρος της οθόνης για να αποκαλύψετε το dock.
Μην σύρετε το δάχτυλό σας περισσότερο από μια ίντσα, διαφορετικά το iPad θα μεταβεί στην οθόνη εναλλαγής εργασιών.
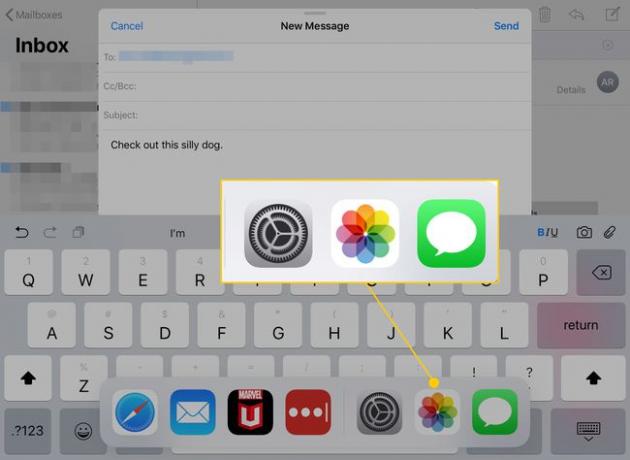
Πατήστε παρατεταμένα το Φωτογραφίες μέχρι να επεκταθεί ελαφρώς.
-
Σύρετε το εικονίδιο στη μία πλευρά της οθόνης. Είναι συμβατό με Split View, επομένως θα έχει ένα ορθογώνιο γύρω του.
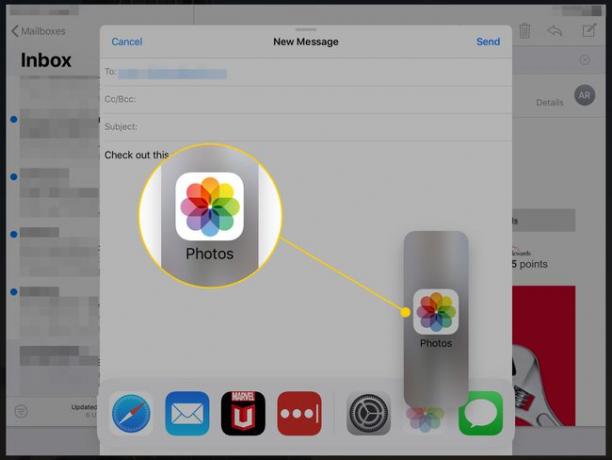
Όταν φτάσετε στη μία πλευρά της οθόνης, θα ανοίξει μια μαύρη περιοχή στην οποία μπορείτε να ρίξετε το εικονίδιο.
-
Όταν σηκώνετε το δάχτυλό σας, η εφαρμογή Φωτογραφίες θα ξεκινήσει σε αυτήν την πλευρά της οθόνης. Χρησιμοποιήστε το ως συνήθως. Όταν εντοπίσετε μια φωτογραφία που θέλετε να προσθέσετε στο μήνυμα αλληλογραφίας, πατήστε παρατεταμένα, περιμένοντας πάλι ένα δευτερόλεπτο για να αναπτυχθεί. Σύρετε το στο μήνυμα email σας και σηκώστε το δάχτυλό σας για να το ρίξετε.
Ενώ σύρετε μία εικόνα, μπορείτε να πατήσετε περισσότερες για να τις προσθέσετε στη "στοίβα" των φωτογραφιών. Αφήστε τις όλες ταυτόχρονα για να προσθέσετε πολλές εικόνες στο email σας.

Ολοκληρώστε το email σας και, στη συνέχεια, στείλτε το.
