Μέθοδος διαγραφής και εγκατάστασης για macOS 10.5 Leopard
Εάν σκοπεύετε να κάνετε αναβάθμιση σε macOS Leopard (10.5) από παλαιότερο σύστημα, πρέπει να αποφασίσετε τι είδους εγκατάσταση θα εκτελέσετε. Υπάρχουν τρεις τύποι εγκατάστασης: Αναβαθμίζω, Αρχειοθέτηση και εγκατάσταση και Διαγραφή και εγκατάσταση. Η τελευταία επιλογή, Διαγραφή και εγκατάσταση, είναι επίσης γνωστή ως καθαρή εγκατάσταση, επειδή διαγράφει πλήρως τον επιλεγμένο όγκο μονάδας δίσκου πριν από την εγκατάσταση του macOS 10.5.
Το πλεονέκτημα του Erase and Install είναι ότι σας επιτρέπει να ξεκινήσετε από την αρχή, αφήνοντας πίσω τυχόν υπολείμματα από προηγούμενες εκδόσεις. Επομένως, η επιλογή Διαγραφή και εγκατάσταση θα πρέπει να προσφέρει την πιο καθαρή, μικρότερη και καλύτερη έκδοση του macOS 10.5. Μπορεί επίσης να είναι η πιο γρήγορη εγκατάσταση όταν δημιουργείτε σκόπιμα μια νέα εγκατάσταση χωρίς δεδομένα χρήστη επαναφέρω. Για παράδειγμα, εάν παραδίδετε τον υπολογιστή σας σε κάποιον άλλο, ίσως να μην θέλετε να έχει πρόσβαση στις παλιές σας πληροφορίες.
Φυσικά, υπάρχουν μειονεκτήματα στη χρήση Διαγραφής και Εγκατάστασης, ιδιαίτερα αν σκοπεύετε να επαναφέρετε τα δεδομένα χρήστη σας. Εάν δεν κάνετε εκ των προτέρων προετοιμασίες, η διαδικασία διαγραφής διαγράφει όλα τα δεδομένα σας. Εάν θέλετε να επαναφέρετε τα δεδομένα χρήστη σας, πρέπει πρώτα να το κάνετε
Ο, τι χρειάζεσαι
Εάν είστε έτοιμοι να εκτελέσετε διαγραφή και εγκατάσταση του macOS Leopard, τότε συγκεντρώστε τα απαραίτητα στοιχεία:
- Mac με επεξεργαστή G4, G5 ή Intel, 512 MB RAM, μονάδα DVD και τουλάχιστον 9 GB ελεύθερου χώρου.
- Ένα DVD εγκατάστασης macOS 10.5 Leopard.
- Μισή ώρα έως δύο ώρες. Ο χρόνος που χρειάζεται η εγκατάσταση εξαρτάται από τον τύπο του Mac στον οποίο εγκαθιστάτε το macOS 10.5.
Εκκίνηση από το DVD εγκατάστασης Leopard
Η εγκατάσταση του OS X Leopard απαιτεί εκκίνηση από ένα DVD εγκατάστασης Leopard. Υπάρχουν πολλοί τρόποι για να ξεκινήσετε αυτήν τη διαδικασία εκκίνησης, συμπεριλαμβανομένης μιας μεθόδου όταν δεν μπορείτε να αποκτήσετε πρόσβαση στην επιφάνεια εργασίας του Mac σας.

Ξεκινήστε τη Διαδικασία
Τοποθετήστε το DVD εγκατάστασης macOS 10.5 Leopard στο δικό σας Μονάδα DVD του Mac. Ανοίγει ένα παράθυρο DVD εγκατάστασης macOS.
Διπλό κλικ Εγκαταστήστε το Mac OS X.
Όταν ανοίξει το παράθυρο Εγκατάσταση Mac OS X, επιλέξτε Επανεκκίνηση.
Εισαγάγετε τον κωδικό πρόσβασης διαχειριστή και επιλέξτε Εντάξει.
Ο Mac σας κάνει επανεκκίνηση και εκκίνηση από το DVD εγκατάστασης. Η επανεκκίνηση από το DVD μπορεί να διαρκέσει λίγο.
Έναρξη της διαδικασίας: Εναλλακτική μέθοδος
Ο εναλλακτικός τρόπος για να ξεκινήσετε τη διαδικασία εγκατάστασης είναι να εκκινήσετε απευθείας από το DVD, χωρίς πρώτα να τοποθετήσετε το DVD εγκατάστασης στην επιφάνεια εργασίας σας. Χρησιμοποιήστε αυτήν τη μέθοδο όταν αντιμετωπίζετε προβλήματα και δεν μπορείτε να κάνετε εκκίνηση στην επιφάνεια εργασίας σας.
Ξεκινήστε το Mac σας ενώ κρατώντας πατημένο το Επιλογή κλειδί.
Το Mac σας εμφανίζει το Startup Manager και μια λίστα με εικονίδια που αντιπροσωπεύουν όλες τις συσκευές εκκίνησης που είναι διαθέσιμες στο Mac σας.
Εισαγάγετε το DVD του Leopard Install σε μια μονάδα DVD με υποδοχή ή πατήστε το πλήκτρο εξαγωγής και τοποθετήστε το DVD της Leopard Install σε μια μονάδα δίσκου φόρτωσης.
Μετά από λίγα λεπτά, το DVD εγκατάστασης εμφανίζεται ως ένα από τα εικονίδια με δυνατότητα εκκίνησης. Εάν δεν το κάνει, επιλέξτε το φορτώνω πάλι εικονίδιο που υποδεικνύεται με ένα κυκλικό βέλος ή, εάν δεν βλέπετε το κουμπί, επανεκκινήστε το Mac σας.
Μόλις εμφανιστεί το εικονίδιο του Leopard Install DVD, επιλέξτε το για επανεκκίνηση του Mac σας και εκκίνηση από το DVD εγκατάστασης.
Επαληθεύστε και επισκευάστε τον σκληρό σας δίσκο
Μετά την επανεκκίνηση, το Mac σας καθοδηγεί στη διαδικασία εγκατάστασης. Αν και οι καθοδηγούμενες οδηγίες είναι συνήθως το μόνο που χρειάζεστε για μια επιτυχημένη εγκατάσταση, κάντε μια παράκαμψη και χρησιμοποιήστε το βοηθητικό πρόγραμμα δίσκου της Apple για να βεβαιωθείτε ότι ο σκληρός σας δίσκος είναι σε στάμπα πριν εγκαταστήσετε το νέο σας Leopard OS.
Επιλέξτε την κύρια γλώσσα που πρέπει να χρησιμοποιεί το OS X Leopard και, στη συνέχεια, επιλέξτε το βέλος που βλέπει προς τα δεξιά. Εμφανίζεται το παράθυρο "Καλώς ορίσατε", προσφέροντάς σας να σας καθοδηγήσει στην εγκατάσταση.
Επιλέγω Βοηθητικό πρόγραμμα δίσκου από το μενού Utilities που βρίσκεται στο επάνω μέρος της οθόνης.
-
Πότε Βοηθητικό πρόγραμμα δίσκου ανοίγει, επιλέξτε το σκληρός δίσκος τόμο που θέλετε να χρησιμοποιήσετε για την εγκατάσταση Leopard και επιλέξτε το Πρώτες βοήθειες αυτί.
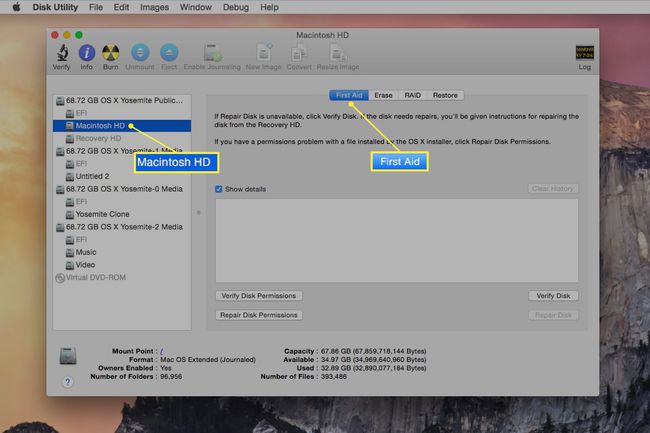
-
Επιλέγω Επισκευή δίσκου για να ξεκινήσετε τη διαδικασία επαλήθευσης και επιδιόρθωσης του επιλεγμένου όγκου σκληρού δίσκου. Εάν σημειωθούν σφάλματα, επαναλάβετε τη διαδικασία Repair Disk μέχρι το Disk Utility να αναφέρει "Ο τόμος (όνομα τόμου) φαίνεται να είναι ΟΚ."
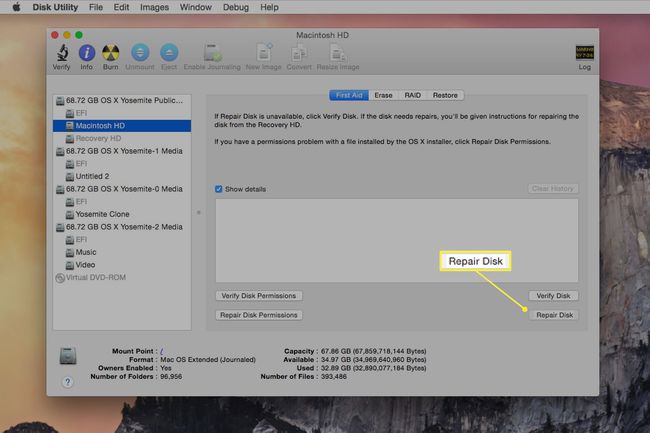
Μόλις ολοκληρωθεί η επαλήθευση και η επισκευή, επιλέξτε Κλείστε το Disk Utility από το μενού Disk Utility.
Επιστρέφετε στο παράθυρο υποδοχής του προγράμματος εγκατάστασης Leopard. Επιλέγω Να συνεχίσει για να προχωρήσετε στην εγκατάσταση.
Επιλογή επιλογών εγκατάστασης Leopard
Το MacOS 10.5 Leopard έχει πολλαπλές επιλογές εγκατάστασης, όπως Αναβάθμιση Mac OS X, Αρχειοθέτηση και εγκατάσταση και Διαγραφή και εγκατάσταση. Σας επιτρέπουν να επιλέξετε τον τύπο εγκατάστασης και τον όγκο του σκληρού δίσκου στον οποίο θα εγκαταστήσετε το λειτουργικό σύστημα. Μπορείτε επίσης να προσαρμόσετε τα πακέτα λογισμικού που πρόκειται να εγκατασταθούν.
Αν και υπάρχουν πολλές διαθέσιμες επιλογές, αυτές οι οδηγίες καλύπτουν τα βασικά βήματα για την ολοκλήρωση της Διαγραφής και της Εγκατάστασης του Leopard.
Επιλέγω Συμφωνώ όταν εμφανιστούν οι όροι άδειας χρήσης της Leopard για να προχωρήσετε.
Εμφανίζεται το παράθυρο Επιλογή προορισμού, όπου παρατίθενται όλοι οι τόμοι σκληρού δίσκου που βρήκε το πρόγραμμα εγκατάστασης Leopard στο Mac σας.
Επίλεξε το σκληρός δίσκος τόμο στον οποίο θέλετε να εγκαταστήσετε το Leopard. Μπορείτε να επιλέξετε οποιονδήποτε από τους τόμους που αναφέρονται, συμπεριλαμβανομένου οποιουδήποτε έχει κίτρινο προειδοποιητικό σήμα.
Επιλέγω Επιλογές. (Μεταγενέστερες εκδόσεις του προγράμματος εγκατάστασης άλλαξαν το κουμπί επιλογής σε Προσαρμογή.)
-
Το παράθυρο Επιλογές εμφανίζει τους τρεις τύπους εγκαταστάσεων που μπορούν να εκτελεστούν: Αναβάθμιση Mac OS X, Αρχειοθέτηση και εγκατάσταση και Διαγραφή και εγκατάσταση. Αυτό το σεμινάριο εκτελεί μια εγκατάσταση Διαγραφή και εγκατάσταση.
Εάν δεν σκοπεύετε να διαγράψετε τον επιλεγμένο τόμο σκληρού δίσκου, μην προχωρήσετε περαιτέρω με αυτόν τον οδηγό, επειδή όλα τα δεδομένα στον επιλεγμένο τόμο σκληρού δίσκου χάνονται κατά την εγκατάσταση.
Επιλέγω Διαγραφή και εγκατάσταση.
Χρησιμοποιήστε το Μορφοποίηση δίσκου ως αναπτυσσόμενο μενού για να ορίσετε το επιλογές μορφοποίησης σε Mac OS X Extended (Έγινε εγγραφή). Επιλέγω Να συνεχίσει για να διαγράψετε και να διαμορφώσετε τον επιλεγμένο τόμο σκληρού δίσκου.
Προσαρμόστε τα πακέτα λογισμικού Leopard
Κατά την εγκατάσταση του macOS 10.5 Leopard, μπορείτε να επιλέξετε τα πακέτα λογισμικού για εγκατάσταση.
Το πρόγραμμα εγκατάστασης Leopard εμφανίζει μια σύνοψη του τι θα εγκατασταθεί. Επιλέγω Προσαρμογή.
Εμφανίζεται μια λίστα με τα πακέτα λογισμικού που έχουν οριστεί για εγκατάσταση. Δύο από τα πακέτα (Προγράμματα οδήγησης εκτυπωτή και Μεταφράσεις Γλωσσών) μπορούν να μειωθούν για να μειωθεί ο χώρος που απαιτείται για την εγκατάσταση. Εάν έχετε άφθονο αποθηκευτικό χώρο, μπορείτε να αφήσετε τις επιλογές του πακέτου λογισμικού ως έχουν.
Επιλέξτε το τρίγωνο επέκτασης δίπλα στο Προγράμματα οδήγησης εκτυπωτή και Μετάφραση Γλώσσας.
Αφαιρέστε τα σημάδια επιλογής από τυχόν προγράμματα οδήγησης εκτυπωτή που δεν χρειάζεστε. Εάν έχετε άφθονο χώρο στον σκληρό δίσκο, θα πρέπει να εγκαταστήσετε όλα τα προγράμματα οδήγησης. Αυτό καθιστά εύκολη την αλλαγή εκτυπωτών στο μέλλον χωρίς να ανησυχείτε για την εγκατάσταση πρόσθετων προγραμμάτων οδήγησης. Εάν ο χώρος είναι περιορισμένος και πρέπει να αφαιρέσετε ορισμένα προγράμματα οδήγησης εκτυπωτή, επιλέξτε αυτά που είναι απίθανο να χρειαστείτε.
Αφαιρέστε τα σημάδια επιλογής από όποιες γλώσσες δεν χρειάζεστε. Οι περισσότεροι χρήστες μπορούν να αφαιρέσουν με ασφάλεια όλες τις γλώσσες, αλλά αν χρειάζεται να προβάλετε έγγραφα ή ιστότοπους σε άλλες γλώσσες, αφήστε αυτές τις γλώσσες επιλεγμένες.
Επιλέγω Εγινε για να επιστρέψετε στο παράθυρο Install Summary και, στη συνέχεια, επιλέξτε Εγκαθιστώ.
Η εγκατάσταση ξεκινά ελέγχοντας το DVD εγκατάστασης για να βεβαιωθείτε ότι δεν περιέχει σφάλματα. Αυτή η διαδικασία μπορεί να πάρει κάποιο χρόνο. Μόλις ολοκληρωθεί ο έλεγχος, ξεκινά η πραγματική διαδικασία εγκατάστασης. Εμφανίζεται μια γραμμή προόδου με εκτίμηση του χρόνου που απομένει. Η εκτίμηση μπορεί να φαίνεται πολύ μεγάλη για να ξεκινήσει, αλλά καθώς σημειώνεται πρόοδος, γίνεται πιο ρεαλιστική.
Όταν ολοκληρωθεί η εγκατάσταση, το Mac σας επανεκκινείται αυτόματα.
Βοηθός εγκατάστασης και ανίχνευση του πληκτρολογίου σας
Με την ολοκλήρωση της εγκατάστασης, το Leopard Setup Assistant ξεκινά με την εμφάνιση μιας ταινίας "Welcome to Leopard". Όταν ολοκληρωθεί η ταινία μικρού μήκους, κατευθύνεστε μέσω της διαδικασίας εγκατάστασης, όπου καταχωρείτε το δικό σας εγκατάσταση του macOS και προσφέρεται η επιλογή μεταφοράς δεδομένων λογαριασμού και χρήστη από άλλον υπολογιστή.
Ρύθμιση πληκτρολογίου τρίτου μέρους
Δεν χρειάζεται να χρησιμοποιήσετε πληκτρολόγιο που παρέχεται από την Apple. πλέον Πληκτρολόγια που βασίζονται σε Windows δουλεύουν μια χαρά. Το Setup Assistant σάς καθοδηγεί στη διαδικασία προσδιορισμού του τύπου πληκτρολογίου που έχετε.

Εμφανίζεται το παράθυρο Ρύθμιση πληκτρολογίου. Επιλέγω Εντάξει για να ξεκινήσει η διαδικασία ανίχνευσης πληκτρολογίου.
Πατήστε το πλήκτρο στα δεξιά του πλήκτρου Shift που βρίσκεται στην αριστερή πλευρά του πληκτρολογίου σας.
Πατήστε το πλήκτρο στα αριστερά του πλήκτρου Shift που βρίσκεται στη δεξιά πλευρά του πληκτρολογίου σας.
Ο τύπος του πληκτρολογίου σας έχει προσδιοριστεί. Επιλέγω Να συνεχίσει να προχωρήσει.
Ρύθμιση του Mac σας
Από τη λίστα, επιλέξτε τη χώρα ή την περιοχή όπου χρησιμοποιείτε το Mac σας.
Από τη λίστα, επιλέξτε τη διάταξη πληκτρολογίου που θέλετε να χρησιμοποιήσετε.
Το Setup Assistant προσφέρει τη μεταφορά δεδομένων από άλλο Mac, άλλο τόμο ή αντίγραφο ασφαλείας Time Machine. Εφόσον κάνετε καθαρή εγκατάσταση χωρίς δεδομένα χρήστη προς ανάκτηση, επιλέξτε Μην μεταφέρετε τα στοιχεία μου τώρα.
Επιλέγω Να συνεχίσει.
Καταχώρησε Apple ID και κωδικό πρόσβασης. Αυτές οι πληροφορίες είναι προαιρετικές. μπορείτε να αφήσετε κενά τα πεδία αν προτιμάτε. Επιλέγω Να συνεχίσει.
Εισαγάγετε τα στοιχεία εγγραφής σας και επιλέξτε Να συνεχίσει.
Χρησιμοποιήστε τα αναπτυσσόμενα μενού για να πείτε στους φίλους του μάρκετινγκ της Apple πού και γιατί χρησιμοποιείτε το Mac σας. Επιλέγω Να συνεχίσει και μετά επιλέξτε Να συνεχίσει για άλλη μια φορά για να στείλετε τα στοιχεία εγγραφής σας στην Apple.
Δημιουργήστε τον λογαριασμό διαχειριστή
Το Mac σας χρειάζεται τουλάχιστον έναν λογαριασμό διαχειριστή. Σε αυτό το σημείο της διαδικασίας εγκατάστασης, σας ζητείται να δημιουργήσετε τον πρώτο λογαριασμό χρήστη, ο οποίος είναι επίσης ο λογαριασμός διαχειριστή.
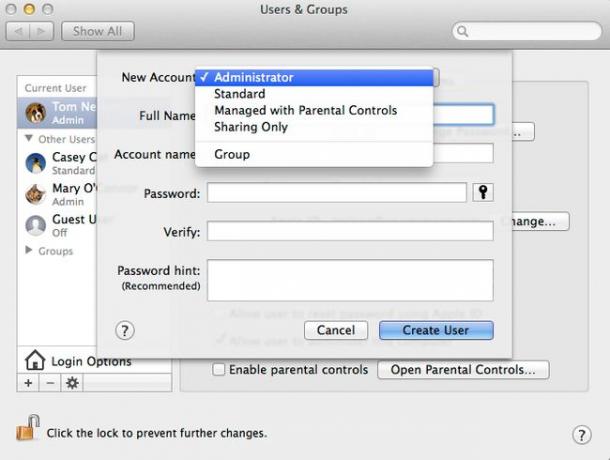
Εισαγάγετε το όνομά σας στο Ονομα πεδίο. Μπορείτε να χρησιμοποιήσετε κενά, κεφαλαία γράμματα και σημεία στίξης. Αυτό είναι το όνομα χρήστη του λογαριασμού σας.
Εισαγάγετε ένα σύντομο όνομα στο Μικρό όνομα πεδίο. Το MacOS χρησιμοποιεί το σύντομο όνομα ως όνομα για τον αρχικό σας κατάλογο και για τις πληροφορίες εσωτερικού λογαριασμού χρήστη που χρησιμοποιούνται από διάφορα εργαλεία συστήματος. Το σύντομο όνομα περιορίζεται σε 255 πεζούς χαρακτήρες, χωρίς να επιτρέπονται κενά. Αν και μπορείτε να χρησιμοποιήσετε έως και 255 χαρακτήρες, προσπαθήστε να διατηρήσετε το όνομα σύντομο. Τα σύντομα ονόματα είναι δύσκολο να αλλάξουν μόλις δημιουργηθούν, οπότε βεβαιωθείτε ότι είστε ευχαριστημένοι με το σύντομο όνομα που δημιουργείτε προτού συνεχίσετε.
Εισαγάγετε έναν κωδικό πρόσβασης για τον λογαριασμό διαχειριστή και εισάγετε τον κωδικό πρόσβασης για δεύτερη φορά στο Επαληθεύω πεδίο.
Προαιρετικά, μπορείτε να εισαγάγετε μια περιγραφική υπόδειξη για τον κωδικό πρόσβασης στο Υπόδειξη κωδικού πρόσβασης πεδίο. Αυτό θα πρέπει να είναι κάτι που θα επηρεάσει τη μνήμη σας εάν ξεχάσετε τον κωδικό πρόσβασής σας. Μην εισάγετε τον πραγματικό κωδικό πρόσβασης. Επιλέγω Να συνεχίσει.
Επιλέξτε μια εικόνα από τη λίστα των διαθέσιμων εικόνων. Αυτή η εικόνα σχετίζεται με τον λογαριασμό χρήστη σας και εμφανίζεται κατά τη σύνδεση και άλλα συμβάντα ενώ χρησιμοποιείτε το Mac σας. Εάν έχετε μια συμβατή κάμερα web συνδεδεμένη στο Mac σας, μπορείτε να χρησιμοποιήσετε την κάμερα web για να τραβήξετε τη φωτογραφία σας και να συνδέσετε αυτήν την εικόνα με τον λογαριασμό σας.
Κάντε την επιλογή σας και επιλέξτε Να συνεχίσει.
Καλώς ήρθατε στο Leopard Desktop
Το Mac σας έχει ολοκληρώσει τη ρύθμιση του macOS Leopard, αλλά υπάρχει ένα τελευταίο κουμπί για να κάνετε κλικ. Επιλέγω Πηγαίνω. Συνδεθείτε αυτόματα με τον λογαριασμό διαχειριστή που δημιουργήσατε νωρίτερα και εμφανίζεται η επιφάνεια εργασίας. Ρίξτε μια καλή ματιά στον επιτραπέζιο υπολογιστή σας στην παρθένα του κατάσταση, γιατί αν είστε όπως πολλοί χρήστες, δεν θα φαίνεται ποτέ ξανά τόσο καθαρός και οργανωμένος.
