Πώς να αναβαθμίσετε την εγκατάσταση του OS X El Capitan στο Mac σας
Με το OS X El Capitan (10.11) για το Μακ, η εγκατάσταση αναβάθμισης είναι η προεπιλεγμένη μέθοδος για την εκτέλεση μιας εγκατάστασης. Αυτό σημαίνει ότι η εφαρμογή εγκατάστασης εκκινείται αυτόματα μετά τη λήψη του λειτουργικού συστήματος από το Mac App Store. Πριν ξεκινήσετε την εγκατάσταση, κλείστε το πρόγραμμα εγκατάστασης και φροντίστε για ορισμένες σημαντικές λεπτομέρειες εγκατάστασης.
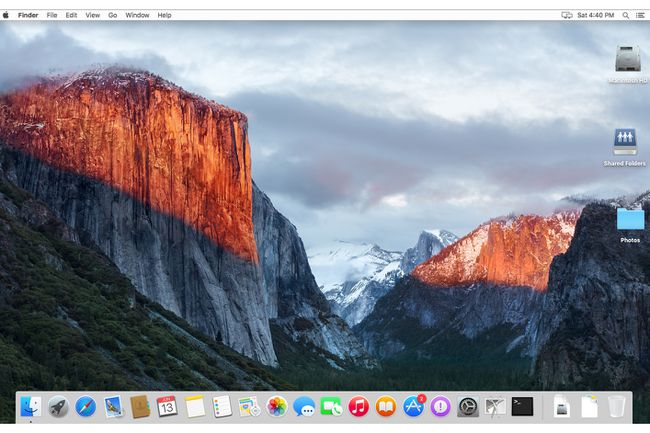
Τι χρειάζεστε για να εκτελέσετε το OS X El Capitan
Πριν πραγματοποιήσετε λήψη και εγκατάσταση του OS X El Capitan, προσδιορίστε εάν το Mac είναι εξοπλισμένο για εκτέλεση του λειτουργικού συστήματος. Αναθεωρήστε το Ελάχιστες απαιτήσεις συστήματος El Capitan για να μάθετε τι είδους υλικό χρειάζεστε και ποιες συσκευές υποστηρίζουν το λειτουργικό σύστημα.
Αφού διαπιστώσετε ότι το Mac πληροί τις απαιτήσεις, είστε σχεδόν έτοιμοι να προχωρήσετε. Αρχικά, λάβετε μέτρα για να βεβαιωθείτε ότι το Mac είναι έτοιμο να εγκαταστήσει το λειτουργικό σύστημα και ότι θα αντιμετωπίσετε μια διαδικασία εγκατάστασης χωρίς προβλήματα.
Δημιουργία αντιγράφων ασφαλείας για τα υπάρχοντα δεδομένα
Βεβαιωθείτε ότι έχουν δημιουργηθεί αντίγραφα ασφαλείας για τα τρέχοντα δεδομένα σας. Η εγκατάσταση ενός νέου λειτουργικού συστήματος επιφέρει σημαντικές αλλαγές σε ένα Mac, συμπεριλαμβανομένης της διαγραφής ορισμένων αρχείων συστήματος, της αντικατάστασης άλλων αρχείων, ρύθμιση νέων δικαιωμάτων αρχείωνκαι προσαρμόζοντας τα αρχεία προτιμήσεων για στοιχεία συστήματος και εφαρμογές.
Εάν κάτι πάει στραβά κατά τη διαδικασία εγκατάστασης, το Mac μπορεί να χάσει σημαντικά δεδομένα. Ο κίνδυνος δεν αξίζει τον κόπο, ειδικά όταν α Το βασικό αντίγραφο ασφαλείας είναι εύκολο στην εκτέλεση.
Τύποι εγκαταστάσεων που υποστηρίζονται από το OS X El Capitan
Η εποχή των πολύπλοκων επιλογών εγκατάστασης, όπως π.χ Αρχειοθέτηση και εγκατάσταση, το οποίο δημιούργησε αντίγραφα ασφαλείας του συστήματος στη συνέχεια πραγματοποίησε μια εγκατάσταση αναβάθμισης. Η Apple παρέχει τώρα δύο μεθόδους εγκατάστασης: την εγκατάσταση αναβάθμισης, η οποία είναι η διαδικασία που καλύπτεται σε αυτόν τον οδηγό, και μια καθαρή εγκατάσταση.
- Αναβάθμιση Εγκατάσταση αντικαθιστά την τρέχουσα έκδοση του OS X, αντικαθιστά παλιά αρχεία συστήματος, εγκαθιστά νέα αρχεία συστήματος, επαναφέρει τα δικαιώματα αρχείων, ενημερώνει τις εφαρμογές που παρέχονται από την Apple και εγκαθιστά νέες εφαρμογές της Apple. Υπάρχουν περισσότερα βήματα που εμπλέκονται στη διαδικασία ενημέρωσης. Το μόνο πράγμα που δεν θα κάνει μια εγκατάσταση αναβάθμισης είναι να αλλάξει τα δεδομένα χρήστη σας.
- Καθαρή εγκατάσταση καθαρίζει τον όγκο στόχο του συστήματος και των δεδομένων χρήστη. Αυτό γίνεται συνήθως διαγράφοντας τον τόμο στόχο και, στη συνέχεια, εγκαθιστώντας το OS X El Capitan. Η χρήση της επιλογής καθαρής εγκατάστασης σάς αφήνει έναν Mac που είναι παρόμοιος με έναν νέο Mac, ο οποίος δεν είναι έτοιμος. Δεν έχουν εγκατασταθεί εφαρμογές τρίτων, δεν δημιουργούνται χρήστεςκαι τα δεδομένα χρήστη διαγράφονται. Όταν ένας Mac ξεκινά μετά από μια καθαρή εγκατάσταση, ο οδηγός αρχικής εγκατάστασης σας καθοδηγεί στη διαδικασία δημιουργίας ενός νέου λογαριασμό διαχειριστή. Η επιλογή καθαρής εγκατάστασης είναι ένας αποτελεσματικός τρόπος για να ξεκινήσετε από την αρχή. Μπορεί να είναι μια καλή μέθοδος εγκατάσταση ενός νέου λειτουργικού συστήματος εάν αντιμετωπίσατε προβλήματα με το Mac σας που δεν μπορείτε να επιλύσετε.
Παρόλο που το πρόγραμμα εγκατάστασης δεν αγγίζει τα δεδομένα χρήστη, οι περισσότερες σημαντικές ενημερώσεις συστήματος περιλαμβάνουν αλλαγές στις εφαρμογές της Apple. Είναι πιθανό ότι όταν εκτελείτε για πρώτη φορά εφαρμογές, όπως το Mail ή οι Φωτογραφίες, η εφαρμογή θα ενημερώσει τα συσχετισμένα δεδομένα χρήστη. Στην περίπτωση του Mail, η βάση δεδομένων αλληλογραφίας σας ενδέχεται να ενημερωθεί. Στην περίπτωση των Φωτογραφίες, η παλαιότερη βιβλιοθήκη εικόνων iPhoto ή Aperture ενδέχεται να ενημερωθεί. Αυτός είναι ένας λόγος για τον οποίο είναι καλή ιδέα να δημιουργήσετε ένα αντίγραφο ασφαλείας πριν εκτελέσετε το πρόγραμμα εγκατάστασης του OS X. Με αυτόν τον τρόπο, μπορείτε να ανακτήσετε τα απαραίτητα αρχεία δεδομένων που ενδέχεται να ενημερωθούν ή να προκαλέσουν προβλήματα.
Ελέγξτε τη μονάδα εκκίνησης για σφάλματα
Ελέγξτε τη μονάδα εκκίνησης για σφάλματα και επιδιορθώστε τα δικαιώματα αρχείων. Βεβαιωθείτε ότι η μονάδα εκκίνησης του Mac είναι σε καλή κατάσταση και ότι τα υπάρχοντα αρχεία συστήματος έχουν τα σωστά δικαιώματα. Χρησιμοποιήστε το Disk Utility για να επιδιορθώσετε σκληρούς δίσκους και δικαιώματα δίσκων.
Πώς να κατεβάσετε το OS X El Capitan από το Mac App Store
Μπορείτε να βρείτε το OS X El Capitan στο Mac App Store ως δωρεάν αναβάθμιση για το OS X Snow Leopard και μεταγενέστερα. Εάν το Mac σας πληροί τις ελάχιστες απαιτήσεις συστήματος για το El Capitan αλλά έχει παλαιότερο λειτουργικό σύστημα, αγοράστε OS X Snow Leopard από το κατάστημα της Apple. Στη συνέχεια, ακολουθήστε το οδηγίες για την εγκατάσταση του Snow Leopard στο Mac. Το Snow Leopard είναι η παλαιότερη έκδοση του OS X που μπορεί να έχει πρόσβαση στο Mac App Store.
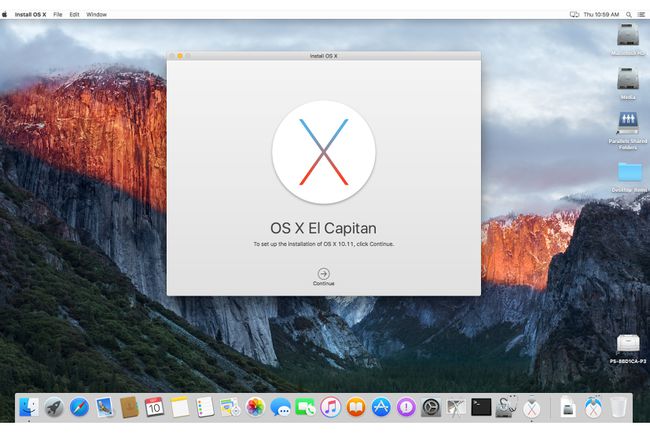
Κατεβάστε το OS X 10.11 (El Capitan) από το Mac App Store
Χρησιμοποιήστε ένα πρόγραμμα περιήγησης ιστού για να μεταβείτε στη σελίδα αναβάθμισης του El Capitan στο Apple App Store. Κάντε κύλιση προς τα κάτω στο βήμα Νο. 4 και επιλέξτε Κατεβάστε το OS X El Capitan. Η λήψη θα ξεκινήσει. Μόλις ολοκληρωθεί, το πρόγραμμα εγκατάστασης OS X El Capitan ξεκινά από μόνο του.
Σε αυτό το σημείο, κλείστε το πρόγραμμα εγκατάστασης και δημιουργήστε ένα πρόγραμμα εγκατάστασης OS X El Capitan με δυνατότητα εκκίνησης σε μονάδα flash USB. Αυτό το βήμα είναι προαιρετικό, αλλά μπορεί να είναι χρήσιμο εάν έχετε πολλούς Mac για ενημέρωση. Μπορείτε να χρησιμοποιήσετε τη μονάδα flash USB με δυνατότητα εκκίνησης για να εκτελέσετε το πρόγραμμα εγκατάστασης σε οποιονδήποτε Mac.
Ξεκινήστε τη διαδικασία αναβάθμισης χρησιμοποιώντας το πρόγραμμα εγκατάστασης OS X El Capitan
Αφού δημιουργήσετε αντίγραφα ασφαλείας των δεδομένων σας και βεβαιωθείτε ότι το Mac πληροί τα απαιτήσεις για τη λειτουργία του El Capitan, πραγματοποιήστε λήψη του προγράμματος εγκατάστασης OS X El Capitan από το Mac App Store. Εάν χρειάζεται, δημιουργήθηκε ένα αντίγραφο εκκίνησης του προγράμματος εγκατάστασης OS X El Capitan σε μονάδα flash USB. Τώρα μπορείτε να ξεκινήσετε το πρόγραμμα εγκατάστασης εκκινώντας την εφαρμογή Install OS X El Capitan στο φάκελο Applications στο Mac σας.
Όταν ανοίξει το πρόγραμμα εγκατάστασης και εμφανίσει το παράθυρο Εγκατάσταση OS X, επιλέξτε Να συνεχίσει.
Διαβάστε τους όρους άδειας χρήσης για το OS X και, στη συνέχεια, επιλέξτε Συμφωνώ.
-
Το παράθυρο Install OS X εμφανίζει τον τρέχοντα τόμο εκκίνησης ως προορισμό για την εγκατάσταση. Εάν αυτή είναι η σωστή θέση, επιλέξτε Εγκαθιστώ.
Εάν αυτή δεν είναι η σωστή θέση και είναι συνδεδεμένοι πολλοί δίσκοι στο Mac, επιλέξτε Εμφάνιση όλων των δίσκων, μετά επιλέξτε τον δίσκο προορισμού από τις διαθέσιμες επιλογές. Επιλέγω Εγκαθιστώ όταν είσαι έτοιμος.
Εάν εκτελείτε καθαρή εγκατάσταση σε άλλο τόμο, ανατρέξτε στο δικό μας Καθαρίστε την εγκατάσταση του OS X El Capitan οδηγός.
Εισαγάγετε τον κωδικό πρόσβασης διαχειριστή και, στη συνέχεια, επιλέξτε Εντάξει.
-
Το πρόγραμμα εγκατάστασης αντιγράφει μερικά αρχεία στον τόμο προορισμού και επανεκκινεί το Mac. Εμφανίζεται μια γραμμή προόδου, με εκτίμηση του υπολειπόμενου χρόνου. Μπορεί να πάρει λίγο χρόνο.
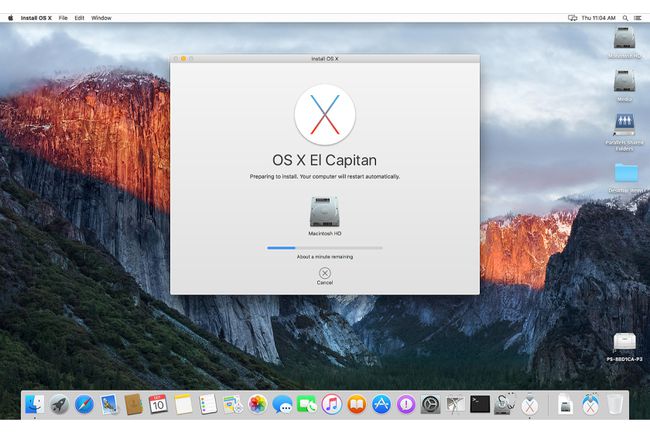
Μόλις ολοκληρωθεί η γραμμή προόδου, το Mac επανεκκινείται και ξεκινά η διαδικασία εγκατάστασης του OS X El Capitan, όπου παρέχετε πληροφορίες διαμόρφωσης για να ρυθμίσετε τις προσωπικές σας προτιμήσεις.
Διαδικασία εγκατάστασης του OS X El Capitan για εγκατάσταση αναβάθμισης
Σε αυτό το σημείο, η εγκατάσταση του El Capitan έχει ολοκληρωθεί και εμφανίζει την οθόνη σύνδεσης του OS X. Αυτό συμβαίνει ακόμη και όταν η προηγούμενη έκδοση του OS X είχε ρυθμιστεί να σας μεταφέρει απευθείας στην επιφάνεια εργασίας. Μπορείτε να χρησιμοποιήσετε το παράθυρο Προτιμήσεις συστήματος, αργότερα, για να ρυθμίσετε το περιβάλλον σύνδεσης χρήστη με τον τρόπο που θέλετε.
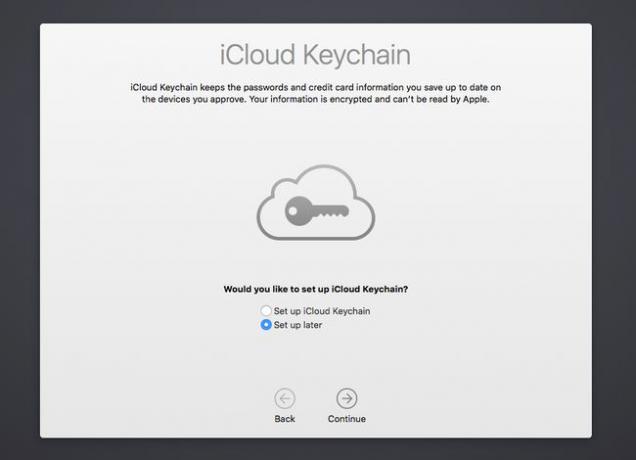
Διαμορφώστε τις ρυθμίσεις χρήστη του OS X El Capitan
Αφού εγκατασταθεί το OS X El Capitan, ενημερώστε τις ρυθμίσεις χρήστη για να διαμορφώσετε το σύστημα ώστε να ταιριάζει στις ανάγκες σας.
Εισαγάγετε τον κωδικό πρόσβασης του λογαριασμού διαχειριστή και, στη συνέχεια, πατήστε το Εισαγω πληκτρολογήστε ή επιλέξτε το δεξιό βέλος δίπλα στο πεδίο κωδικού πρόσβασης.
Το OS X El Capitan ζητά το Apple ID σας. Η παροχή αυτών των πληροφοριών επιτρέπει στον οδηγό εγκατάστασης να διαμορφώνει αυτόματα πολλές προτιμήσεις χρήστη, συμπεριλαμβανομένου του συγχρονισμού με τον λογαριασμό σας iCloud. Δεν χρειάζεται να δώσετε το Apple ID σας σε αυτό το σημείο. Μπορείτε να επιλέξετε να το κάνετε αργότερα ή να μην το κάνετε καθόλου. Ωστόσο, η παροχή αυτών των πληροφοριών κάνει τη διαδικασία εγκατάστασης να προχωρήσει γρήγορα. Δώστε τον κωδικό πρόσβασης Apple ID και, στη συνέχεια, επιλέξτε Να συνεχίσει.
Εμφανίζεται ένα φύλλο που σας ρωτά εάν θέλετε να χρησιμοποιήσετε το Find My Mac, μια υπηρεσία που σας επιτρέπει να εντοπίσετε το Mac σας χρησιμοποιώντας την παρακολούθηση γεωγραφικής τοποθεσίας. Αυτή η υπηρεσία επίσης κλειδώνει και διαγράφει τα περιεχόμενα του Mac σας εάν κλαπεί. Δεν χρειάζεται να ενεργοποιήσετε αυτήν τη λειτουργία εάν δεν το θέλετε. Επιλέγω Επιτρέπω ή Οχι τώρα.
Εμφανίζονται οι όροι και οι προϋποθέσεις για τη χρήση του OS X, του iCloud, του Κέντρου παιχνιδιών και των σχετικών υπηρεσιών. Διαβάστε τους όρους άδειας χρήσης και, στη συνέχεια, επιλέξτε Συμφωνώ.
Εμφανίζεται ένα φύλλο που σας ζητά να επιβεβαιώσετε τη συμφωνία. Επιλέγω Συμφωνώ.
Το επόμενο βήμα σας ρωτά εάν θέλετε να ρυθμίσετε το iCloud Keychain. Αυτή η υπηρεσία συγχρονίζει τις συσκευές Apple σας για να χρησιμοποιούν το ίδιο μπρελόκ, το οποίο περιέχει κωδικούς πρόσβασης και άλλες πληροφορίες που αποφασίσατε να αποθηκεύσετε στο μπρελόκ. Εάν χρησιμοποιούσατε το iCloud Keychain στο παρελθόν και επιθυμείτε να συνεχίσετε, επιλέξτε Ρύθμιση του iCloud Keychain. Εάν δεν έχετε χρησιμοποιήσει την υπηρεσία iCloud Keychain στο παρελθόν, επιλέξτε Ρύθμιση αργότερα, τότε ρυθμίστε και χρησιμοποιήστε το iCloud Keychain. Η διαδικασία είναι πολύπλοκη, επομένως θα πρέπει να έχετε καλή κατανόηση των θεμάτων ασφαλείας πριν προχωρήσετε. Κάντε την επιλογή σας και μετά επιλέξτε Να συνεχίσει.
Ο οδηγός εγκατάστασης ολοκληρώνει τη διαδικασία διαμόρφωσης και εμφανίζει τη νέα επιφάνεια εργασίας OS X El Capitan.
Δοκιμάστε το νέο λειτουργικό σύστημα. Μπορεί να διαπιστώσετε με ένα νέο λειτουργικό σύστημα ότι ορισμένα πράγματα δεν λειτουργούν με τον ίδιο τρόπο. Το OS X El Capitan ενδέχεται να έχει επαναφέρει ορισμένες προτιμήσεις συστήματος στις προεπιλογές. Αφιερώστε χρόνο για να εξερευνήσετε το παράθυρο Προτιμήσεις συστήματος για να επαναφέρετε το Mac σας όπως σας αρέσει.
Εάν θέλετε, επιστρέψτε σε ορισμένα από τα προαιρετικά στοιχεία που ενδέχεται να έχετε παραλείψει κατά τη διάρκεια της εγκατάστασης, όπως π.χ εγκατάσταση του iCloud και iCloud Keychain.
