Προβλήματα Mac: Κολλημένο στη μπλε ή μαύρη οθόνη
Όταν ενεργοποιείτε το Mac σας, θα πρέπει να εμφανίζει μια γκρίζα ή σκοτεινή, σχεδόν μαύρη οθόνη καθώς αναζητά τη μονάδα εκκίνησης. Το χρώμα που εμφανίζεται εξαρτάται από το μοντέλο και την ηλικία του Mac σας. Μόλις εντοπιστεί η μονάδα δίσκου, θα δείτε μια μπλε οθόνη καθώς το Mac σας φορτώνει τις πληροφορίες εκκίνησης από τη μονάδα εκκίνησης και, στη συνέχεια, εμφανίζει την επιφάνεια εργασίας.
Ορισμένοι χρήστες Mac δεν θα βλέπουν στην πραγματικότητα μια μπλε ή γκρίζα οθόνη. Με την έλευση των οθονών Retina και των εκτεταμένων χρωματικών χώρων που υποστηρίζει πλέον το Mac, οι παλιές μπλε και γκρι οθόνες μπορούν εμφανίζονται πολύ πιο σκούρα, σχεδόν μαύρα σε Mac που έχουν ενσωματωμένες οθόνες, καθιστώντας πιο δύσκολο να διακρίνει κανείς ποιο χρώμα της οθόνης είναι. Εάν χρησιμοποιείτε εξωτερική οθόνη, θα πρέπει να μπορείτε να παρατηρήσετε τη διαφορά μεταξύ της γκρι και της μπλε οθόνης. Θα ονομάσουμε τα χρώματα της οθόνης με τα παλιά, κλασικά τους ονόματα, αν και για ορισμένους χρήστες Mac, το Η διαφορά θα είναι πολύ δύσκολο να εντοπιστεί καθώς οι οθόνες θα φαίνονται είτε σχεδόν μαύρες είτε μαύρος.
Σε αυτό το άρθρο, θα εξετάσουμε γιατί ένας Mac μπορεί να κολλήσει στην μπλε οθόνη και πώς να διορθώσετε το πρόβλημα.
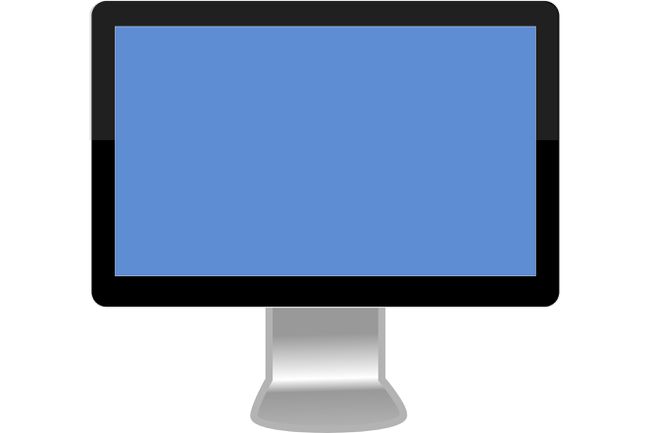
Η μπλε οθόνη του θανάτου του Mac
Εάν ο Mac σας έχει φτάσει στη μπλε οθόνη, μπορούμε να αποκλείσουμε κάποια πιθανά προβλήματα αμέσως. Για να μεταβείτε στη μπλε οθόνη, το Mac σας πρέπει να ενεργοποιηθεί, να εκτελέσει τον βασικό αυτοέλεγχό του, να ελέγξει ότι η αναμενόμενη μονάδα εκκίνησης είναι διαθέσιμη και, στη συνέχεια, να αρχίσει να φορτώνει δεδομένα από τη μονάδα εκκίνησης. Εδώ κόλλησε, πράγμα που σημαίνει ότι ο Mac σας είναι σε πολύ καλή κατάσταση συνολικά, αλλά η μονάδα εκκίνησης μπορεί να έχει κάποια προβλήματα ή ένα περιφερειακό που είναι συνδεδεμένο στο Mac σας μέσω θύρας USB ή Thunderbolt δεν λειτουργεί σωστά.
Περιφερειακά Θέματα
Περιφερειακά, όπως συσκευές USB ή Thunderbolt, μπορεί να προκαλέσουν σταμάτημα ενός Mac στη μπλε οθόνη. Γι' αυτό ένα από τα πρώτα πράγματα που πρέπει να δοκιμάσετε αν δείτε την μπλε οθόνη είναι να αποσυνδέσετε όλα τα περιφερειακά του Mac σας.
Αν και είναι δυνατό να τραβήξετε απλώς τα καλώδια USB ή Thunderbolt από το Mac σας, είναι πολύ καλύτερο να απενεργοποιήσετε πρώτα το Mac σας. Μπορείτε να απενεργοποιήσετε το Mac σας πατώντας παρατεταμένα το κουμπί λειτουργίας μέχρι να απενεργοποιηθεί το Mac. Μόλις τερματιστεί η λειτουργία, μπορείτε να αποσυνδέσετε τα καλώδια USB και Thunderbolt και στη συνέχεια να επανεκκινήσετε το Mac σας.
Εάν η αποσύνδεση των περιφερειακών του Mac σας δεν επιλύσει το πρόβλημα, συνεχίστε με την επισκευή της μονάδας εκκίνησης.
Επισκευή της μονάδας εκκίνησης
Η μονάδα εκκίνησης ενδέχεται να αντιμετωπίζει ένα ή περισσότερα προβλήματα, πολλά από τα οποία μπορείτε να διορθώσετε χρησιμοποιώντας Βοηθητικό πρόγραμμα δίσκου της Apple. Μπορείτε επίσης να χρησιμοποιήσετε μια εφαρμογή τρίτου κατασκευαστή, όπως το Drive Genius, το TechTool Pro ή το DiskWarrior, για να επιδιορθώσετε ζημιές στη μονάδα δίσκου. Επειδή δεν μπορείτε να εκκινήσετε το Mac σας με επιτυχία, θα πρέπει να κάνετε εκκίνηση από άλλη μονάδα δίσκου που διαθέτει σύστημα ή από μια δισκέτα εγκατάστασης DVD. Εάν χρησιμοποιείτε OS X Lion ή αργότερα, μπορείτε να κάνετε εκκίνηση από τη δισκέτα ανάκτησης. Εάν δεν είστε σίγουροι πώς να το κάνετε αυτό, θα βρείτε οδηγίες στον οδηγό στον παρακάτω σύνδεσμο.
Εάν δεν έχετε άλλη επιλογή εκκίνησης εκτός από τη συνηθισμένη μονάδα εκκίνησης, μπορείτε να προσπαθήσετε να επισκευάσετε τη μονάδα εκκινώντας το Mac σας σε λειτουργία ενός χρήστη. Αυτό είναι ένα ειδικό περιβάλλον εκκίνησης που σας επιτρέπει να εργάζεστε με το Mac σας χρησιμοποιώντας εντολές που πληκτρολογείτε σε μια οθόνη που μοιάζει με τερματικό. (Το Terminal είναι μια εφαρμογή που βασίζεται σε κείμενο που περιλαμβάνεται στο OS X ή στο macOS.) Επειδή η λειτουργία ενός χρήστη δεν απαιτούν η μονάδα εκκίνησης να είναι πλήρως λειτουργική, μπορούμε να χρησιμοποιήσουμε ορισμένες από τις εντολές για να εκτελέσουμε τη μονάδα δίσκου επισκευές.
Ανεξάρτητα από τη μέθοδο που θα δοκιμάσετε - μια άλλη μονάδα εκκίνησης, ένα DVD, το δίσκος ανάκτησης, ή λειτουργία ενός χρήστη - θα βρείτε οδηγίες βήμα προς βήμα στο Πώς μπορώ να επισκευάσω τον σκληρό μου δίσκο αν δεν ξεκινήσει το Mac μου; οδηγός.
Στις περισσότερες περιπτώσεις, η επισκευή της μονάδας δίσκου θα κάνει το Mac σας να λειτουργήσει ξανά, αλλά να γνωρίζετε ότι μια μονάδα δίσκου που έχει παρουσιάσει τέτοιου είδους προβλήματα είναι πιθανό να το κάνει ξανά. Λάβετε αυτό ως μια πρώιμη προειδοποίηση ότι η μονάδα εκκίνησης αντιμετωπίζει προβλήματα και σκεφτείτε να αντικαταστήσετε τη μονάδα σύντομα. Να είστε προνοητικοί και βεβαιωθείτε ότι έχετε αντίγραφα ασφαλείας ή κλώνους της μονάδας εκκίνησης που διαθέτετε.
Διόρθωση δικαιωμάτων εκκίνησης
Ενώ η επισκευή της μονάδας εκκίνησης θα πρέπει να λύσει το πρόβλημα της μπλε οθόνης για τους περισσότερους χρήστες, υπάρχει μια άλλη λιγότερο συνηθισμένη μονάδα δίσκου πρόβλημα που μπορεί να προκαλέσει το πάγωμα ενός Mac στην μπλε οθόνη και αυτό είναι μια μονάδα εκκίνησης που έχει ορίσει τα άδειά της λανθασμένα.
Αυτό μπορεί να συμβεί ως αποτέλεσμα διακοπής ρεύματος ή αύξησης ρεύματος ή απενεργοποίησης του Mac σας χωρίς να υποβληθείτε στη σωστή διαδικασία τερματισμού λειτουργίας. Μπορεί επίσης να συμβεί σε όσους από εμάς τους αρέσει να πειραματίζονται με εντολές Terminal και να αλλάξουμε κατά λάθος τα δικαιώματα της μονάδας εκκίνησης για να μην επιτρέπεται καμία πρόσβαση. Ναι, είναι δυνατό να ορίσετε μια μονάδα δίσκου για άρνηση κάθε πρόσβασης. Εάν το κάνετε αυτό στη μονάδα εκκίνησης, το Mac σας δεν θα εκκινήσει.
Θα σας δείξουμε δύο τρόπους για να διορθώσετε μια μονάδα δίσκου που έχει ρυθμιστεί σε μη πρόσβαση. Η πρώτη μέθοδος προϋποθέτει ότι μπορείτε να ξεκινήσετε το Mac σας χρησιμοποιώντας μια άλλη μονάδα εκκίνησης ή ένα DVD εγκατάστασης. Μπορείτε να χρησιμοποιήσετε τη δεύτερη μέθοδο εάν δεν έχετε πρόσβαση σε άλλη συσκευή εκκίνησης.
Πώς να αλλάξετε τα δικαιώματα εκκίνησης της μονάδας δίσκου με εκκίνηση από άλλη συσκευή
Εκκινήστε το Mac σας από άλλη συσκευή εκκίνησης. Μπορείτε να το κάνετε αυτό ξεκινώντας το Mac σας και κρατώντας πατημένο το πλήκτρο επιλογής. Θα εμφανιστεί μια λίστα με τις διαθέσιμες συσκευές εκκίνησης. Επιλέξτε μια συσκευή και ο Mac σας θα τη χρησιμοποιήσει για να ολοκληρώσει την εκκίνηση.
Μόλις το Mac σας εμφανίσει την επιφάνεια εργασίας, είμαστε έτοιμοι να διορθώσουμε το πρόβλημα αδειών. Εκκινήστε το Terminal, που βρίσκεται στο φάκελο /Applications/Utilities.
-
Εισαγάγετε την ακόλουθη εντολή στο Terminal. Σημειώστε ότι υπάρχουν εισαγωγικά γύρω από το όνομα διαδρομής της μονάδας εκκίνησης. Αυτό είναι απαραίτητο για να διασφαλιστεί ότι εάν το όνομα της μονάδας δίσκου περιέχει ειδικούς χαρακτήρες, συμπεριλαμβανομένου ενός διαστήματος, ότι θα λειτουργήσει με την εντολή. Φροντίστε να αντικαταστήσετε το startupdrive με το όνομα της μονάδας εκκίνησης που αντιμετωπίζει προβλήματα:
sudo chown root "/Volumes/startupdrive/"
Πατήστε enter ή επιστροφή.
Θα σας ζητηθεί να παρέχετε τη δική σας κωδικό πρόσβασης διαχειριστή. Εισαγάγετε τις πληροφορίες και πατήστε enter ή επιστροφή.
-
Εισαγάγετε την ακόλουθη εντολή (και πάλι, αντικαταστήστε το startupdrive με το όνομα της μονάδας εκκίνησης.
sudo chmod 1775 "/Volumes/startupdrive/"
Πατήστε enter ή επιστροφή.
Η μονάδα εκκίνησης θα πρέπει τώρα να έχει τα σωστά δικαιώματα και να μπορεί να εκκινήσει το Mac σας.
Πώς να αλλάξετε τα δικαιώματα εκκίνησης της μονάδας δίσκου εάν δεν έχετε άλλη διαθέσιμη συσκευή εκκίνησης
Εάν δεν έχετε άλλη συσκευή εκκίνησης για χρήση, μπορείτε ακόμα να την αλλάξετε δικαιώματα εκκίνησης μονάδας δίσκου χρησιμοποιώντας την ειδική λειτουργία εκκίνησης ενός χρήστη.
Ξεκινήστε το Mac σας κρατώντας πατημένα τα πλήκτρα εντολών και s.
Συνεχίστε να κρατάτε πατημένα και τα δύο πλήκτρα μέχρι να δείτε μερικές γραμμές κυλιόμενου κειμένου στην οθόνη σας. Θα μοιάζει με ένα παλιομοδίτικο τερματικό υπολογιστή.
-
Στη γραμμή εντολών που εμφανίζεται μόλις σταματήσει η κύλιση του κειμένου, πληκτρολογήστε τα εξής:
mount -uw /
-
Πατήστε enter ή επιστροφή. Πληκτρολογήστε το ακόλουθο κείμενο:
ρίζα τσοκ /
-
Πατήστε enter ή επιστροφή. Πληκτρολογήστε το ακόλουθο κείμενο:
chmod 1775 /
-
Πατήστε enter ή επιστροφή. Πληκτρολογήστε το ακόλουθο κείμενο:
Εξοδος.
Πατήστε enter ή επιστροφή.
Το Mac σας θα εκκινήσει τώρα από τη μονάδα εκκίνησης.
Εάν εξακολουθείτε να αντιμετωπίζετε προβλήματα, δοκιμάστε να επιδιορθώσετε τη μονάδα εκκίνησης χρησιμοποιώντας τις μεθόδους που περιγράφονται παραπάνω σε αυτό το άρθρο.
