Πώς να χρησιμοποιήσετε το παράθυρο προτιμήσεων εξοικονόμησης ενέργειας του Mac
Το παράθυρο προτιμήσεων Εξοικονόμησης ενέργειας ελέγχει τον τρόπο με τον οποίο σας Μακ ανταποκρίνεται στην αδράνεια. Μπορείτε να χρησιμοποιήσετε το παράθυρο προτιμήσεων Εξοικονόμησης ενέργειας για να βάλτε το Mac σας σε κατάσταση ύπνου, απενεργοποιήστε την οθόνη σας και γύρισμα προς τα κάτω τα δικα σου σκληροι ΔΙΣΚΟΙ, όλα για εξοικονόμηση ενέργειας. Μπορείτε επίσης να χρησιμοποιήσετε το παράθυρο προτιμήσεων Εξοικονόμησης ενέργειας για τη διαχείριση σας UPS (Αδιάκοπη παροχή ενέργειας).
Οι οδηγίες σε αυτό το άρθρο ισχύουν για Mac OS X 10.8 και μεταγενέστερες εκδόσεις.
Τι σημαίνει «Ύπνος» στους Mac
Πριν κάνετε οποιεσδήποτε προσαρμογές στο παράθυρο προτιμήσεων Εξοικονόμησης ενέργειας, είναι καλή ιδέα να κατανοήσετε τι σημαίνει να θέσετε το Mac σας σε κατάσταση αναστολής λειτουργίας.

Sleep: Όλοι οι Mac
Ορισμένες λειτουργίες της κατάστασης αναστολής λειτουργίας είναι ίδιες σε όλα τα μοντέλα Mac, τόσο για επιτραπέζιους όσο και για φορητούς υπολογιστές.
- Ο επεξεργαστής του Mac σας μεταβαίνει σε λειτουργία χαμηλής κατανάλωσης, μειώνοντας σημαντικά την κατανάλωση ενέργειας.
- Η έξοδος βίντεο του Mac είναι απενεργοποιημένη. Οποιαδήποτε συνδεδεμένη οθόνη θα πρέπει είτε να εισέρχεται στη δική της κατάσταση αδράνειας (εξαρτάται από τον κατασκευαστή) είτε τουλάχιστον να είναι κενή η οθόνη.
- Οι εσωτερικοί σκληροί δίσκοι θα περιστρέφονται.
Δεν υποστηρίζουν όλες οι μονάδες δίσκου τρίτων κατασκευαστών το spin down ή την κατάσταση αναστολής λειτουργίας.
Sleep: Mac Portables
Επειδή μπορεί να έχουν διαφορετικές εισόδους και θήκες χρήσης από τις αντίστοιχες επιτραπέζιες και επειδή μπορούν να λειτουργούν τόσο με προσαρμογέα όσο και από μπαταρία, τα μοντέλα MacBook χειρίζονται τον ύπνο με διαφορετικούς τρόπους.
Μπορείτε να χρησιμοποιήσετε τις Προτιμήσεις εξοικονόμησης ενέργειας για να ενεργοποιήσετε και να απενεργοποιήσετε ορισμένα από αυτά τα στοιχεία.
- Η υποδοχή κάρτας επέκτασης απενεργοποιείται. Οποιαδήποτε συσκευή έχετε συνδέσει στην υποδοχή κάρτας επέκτασης θα απενεργοποιηθεί.
- Το ενσωματωμένο μόντεμ απενεργοποιείται.
- Η ενσωματωμένη θύρα Ethernet απενεργοποιείται.
- Οι ενσωματωμένες κάρτες AirPort απενεργοποιούνται.
- Η μονάδα οπτικού μέσου απενεργοποιείται.
- Η είσοδος και η έξοδος ήχου είναι απενεργοποιημένη.
- Ο φωτισμός του πληκτρολογίου απενεργοποιείται.
- Οι θύρες USB είναι απενεργοποιημένες, αν και ανταποκρίνονται σε συγκεκριμένα πλήκτρα σε ένα εξωτερικό πληκτρολόγιο.
Η διαδικασία διαμόρφωσης του παραθύρου προτιμήσεων Εξοικονόμησης ενέργειας είναι η ίδια σε όλους τους Mac.
Πώς να αλλάξετε τις προτιμήσεις εξοικονόμησης ενέργειας του Mac
Έχετε πρόσβαση στην Εξοικονόμηση ενέργειας μέσω των προτιμήσεων συστήματος του Mac σας. Δείτε πώς θα φτάσετε εκεί και τι μπορείτε να κάνετε με τις ρυθμίσεις.
-
Ανοιξε Επιλογές συστήματος κάτω από το Mac σας μήλο μενού.
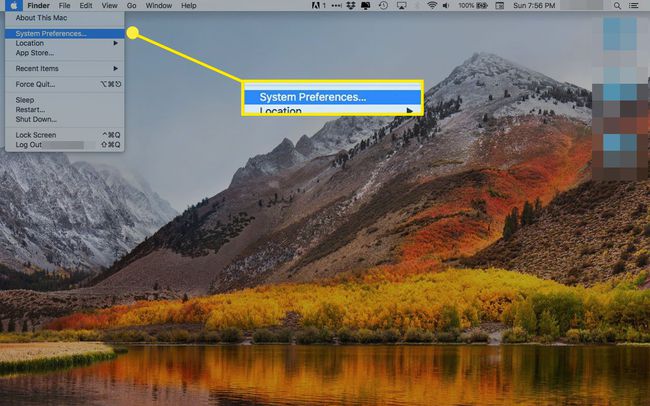
-
Κάντε κλικ Εξοικονομητής ενέργειας.
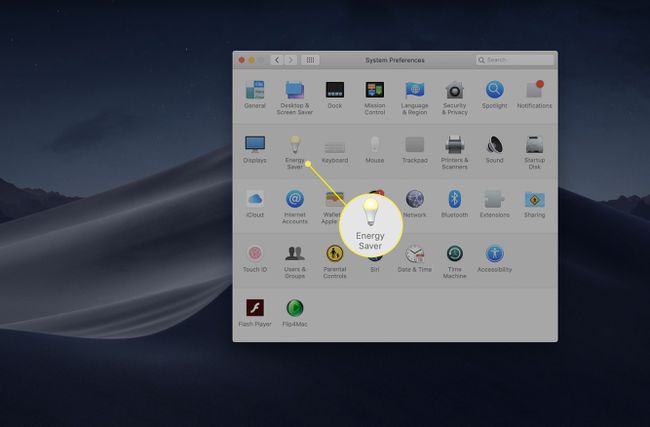
-
Το παράθυρο προτιμήσεων εξοικονόμησης ενέργειας περιέχει ρυθμίσεις που μπορούν να εφαρμοστούν στο τροφοδοτικό AC, μπαταρίακαι UPS, εάν υπάρχει. Κάθε στοιχείο μπορεί να έχει τις δικές του μοναδικές ρυθμίσεις, οι οποίες σας επιτρέπουν να προσαρμόσετε τη χρήση ενέργειας και την απόδοση του Mac σας με βάση την πηγή ενέργειας που χρησιμοποιεί ο υπολογιστής σας.
Κάντε κλικ στην πηγή της οποίας τις ρυθμίσεις θέλετε να προσαρμόσετε.
Ανάλογα με την έκδοση του λειτουργικού συστήματος Mac που εκτελεί το MacBook σας, οι επιλογές μπορεί να βρίσκονται σε ένα αναπτυσσόμενο μενού ή κουμπιά στο επάνω μέρος της οθόνης. Οι επιτραπέζιοι Mac έχουν μόνο ένα σύνολο ρυθμίσεων.
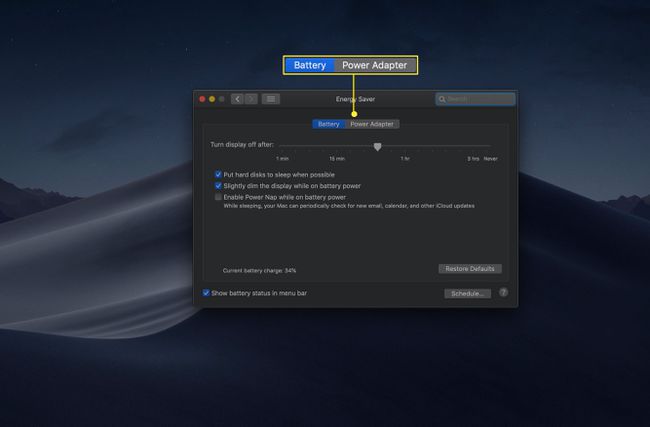
-
Καλείται η πρώτη επιλογή ρύθμισης ενέργειας Απενεργοποιήστε την οθόνη μετά. Προσαρμόστε το ρυθμιστικό στον επιθυμητό χρόνο. Μπορείτε να επιλέξετε από ένα λεπτό έως τρεις ώρες, καθώς και ποτέ.
Όσο περισσότερο ο υπολογιστής σας μένει ξύπνιος πριν κοιμηθεί, τόσο περισσότερη ενέργεια θα καταναλώσει. Αυτή η ισορροπία είναι ιδιαίτερα σημαντική για ένα MacBook που λειτουργεί από μπαταρία.
Θα πρέπει να χρησιμοποιήσετε την επιλογή «Ποτέ» μόνο εάν αφιερώσετε το Mac σας σε μια συγκεκριμένη λειτουργία που απαιτεί να είναι πάντα ενεργό, όπως χρήση διακομιστή ή κοινόχρηστος πόρος σε κατανεμημένους υπολογιστές περιβάλλον.
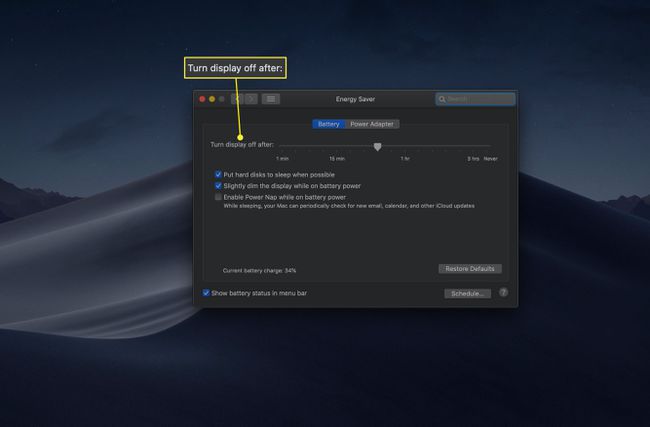
-
Η επόμενη επιλογή, Θέστε τους σκληρούς δίσκους σε κατάσταση αδράνειας όταν είναι δυνατόν, σας επιτρέπει να θέσετε σε λειτουργία ύπνου ή να περιστρέψετε τους σκληρούς σας δίσκους σε περιόδους χαμηλής ζήτησης. Με αυτόν τον τρόπο θα εξοικονομήσετε ενέργεια χωρίς να επηρεαστεί η απόδοση, επειδή ο σκληρός σας δίσκος θα εξακολουθεί να ξυπνά όταν το χρειάζεται το σύστημα.
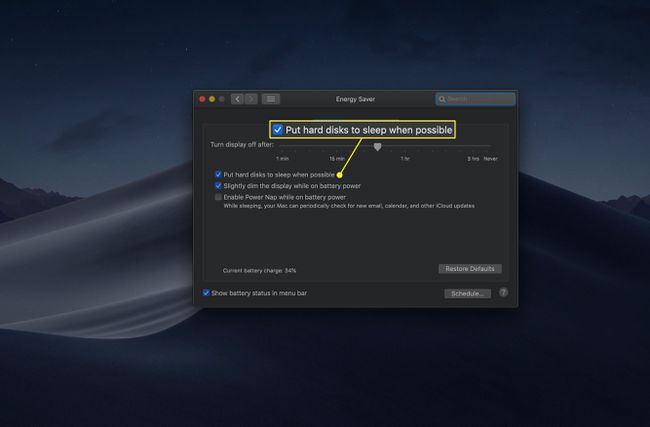
-
Οι ρυθμίσεις μπαταρίας των MacBooks στο Energy Saver περιλαμβάνουν μία που ονομάζεται Χαμηλώστε ελαφρώς την οθόνη με την ισχύ της μπαταρίας. Αυτή η επιλογή εξοικονομεί ενέργεια χρησιμοποιώντας λιγότερη ενέργεια για να ανάψει η οθόνη.
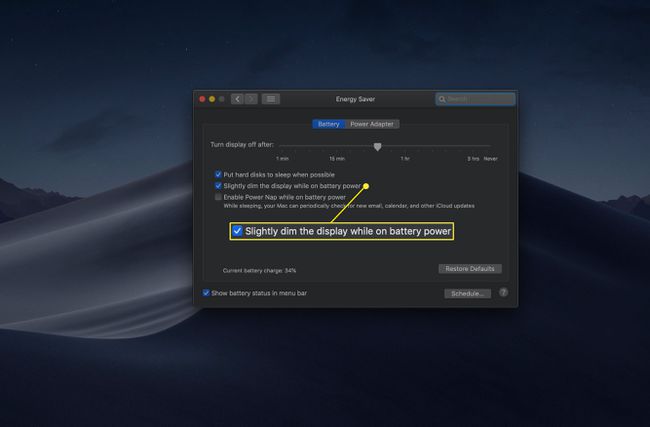
-
Δυνατο υπνο είναι μια ρύθμιση που επιτρέπει στο Mac σας να "ξυπνάει" περιοδικά για να εκτελεί εργασίες όπως έλεγχος αλληλογραφίας και ενημερώσεις εφαρμογών.
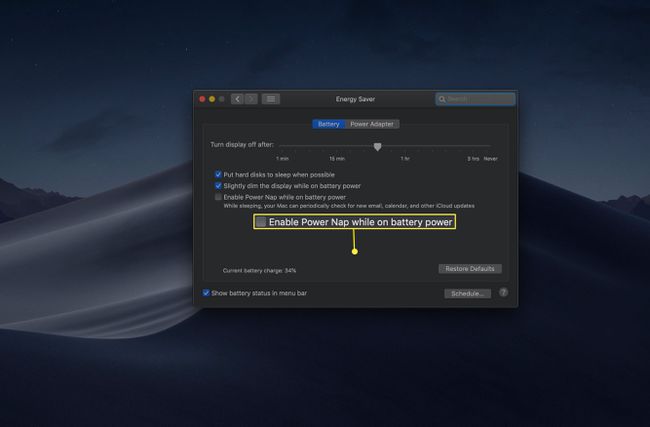
-
ο Ξεκινήστε αυτόματα μετά από διακοπή ρεύματος η επιλογή είναι παρούσα σε επιτραπέζιους Mac. Αυτή η επιλογή είναι βολική για όσους χρησιμοποιούν το Mac τους ως διακομιστή.
Αυτή η ρύθμιση μπορεί να μην είναι εντελώς ωφέλιμη για γενική χρήση. Οι διακοπές ρεύματος μπορεί να έρχονται σε ομάδες και θα θέλετε να περιμένετε έως ότου η τροφοδοσία φαίνεται να είναι σταθερή προτού ενεργοποιήσετε ξανά το Mac σας.
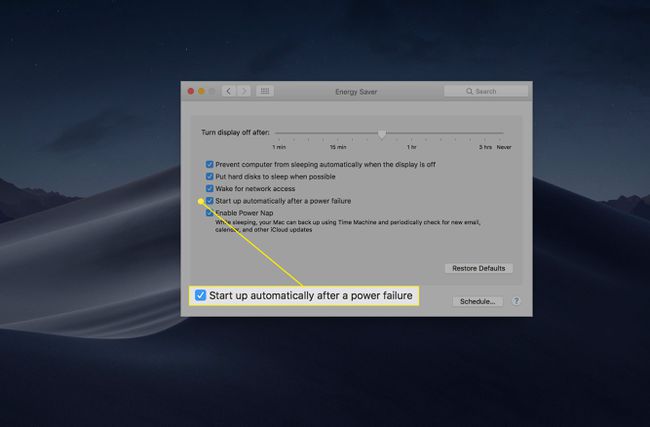
-
Το Energy Saver έχει επίσης ρυθμίσεις γύρω από τη δικτύωση. ο Ξυπνήστε για πρόσβαση στο δίκτυο Wi-Fi (σε MacBook που λειτουργεί από τροφοδοτικό) και Ξυπνήστε για πρόσβαση στο δίκτυο (σε επιτραπέζιο υπολογιστή) πείτε στον υπολογιστή σας να εγκαταλείψει την κατάσταση αδράνειας εάν εντοπίσει άλλον υπολογιστή που προσπαθεί να συνδεθεί σε αυτόν.
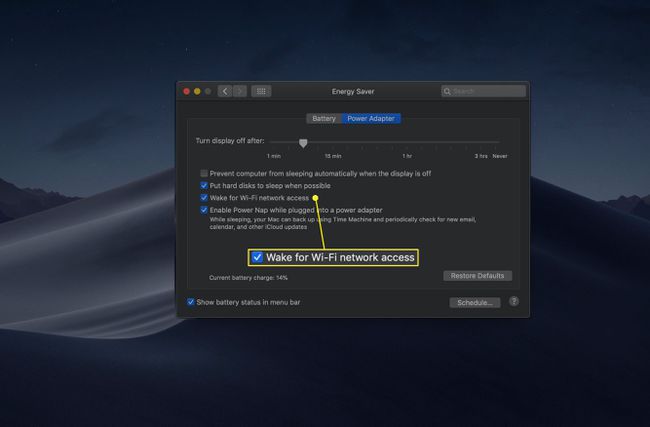
-
Μια άλλη ρύθμιση που είναι μοναδική για επιτραπέζιους υπολογιστές Mac και MacBook που λειτουργούν με μετασχηματιστή ρεύματος είναι Αποτρέψτε την αυτόματη αδράνεια του υπολογιστή όταν η οθόνη είναι απενεργοποιημένη.
Η ενεργοποίηση αυτής της επιλογής θα κρατήσει τον σκληρό σας δίσκο ξύπνιο ακόμα και όταν η οθόνη τεθεί σε αδράνεια. Όταν η ρύθμιση είναι ενεργή, ο υπολογιστής σας θα αφυπνίζεται πιο γρήγορα, αλλά θα καταναλώνει περισσότερη ενέργεια.
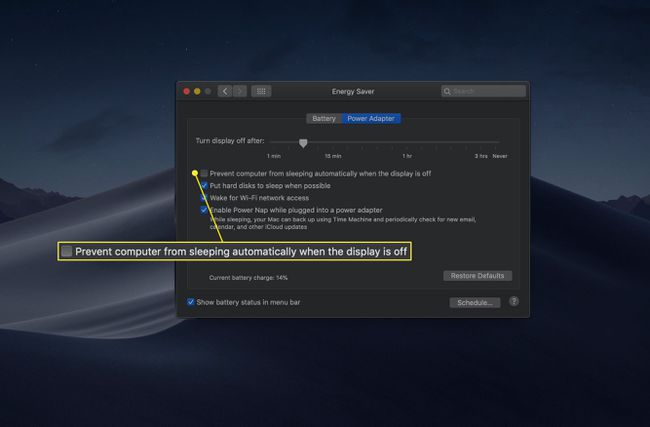
-
Κάντε κλικ στο Πρόγραμμα κουμπί για να ορίσετε τις ώρες για την εκκίνηση ή την αφύπνιση του Mac σας από τον ύπνο, καθώς και μια ώρα για τον Mac σας για ύπνο.
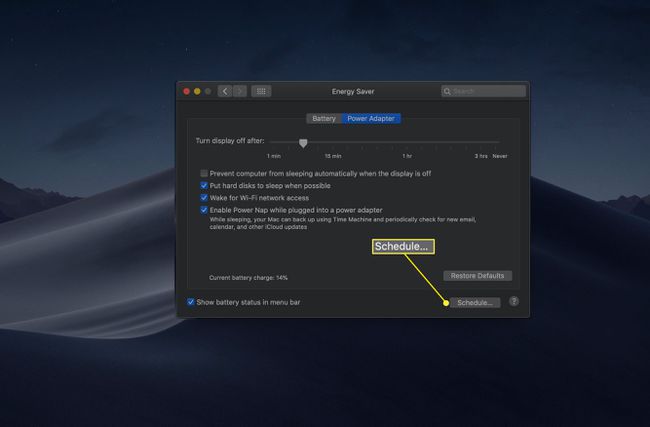
-
Στην επόμενη οθόνη, κάντε κλικ στα πλαίσια ελέγχου δίπλα στα στοιχεία που θέλετε να ορίσετε. Οι επιλογές τερματισμού λειτουργίας και αναστολής λειτουργίας είναι διαθέσιμες στο αναπτυσσόμενο μενού δίπλα στο δεύτερο πλαίσιο.
Για τη δεύτερη επιλογή, μπορείτε να επιλέξετε να θέσετε τον υπολογιστή σας σε κατάσταση αναστολής λειτουργίας, να τον επανεκκινήσετε ή να τον τερματίσετε την καθορισμένη ώρα.
Οι προγραμματισμένες δραστηριότητες πραγματοποιούνται μόνο όταν το Mac σας είναι συνδεδεμένο σε μετασχηματιστή ρεύματος (δηλαδή, δεν θα συμβαίνουν σε MacBook που λειτουργούν από μπαταρία).
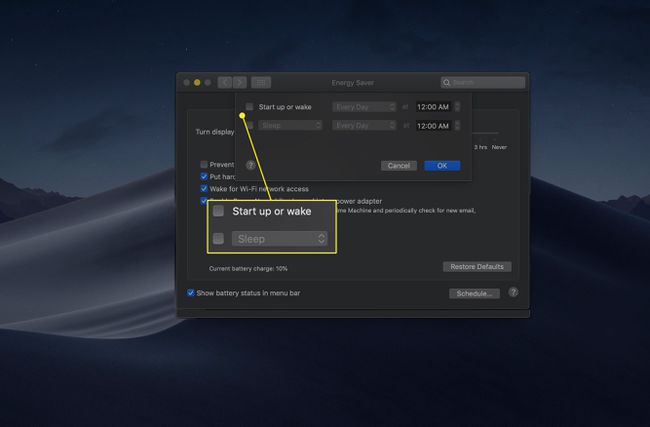
-
Το δεύτερο αναπτυσσόμενο μενού παρέχει επιλογές για τις ημέρες για τις οποίες θα πραγματοποιηθεί η επιλεγμένη ενέργεια. Μπορείς να διαλέξεις Εργάσιμες (Δευτέρα έως Παρασκευή), Σαββατοκύριακα (Σάββατο και Κυριακή), Κάθε μέρα, ή μια συγκεκριμένη ημέρα της εβδομάδας.
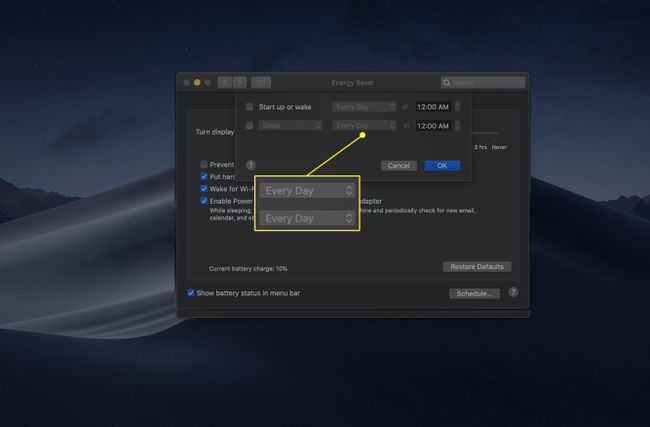
-
Τέλος, ορίστε μια ώρα για να πραγματοποιηθεί η ενέργεια αφύπνισης ή ύπνος. Κάντε κλικ στις ενότητες ώρα, λεπτά και ΠΜ/ΜΜ για να επιλέξετε καθεμία. Χρησιμοποιήστε το βέλη ή χρησιμοποιήστε τα πλήκτρα βέλους στο πληκτρολόγιό σας για να τα προσαρμόσετε.
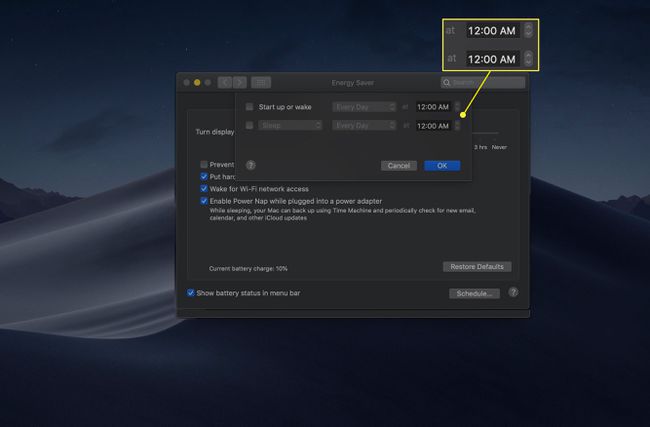
-
Κάντε κλικ Εντάξει για να αποθηκεύσετε τις ρυθμίσεις του προγράμματός σας.
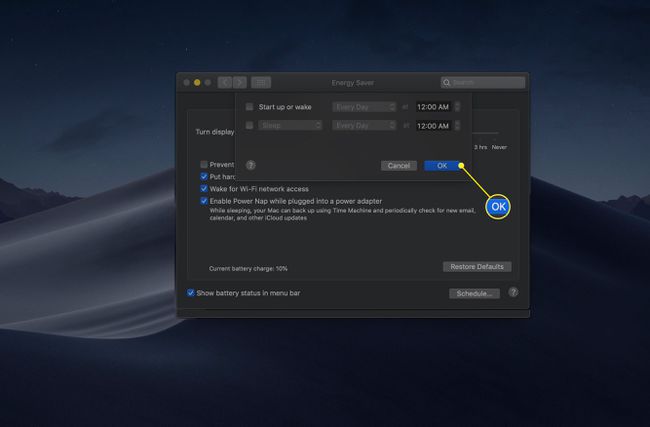
-
Μια ρύθμιση που δεν είναι διαθέσιμη σε όλους τους Mac είναι Αυτόματη εναλλαγή γραφικών. Εάν ο υπολογιστής σας διαθέτει πολλά τσιπ γραφικών, αυτή η επιλογή λέει στο Mac να χρησιμοποιεί το υλικό χαμηλής κατανάλωσης για λιγότερο εντατικές εργασίες όπως η επεξεργασία κειμένου. Εάν απενεργοποιήσετε την απενεργοποίηση γραφικών, το Mac σας θα δώσει έμφαση στην απόδοση, κάτι που θα επηρεάσει αρνητικά τη διάρκεια ζωής της μπαταρίας.
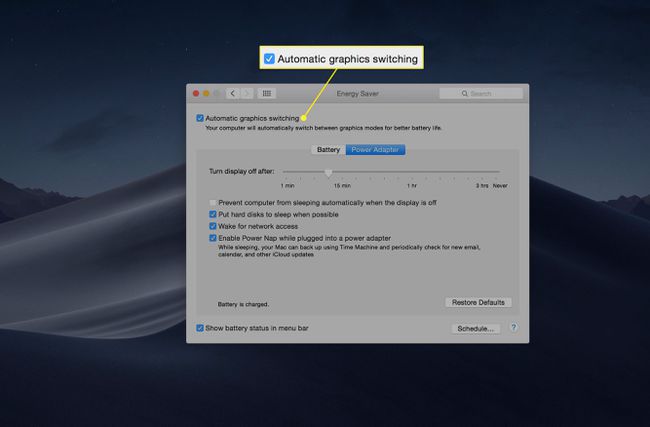
Μπορεί να υπάρχουν και άλλες επιλογές, ανάλογα με το μοντέλο Mac ή τα περιφερειακά που εκτελεί ο υπολογιστής σας. Οι πρόσθετες επιλογές είναι συνήθως αρκετά αυτονόητες.
