Τι να κάνετε όταν το Time Machine έχει κολλήσει στο "Preparing Backup"
Το Time Machine έχει πολλά κόλπα στο μανίκι του για να εξασφαλίσει δημιουργία αντιγράφων ασφαλείας χωρίς σφάλματα, καθώς και αντίγραφα ασφαλείας που χρειάζονται όσο το δυνατόν λιγότερο χρόνο για να ολοκληρωθούν. Σε ορισμένες περιπτώσεις, αυτοί οι δύο στόχοι μπορεί να αναγκάσουν το Time Machine να πάρει πολύ χρόνο προετοιμασίας για να ξεκινήσει ένα αντίγραφο ασφαλείας.
Το Time Machine χρησιμοποιεί ένα σύστημα απογραφής που δημιουργεί το OS X ως μέρος του συστήματος αρχείων. Ουσιαστικά, κάθε αρχείο που έχει αλλάξει με οποιονδήποτε τρόπο καταγράφεται. Το Time Machine μπορεί να συγκρίνει αυτό το αρχείο καταγραφής αλλαγών με το δικό του απόθεμα αρχείων. Αυτό το σύστημα σύγκρισης αρχείων καταγραφής επιτρέπει στο Time Machine να δημιουργεί σταδιακά αντίγραφα ασφαλείας, τα οποία γενικά δεν χρειάζονται πολύ χρόνο για να εκτελεστούν, διατηρώντας παράλληλα ένα πλήρες αντίγραφο ασφαλείας των αρχείων σας.
Κανονικά, εκτός κι αν έχετε κάνει σημαντικές αλλαγές ή έχετε προσθέσει πολλά νέα αρχεία στη μονάδα δίσκου σας, η διαδικασία "προετοιμασίας δημιουργίας αντιγράφων ασφαλείας" είναι πολύ γρήγορη. Στην πραγματικότητα, είναι τόσο γρήγορο που οι περισσότεροι χρήστες του Time Machine δεν το παρατηρούν ποτέ, εκτός από το πρώτο αντίγραφο ασφαλείας του Time Machine, όπου η φάση προετοιμασίας διαρκεί πράγματι πολύ χρόνο.
Εάν βλέπετε μια πολύ μεγάλη φάση προετοιμασίας ή το Time Machine φαίνεται να έχει κολλήσει στη διαδικασία προετοιμασίας, αυτός ο οδηγός θα σας βοηθήσει να διορθώσετε το πρόβλημα.
Η διαδικασία "Προετοιμασία αντιγράφων ασφαλείας" του Time Machine διαρκεί πάρα πολύ
Ελέγξτε εάν η διαδικασία προετοιμασίας έχει κολλήσει:
-
Εκκινήστε τις Προτιμήσεις συστήματος κάνοντας κλικ σε αυτές Προκυμαία εικονίδιο ή επιλέγοντας Επιλογές συστήματος από το μήλο μενού.
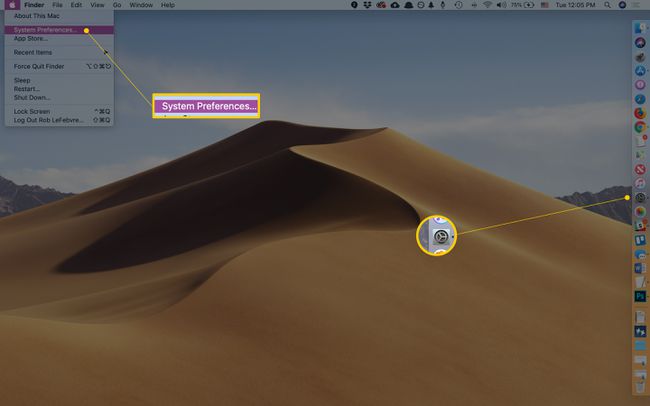
Lifewire. -
Ανοίξτε το παράθυρο προτιμήσεων Time Machine κάνοντας κλικ στο εικονίδιο του στο Σύστημα περιοχή του Επιλογές συστήματος παράθυρο.
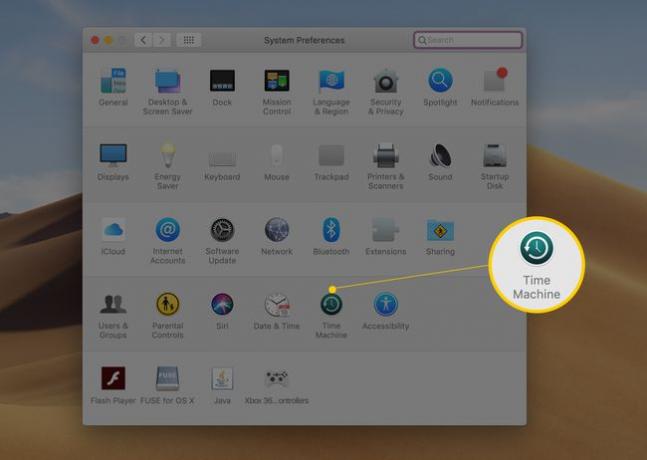
Lifewire. Θα δείτε είτε ένα μήνυμα "Σάρωση xx στοιχείων", "Προετοιμασία xx στοιχείων" ή "Προετοιμασία αντιγράφου ασφαλείας", ανάλογα με την έκδοση του OS X που εκτελείτε.
Ο αριθμός των στοιχείων στο μήνυμα θα πρέπει να αυξάνεται, ακόμα κι αν το κάνει αργά. Εάν ο αριθμός των αντικειμένων παραμένει ίδιος για περισσότερα από 30 λεπτά περίπου, τότε το Time Machine είναι πιθανώς κολλημένο. Εάν ο αριθμός αυξηθεί ή το μήνυμα αλλάξει, τότε το Time Machine λειτουργεί σωστά.
Εάν ο αριθμός των αντικειμένων αυξάνεται, να είστε υπομονετικοί και να μην διακόπτετε τη φάση προετοιμασίας.
Εάν πιστεύετε ότι το Time Machine έχει κολλήσει, δώστε του άλλα 30 λεπτά, για να είστε σίγουροι.
Τι να κάνετε εάν το Time Machine έχει κολλήσει στη διαδικασία "Προετοιμασία αντιγράφων ασφαλείας".
-
Σε παλαιότερες εκδόσεις του macOS, μπορείτε να απενεργοποιήσετε το Time Machine σύροντας το διακόπτης έναρξης / λήξης στο παράθυρο προτιμήσεων Time Machine στο Μακριά από θέση. Μπορείτε επίσης απλώς να κάνετε κλικ στο Μακριά από πλευρά του διακόπτη.
Τώρα, στο macOS Mojave, υπάρχει μόνο ένα πλαίσιο ελέγχου για την απενεργοποίηση της αυτόματης δημιουργίας αντιγράφων ασφαλείας. Δεν είναι σαφές εάν αυτό κάνει το ίδιο με την εναλλαγή Time Machine σε Off.
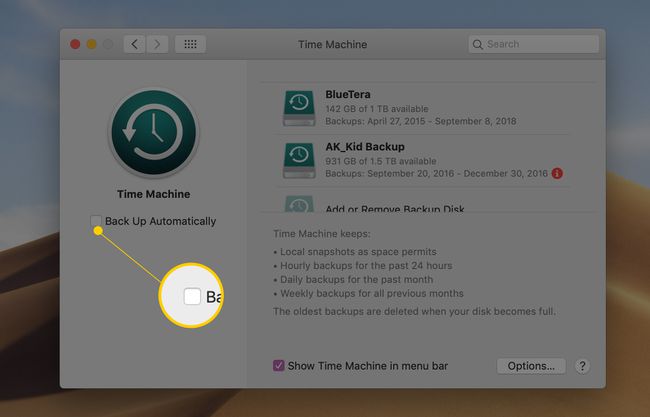
Lifewire. Ωστόσο, τα παρακάτω μπορεί να είναι χρήσιμα για τον εντοπισμό του προβλήματός σας.
Μόλις απενεργοποιηθεί το Time Machine, ελέγξτε τα ακόλουθα ως πιθανές αιτίες του προβλήματος:
Εάν χρησιμοποιείτε οποιοδήποτε τύπο σύστημα προστασίας από ιούς ή κακόβουλο λογισμικό, βεβαιωθείτε ότι η εφαρμογή έχει ρυθμιστεί να εξαιρεί τον τόμο αντιγράφου ασφαλείας του Time Machine. Ορισμένες εφαρμογές προστασίας από ιούς δεν σας επιτρέπουν να εξαιρέσετε έναν τόμο δίσκου. Εάν συμβαίνει αυτό, θα πρέπει να μπορείτε να εξαιρέσετε το φάκελο "Backups.backupdb" στον τόμο αντιγράφων ασφαλείας του Time Machine.
Το Spotlight μπορεί να επηρεάσει τη διαδικασία προετοιμασίας του Time Machine εάν εκτελεί ένα ευρετήριο του τόμου αντιγράφου ασφαλείας του Time Machine. Μπορείτε να αποτρέψετε το Spotlight από την ευρετηρίαση του τόμου αντιγράφων ασφαλείας του Time Machine προσθέτοντάς τον στην καρτέλα Απόρρητο του Παράθυρο προτιμήσεων Spotlight ως εξής:
Εκτόξευση Επιλογές συστήματος κάνοντας κλικ σε αυτό Προκυμαία εικονίδιο ή επιλέγοντας Επιλογές συστήματος από το μήλο μενού.
-
Ανοιξε το Προβολέας θέατρου παράθυρο προτιμήσεων κάνοντας κλικ στο εικονίδιο του στο Προσωπικός περιοχή του Επιλογές συστήματος παράθυρο.
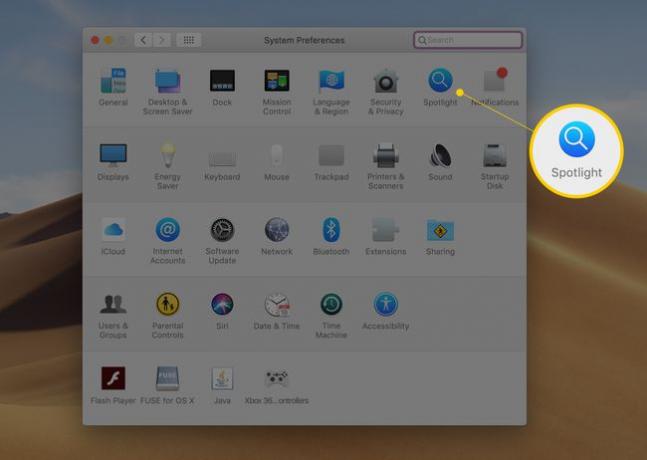
Lifewire. -
Κάντε κλικ στο Μυστικότητα αυτί.
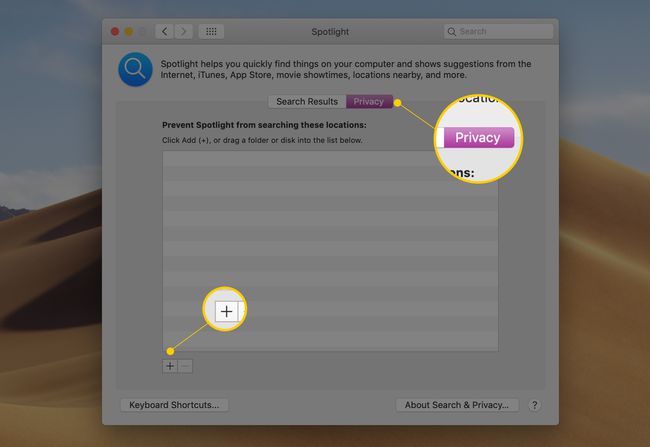
Lifewire. Είτε σύρετε και αποθέστε τον τόμο αντιγράφων ασφαλείας του Time Machine στη λίστα των τοποθεσιών που δεν θα καταχωρηθούν στο ευρετήριο ή χρησιμοποιήστε το Προσθήκη (+) για να περιηγηθείτε στον φάκελο αντιγράφων ασφαλείας και να τον προσθέσετε στη λίστα.
Καταργήστε το αρχείο .inProgress
Μόλις αποτρέψετε το Spotlight και τυχόν εφαρμογές προστασίας από ιούς από την πρόσβαση στον τόμο αντιγράφων ασφαλείας του Time Machine, είναι σχεδόν ώρα να δοκιμάσετε ξανά το αντίγραφο ασφαλείας του Time Machine. Αλλά πρώτα, λίγο χειροκίνητο καθαρισμό.
Με το Time Machine ακόμα απενεργοποιημένο, ανοίξτε το α Ευρίσκων παράθυρο και μεταβείτε στο: /TimeMachineBackupDrive/Backups.backupdb/NameOfBackup/
Αυτό το μονοπάτι χρειάζεται λίγη εξήγηση. Το TimeMachineBackup είναι το όνομα της μονάδας δίσκου που χρησιμοποιείτε για την αποθήκευση των αντιγράφων ασφαλείας σας. Στην περίπτωσή μας, το όνομα της μονάδας Time Machine είναι Tardis.
Το Backups.backupdb είναι ο φάκελος όπου το Time Machine αποθηκεύει τα αντίγραφα ασφαλείας. Αυτό το όνομα δεν αλλάζει ποτέ.
Τέλος, το NameOfBackup είναι το όνομα υπολογιστή που εκχωρήσατε στο Mac σας όταν ρυθμίσατε για πρώτη φορά το Mac σας. Εάν έχετε ξεχάσει το όνομα του υπολογιστή, μπορείτε να το βρείτε ανοίγοντας το παράθυρο προτιμήσεων Κοινή χρήση. θα εμφανιστεί κοντά στην κορυφή. Στην περίπτωσή μας, το όνομα του υπολογιστή είναι Tom's iMac. Πλοηγηθείτε λοιπόν στο /Tardis/Backups.backupdb/Tom’s iMac.
Μέσα σε αυτόν τον φάκελο, αναζητήστε ένα αρχείο με το όνομα xx-xx-xx-xxxxxx.inProgress.
Τα πρώτα 8 x στο όνομα του αρχείου είναι ένα σύμβολο κράτησης θέσης για την ημερομηνία (έτος-μήνας-ημέρα) και η τελευταία ομάδα x πριν από το .inProgress είναι μια τυχαία συμβολοσειρά αριθμών.
Το αρχείο .inProgress δημιουργείται από το Time Machine καθώς συλλέγει πληροφορίες σχετικά με τα αρχεία που χρειάζεται για τη δημιουργία αντιγράφων ασφαλείας. Θα πρέπει να διαγράψετε αυτό το αρχείο εάν υπάρχει, καθώς μπορεί να περιέχει ξεπερασμένες ή κατεστραμμένες πληροφορίες.
Μόλις καταργηθεί το αρχείο .inProgress, μπορείτε να ενεργοποιήσετε ξανά το Time Machine.
Άλλες αιτίες των χρόνων προετοιμασίας αντιγράφων ασφαλείας του μηχανήματος μεγάλης διάρκειας
Όπως αναφέρθηκε παραπάνω, το Time Machine παρακολουθεί ποια αρχεία έχουν ενημερωθεί και πρέπει να δημιουργηθούν αντίγραφα ασφαλείας. Αυτό το αρχείο καταγραφής αλλαγών συστήματος αρχείων μπορεί να καταστραφεί για διάφορους λόγους, ο πιο πιθανός να είναι απροσδόκητος τερματισμοί λειτουργίας ή παγώματα, καθώς και αφαίρεση ή απενεργοποίηση εξωτερικών τόμων χωρίς σωστή εξαγωγή τους πρώτα.
Όταν το Time Machine προσδιορίσει ότι το αρχείο καταγραφής αλλαγών του συστήματος αρχείων δεν μπορεί να χρησιμοποιηθεί, εκτελεί μια βαθιά σάρωση του συστήματος αρχείων για να δημιουργήσει ένα νέο αρχείο καταγραφής αλλαγών. Η διαδικασία βαθιάς σάρωσης επεκτείνει σημαντικά τον χρόνο που χρειάζεται για να προετοιμαστεί το Time Machine για να πραγματοποιήσει ένα αντίγραφο ασφαλείας. Ευτυχώς, μόλις ολοκληρωθεί η βαθιά σάρωση και διορθωθεί το αρχείο καταγραφής αλλαγών, το Time Machine θα πρέπει να εκτελέσει επόμενα αντίγραφα ασφαλείας με κανονικό τρόπο.
