Διαμορφώστε το όνομα της ομάδας εργασίας Mac και Windows
Τόσο το Mac όσο και ο υπολογιστής σας με Windows πρέπει να έχουν το ίδιο όνομα ομάδας εργασίας προκειμένου η κοινή χρήση αρχείων να λειτουργεί όσο το δυνατόν πιο εύκολα. Μια ομάδα εργασίας είναι μέρος της ΝΙΚΗΣ (Windows Internet Naming Service), μια μέθοδος που χρησιμοποιεί η Microsoft για να επιτρέπει σε υπολογιστές στο ίδιο τοπικό δίκτυο να μοιράζονται πόρους.
Ευτυχώς για εμάς, η Apple περιλαμβάνει υποστήριξη για WINS in OS X και macOS, επομένως χρειάζεται μόνο να επιβεβαιώσουμε μερικές ρυθμίσεις ή ενδεχομένως να κάνουμε μια αλλαγή, ώστε τα δύο συστήματα να αναγνωρίζουν το ένα το άλλο στο δίκτυο.
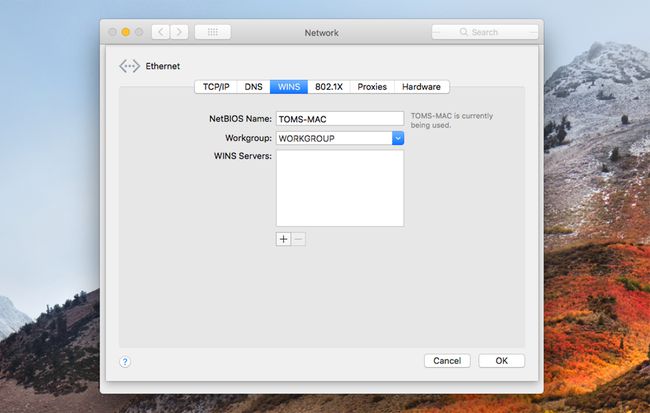
Κοινή χρήση αρχείων: Διαμορφώστε το όνομα ομάδας εργασίας του Mac
Αυτός ο οδηγός θα σας δείξει πώς να ρυθμίσετε τα ονόματα των ομάδων εργασίας τόσο στο Mac όσο και στον υπολογιστή σας. Αν και τα βήματα που περιγράφονται είναι συγκεκριμένα για το OS X Mountain Lion και τα Windows 8, η διαδικασία είναι παρόμοια οι περισσότερες εκδόσεις του λειτουργικού συστήματος Mac, με ένα ελαφρώς διαφορετικό όνομα στοιχείου να εμφανίζεται εδώ και εκεί. Το ίδιο μπορούμε να πούμε για τα Windows, με τη βασική ιδέα να παραμένει ίδια από έκδοση σε έκδοση.
Ρυθμίστε το όνομα της ομάδας εργασίας στο Mac σας
Η Apple ορίζει το προεπιλεγμένο όνομα ομάδας εργασίας σε Mac σε WORKGROUP. Αυτό είναι το ίδιο προεπιλεγμένο όνομα ομάδας εργασίας που ρυθμίζει η Microsoft στα Windows. Εάν δεν έχετε κάνει ποτέ αλλαγές στις προεπιλεγμένες ρυθμίσεις δικτύου είτε του Mac είτε του υπολογιστή σας, τότε μπορείτε να παραλείψετε αυτό το βήμα, αλλά προτείνουμε να το ακολουθήσετε για να επιβεβαιώσετε ότι όλα έχουν ρυθμιστεί σωστά.
Επιβεβαιώστε το όνομα ομάδας εργασίας
-
Στη συσκευή Mac σας, ανοίξτε Επιλογές συστήματος επιλέγοντας Προτιμήσεις συστήματος από το μήλο μενού ή επιλέγοντας το εικονίδιο System Preferences στο Dock.
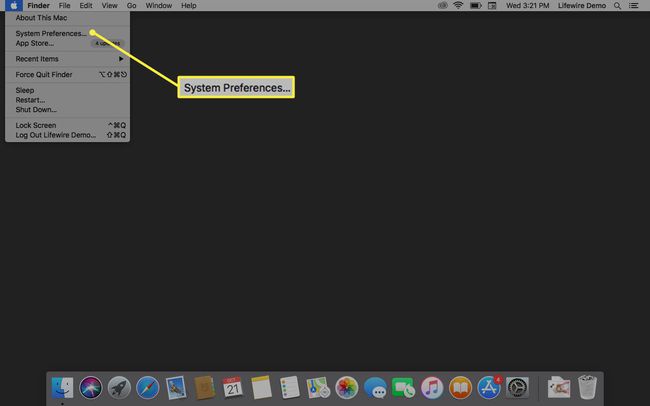
-
Επίλεξε το Δίκτυο εικόνισμα.

-
Στη λίστα των θυρών δικτύου στα αριστερά, θα πρέπει να δείτε ένα ή περισσότερα στοιχεία με μια πράσινη κουκκίδα δίπλα του. Αυτές είναι οι τρέχουσες ενεργές συνδέσεις δικτύου σας. Μπορείτε να έχετε περισσότερες από μία ενεργές θύρες δικτύου, αλλά μας απασχολεί μόνο αυτή που επισημαίνεται με μια πράσινη κουκκίδα που βρίσκεται πιο κοντά στην κορυφή της λίστας. Αυτή είναι η προεπιλεγμένη θύρα δικτύου σας. για τους περισσότερους από εμάς, θα είναι είτε Wi-Fi είτε Ethernet.
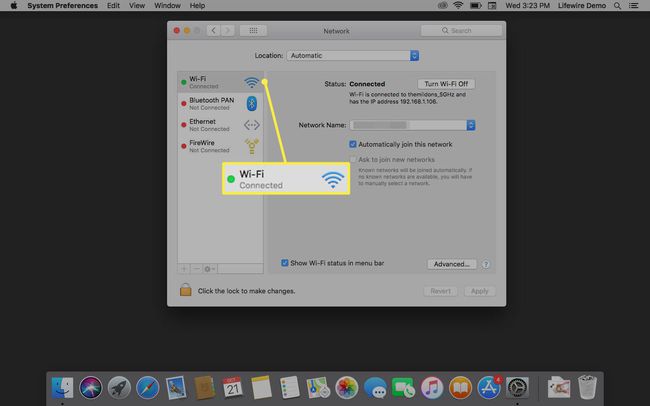
-
Επισημάνετε την ενεργή προεπιλεγμένη θύρα δικτύου και, στη συνέχεια, επιλέξτε το Προχωρημένος κουμπί στην κάτω δεξιά πλευρά.
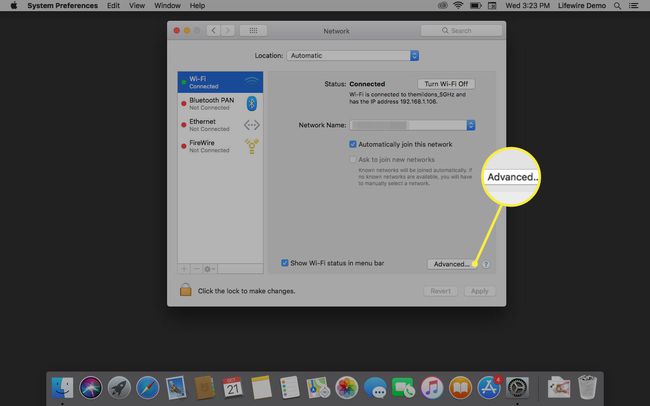
-
Στο παράθυρο που εμφανίζεται, επιλέξτε το ΝΙΚΗΣ αυτί.
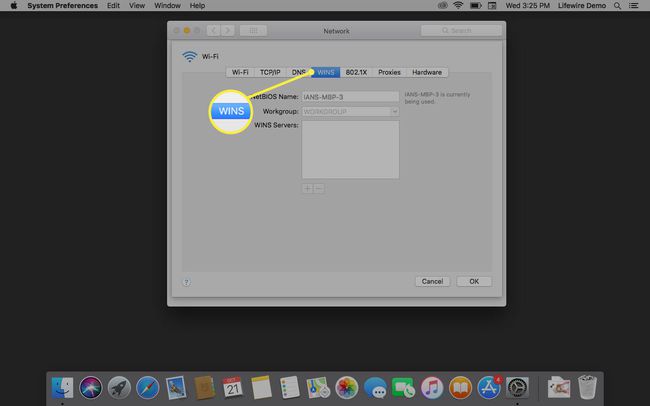
Εδώ θα δείτε το όνομα NetBIOS για το Mac σας, καθώς και το όνομα της ομάδας εργασίας. Το όνομα της ομάδας εργασίας πρέπει να ταιριάζει με το όνομα της ομάδας εργασίας στον υπολογιστή σας με Windows. Εάν δεν το κάνει, θα χρειαστεί να αλλάξετε είτε το όνομα στο Mac σας είτε το όνομα στον υπολογιστή σας. Εάν το όνομα της ομάδας εργασίας του Mac σας ταιριάζει με αυτό του υπολογιστή σας, τότε είστε έτοιμοι να μοιραστείτε αρχεία μέσω δικτύου.
Αλλαγή του ονόματος της ομάδας εργασίας στο Mac σας
Επειδή οι τρέχουσες ρυθμίσεις δικτύου του Mac σας είναι ενεργές, θα δημιουργήσουμε ένα αντίγραφο των ρυθμίσεων δικτύου, θα επεξεργαστούμε το αντίγραφο και, στη συνέχεια, θα πούμε στο Mac να χρησιμοποιήσει τις νέες ρυθμίσεις. Κάνοντάς το με αυτόν τον τρόπο, μπορείτε να διατηρήσετε τη σύνδεση δικτύου σας, ακόμη και κατά την επεξεργασία των ρυθμίσεων. Αυτή η μέθοδος τείνει επίσης να αποτρέπει ορισμένα προβλήματα που μπορεί να προκύψουν περιστασιακά κατά την επεξεργασία των παραμέτρων του ζωντανού δικτύου.
-
Ανοιξε Επιλογές συστήματος και επιλέξτε Δίκτυο.

-
Στο αναπτυσσόμενο μενού Τοποθεσία, σημειώστε το όνομα της τρέχουσας τοποθεσίας, το οποίο πιθανότατα είναι Αυτόματο.
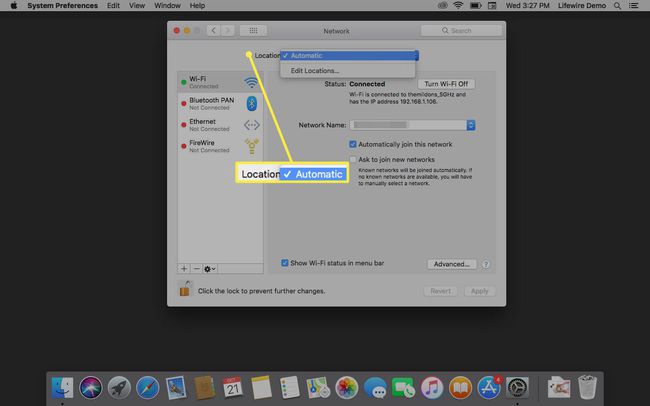
-
Επίλεξε το Τοποθεσία αναπτυσσόμενο μενού και, στη συνέχεια, επιλέξτε Επεξεργασία τοποθεσιών.
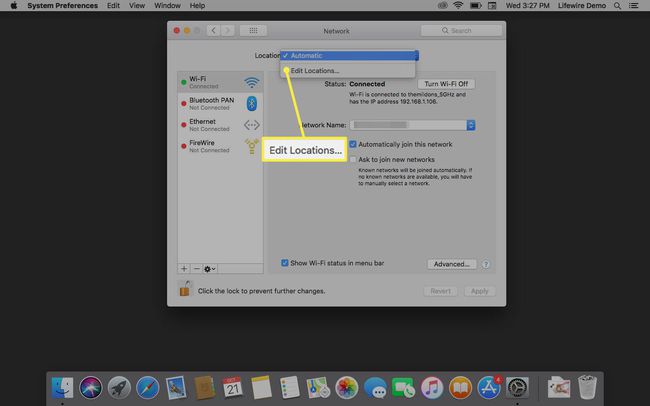
-
Μια λίστα με τρέχοντα τοποθεσίες δικτύου θα εμφανιστεί. Βεβαιωθείτε ότι το όνομα τοποθεσίας που σημειώσατε παραπάνω είναι επιλεγμένο. Επιλέξτε το εικονίδιο με το γρανάζι ή το γρανάζι στο κάτω τμήμα του παραθύρου και, στη συνέχεια, επιλέξτε Διπλότυπη τοποθεσία. Η νέα τοποθεσία θα έχει το ίδιο όνομα με την αρχική τοποθεσία, με τη λέξη "αντίγραφο" να προσαρτάται σε αυτήν, όπως π.χ. Αυτόματη αντιγραφή. Μπορείτε να αποδεχτείτε το προεπιλεγμένο όνομα ή να το αλλάξετε.
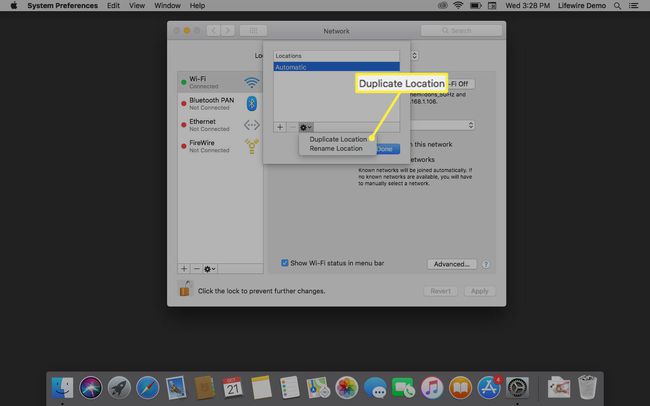
-
Επιλέγω Εγινε. Σημειώστε ότι το αναπτυσσόμενο μενού Τοποθεσία εμφανίζει τώρα το όνομα της νέας τοποθεσίας σας.
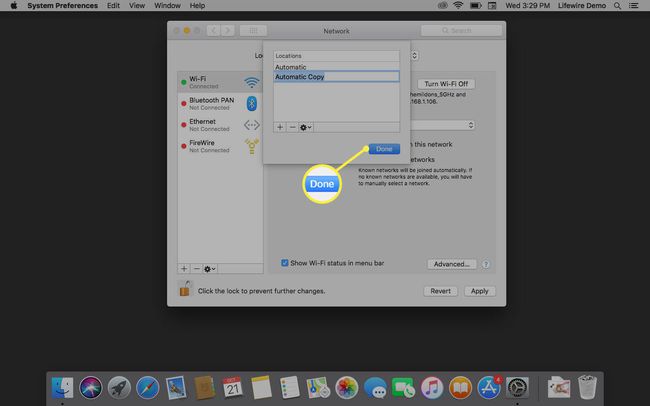
-
Στην κάτω δεξιά γωνία του Δίκτυο παράθυρο προτιμήσεων, επιλέξτε Προχωρημένος.
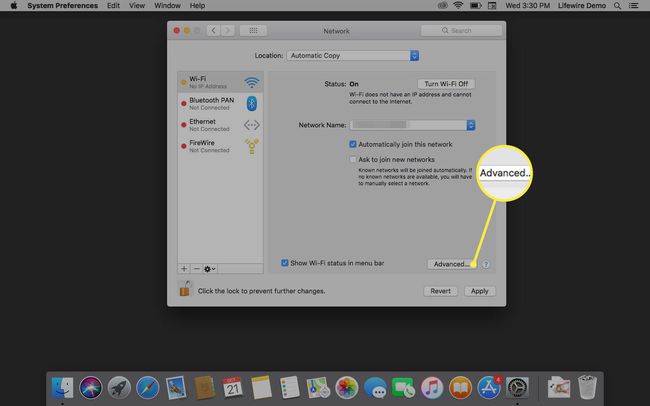
-
Στο αναπτυσσόμενο παράθυρο που ανοίγει, επιλέξτε το ΝΙΚΗΣ αυτί. Τώρα που εργαζόμαστε σε ένα αντίγραφο των ρυθμίσεων τοποθεσίας μας, μπορούμε να εισαγάγουμε το νέο όνομα ομάδας εργασίας.
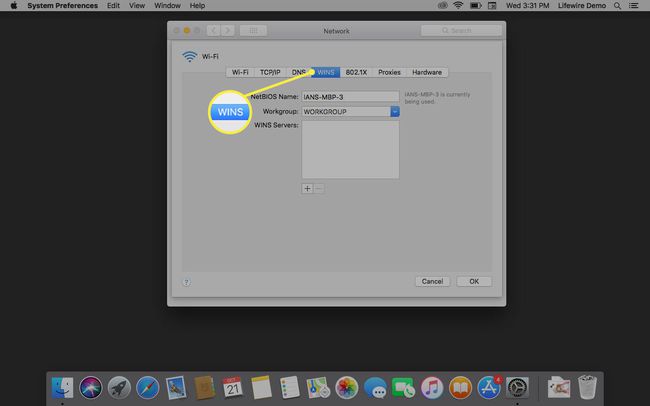
-
Στο πεδίο Ομάδα εργασίας, πληκτρολογήστε το νέο όνομα ομάδας εργασίας. Θυμηθείτε, πρέπει να είναι το ίδιο με το όνομα της ομάδας εργασίας στον υπολογιστή σας με Windows. Μην ανησυχείτε για την περίπτωση των γραμμάτων. είτε εισάγετε πεζά είτε κεφαλαία γράμματα, τόσο το Mac OS X όσο και τα Windows θα αλλάξουν τα γράμματα σε όλα τα κεφαλαία.
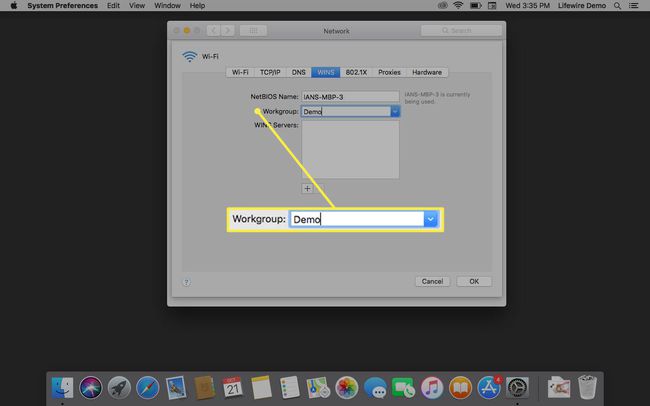
-
Επιλέγω Εντάξει, μετά επιλέξτε Ισχύουν. Η σύνδεσή σας στο δίκτυο θα διακοπεί, η νέα τοποθεσία που μόλις δημιουργήσατε με το νέο όνομα ομάδας εργασίας θα αντικατασταθεί και η σύνδεση δικτύου θα αποκατασταθεί.
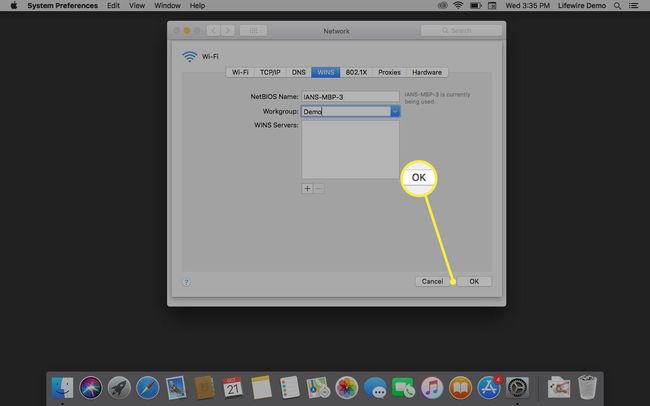
Ρυθμίστε το όνομα της ομάδας εργασίας του υπολογιστή σας με Windows
Για να μοιράζεστε εύκολα αρχεία μεταξύ των δύο πλατφορμών, ο υπολογιστής σας με Windows πρέπει να έχει το ίδιο όνομα ομάδας εργασίας με αυτό του Mac σας. Η Microsoft και η Apple χρησιμοποιούν το ίδιο προεπιλεγμένο όνομα ομάδας εργασίας: WORKGROUP.
Εάν δεν έχετε κάνει αλλαγές στις ρυθμίσεις του δικτύου σας, μπορείτε να παραλείψετε αυτήν τη σελίδα. Σας συνιστούμε να το διαβάσετε ούτως ή άλλως, τόσο για να επιβεβαιώσετε ότι το όνομα της ομάδας εργασίας έχει ρυθμιστεί σωστά όσο και για να εξοικειωθείτε περισσότερο με την πλοήγηση στις ρυθμίσεις των Windows 8.
Επιβεβαιώστε το όνομα της ομάδας εργασίας των Windows
- Εάν ο υπολογιστής σας με Windows εμφανίζει την επιφάνεια εργασίας, επιλέξτε το Εξερεύνηση αρχείων εικονίδιο στη γραμμή εργασιών και, στη συνέχεια, κάντε δεξί κλικ στο Υπολογιστή στοιχείο (σε νεότερες εκδόσεις των Windows μπορεί να ονομάζεται Αυτό το PC) στην πλαϊνή γραμμή του παραθύρου της Εξερεύνησης αρχείων. Επιλέγω Ιδιότητες από το αναδυόμενο μενού.
- Εάν ο υπολογιστής σας με Windows εμφανίζει αυτήν τη στιγμή την οθόνη Έναρξης, κάντε δεξί κλικ σε μια κενή περιοχή. Όταν ανοίξει η γραμμή εργασιών, επιλέξτε Όλες οι εφαρμογές. Κάντε δεξί κλικ στο Υπολογιστή ή Αυτό το PC πλακίδιο και επιλέξτε Ιδιότητες από τη γραμμή μενού.
Ανεξάρτητα από το πώς φτάσατε εδώ, θα πρέπει τώρα να βλέπετε την επιφάνεια εργασίας με το Σύστημα παράθυρο ανοιχτό. Στο Όνομα υπολογιστή, Τομέα, και Ομάδα εργασίας ενότητα, θα δείτε το τρέχον όνομα της ομάδας εργασίας. Εάν είναι πανομοιότυπο με το όνομα της ομάδας εργασίας στο Mac σας, μπορείτε να παραλείψετε τις ακόλουθες οδηγίες.
Αλλαγή του ονόματος της ομάδας εργασίας των Windows
-
Με ανοιχτό το παράθυρο System, επιλέξτε Αλλαξε ρυθμίσεις στην ενότητα Όνομα υπολογιστή, Τομέας και Ομάδα εργασίας.
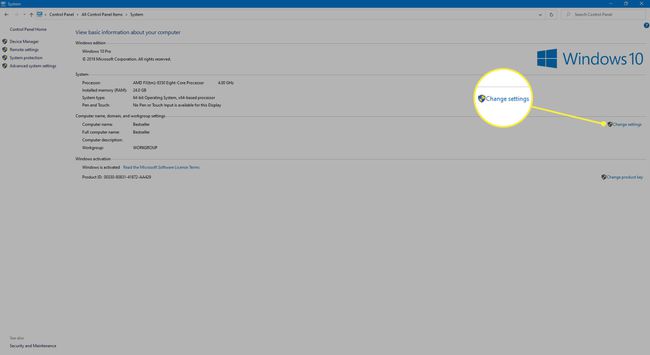
-
Θα ανοίξει το παράθυρο διαλόγου Ιδιότητες συστήματος. Επίλεξε το Όνομα υπολογιστή καρτέλα και μετά επιλέξτε Αλλαγή.
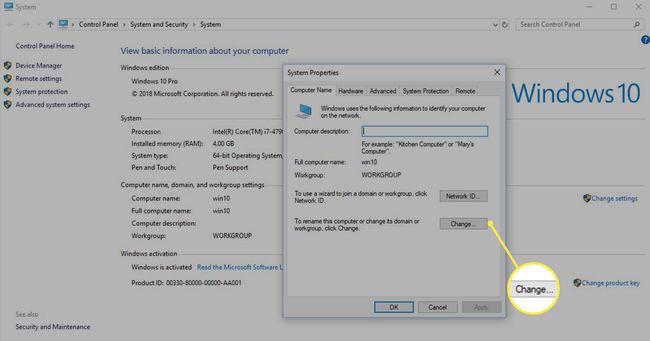
-
Στο Ομάδα εργασίας πεδίο, πληκτρολογήστε το νέο όνομα ομάδας εργασίας και, στη συνέχεια, επιλέξτε Εντάξει.
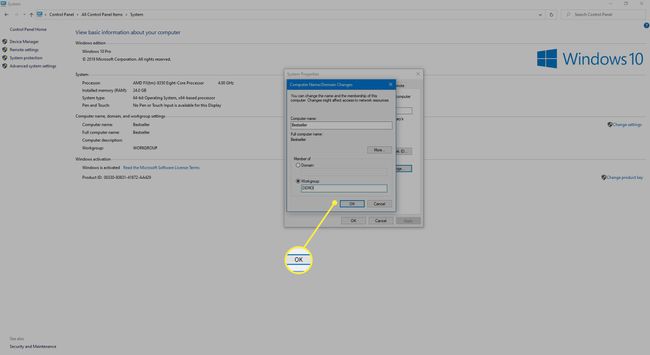
-
Μετά από λίγα δευτερόλεπτα, θα ανοίξει ένα παράθυρο διαλόγου, το οποίο σας καλωσορίζει στη νέα ομάδα εργασίας. Επιλέγω Εντάξει.
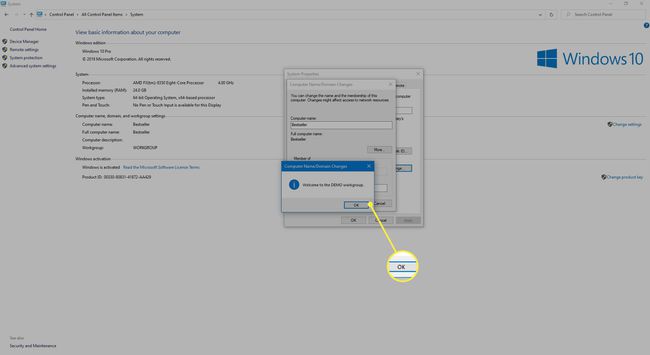
-
Θα σας πουν ότι πρέπει να επανεκκινήσετε τον υπολογιστή σας για να εφαρμόσετε τις αλλαγές. Επιλέγω Εντάξει.
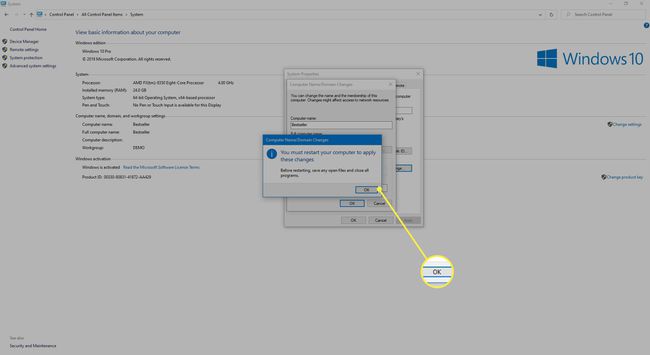
-
Κλείστε όλα τα παράθυρα που είναι ανοιχτά και μετά επανεκκινήστε τον υπολογιστή σας.
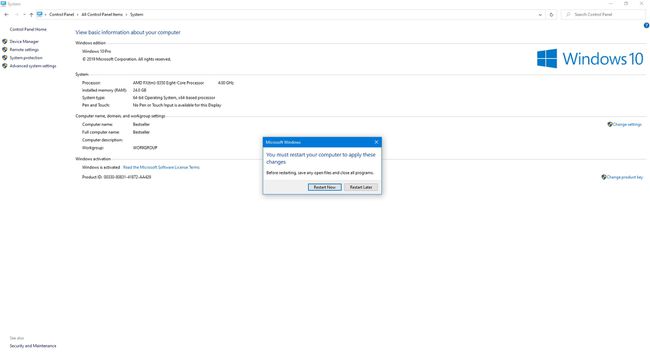
Τι έπεται?
Τώρα που έχετε εξασφαλίσει ότι το Mac σας τρέχει OS X Mountain Lion ή μεταγενέστερο και ο υπολογιστής σας με Windows 8 ή αργότερα χρησιμοποιούν το ίδιο όνομα ομάδας εργασίας, ήρθε η ώρα να προχωρήσετε στη διαμόρφωση της υπόλοιπης κοινής χρήσης αρχείων επιλογές.
Εάν σκοπεύετε να μοιραστείτε τα αρχεία του Mac σας με έναν υπολογιστή με Windows, ρίξτε μια ματιά στον οδηγό μας Τρόπος κοινής χρήσης αρχείων μέσω δικτύου.
