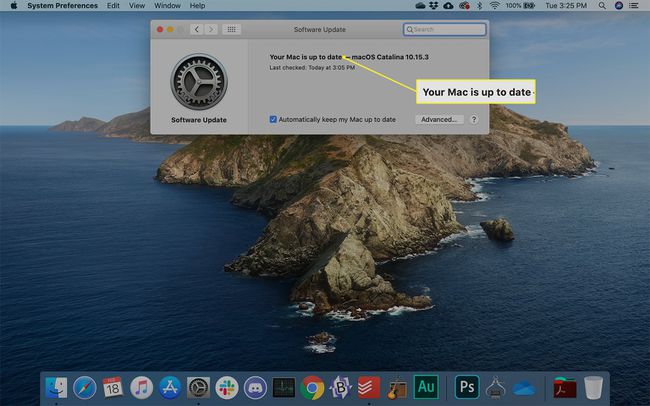Πώς να επανεγκαταστήσετε το macOS Catalina
Υπάρχουν στιγμές που σας Μακ απλά δεν λειτουργεί σωστά. Ευτυχώς, η Apple διευκολύνει την επανεγκατάσταση macOS Catalina. Το μόνο που χρειάζεστε είναι μια σύνδεση στο διαδίκτυο και είστε έτοιμοι.
Πριν επαναφορτώσετε το macOS
Κάθε φορά που αλλάζετε τον υπολογιστή σας λειτουργικό σύστημα, υπάρχει συγκεκριμένος κίνδυνος. Επομένως, είναι καλή ιδέα να δημιουργήσετε αντίγραφα ασφαλείας όλων των σημαντικών αρχείων που έχετε πριν από την επανεγκατάσταση. Ευτυχώς υπάρχουν εύκολους τρόπους μπορείς να τα καταφέρεις.
Είναι σημαντικό να έχετε αξιόπιστη σύνδεση στο διαδίκτυο, είτε από Wi-Fi ή Ethernet, καθώς ο Mac σας θα κατεβάζει όλα τα αρχεία που χρειάζεται για την επανεγκατάσταση από το Διαδίκτυο. Επιπλέον, εάν το κάνετε αυτό σε φορητό υπολογιστή, βεβαιωθείτε ότι το καλώδιο τροφοδοσίας του φορητού υπολογιστή είναι συνδεδεμένο.
Πώς να εγκαταστήσετε εκ νέου το macOS Catalina
Η Apple ενσωμάτωσε μια λειτουργία ανάκτησης macOS για περιπτώσεις που πρέπει να επανεγκαταστήσετε το λειτουργικό σας σύστημα. Αυτό είναι βολικό όταν ο υπολογιστής Mac σας δεν συμπεριφέρεται σωστά ή έχει αρχίσει να επιβραδύνεται.
Όταν είστε έτοιμοι να εγκαταστήσετε ξανά το Catalina, είναι μια αρκετά απλή διαδικασία.
Η επανεγκατάσταση του macOS Catalina από τη λειτουργία ανάκτησης δεν θα πρέπει να επηρεάσει κανένα από τα αποθηκευμένα αρχεία σας. απλά αντικαθιστά το λειτουργικό σύστημα με ένα ολοκαίνουργιο αντίγραφο.
-
Κάντε κλικ στο μήλο λογότυπο και επιλέξτε Επανεκκίνηση.
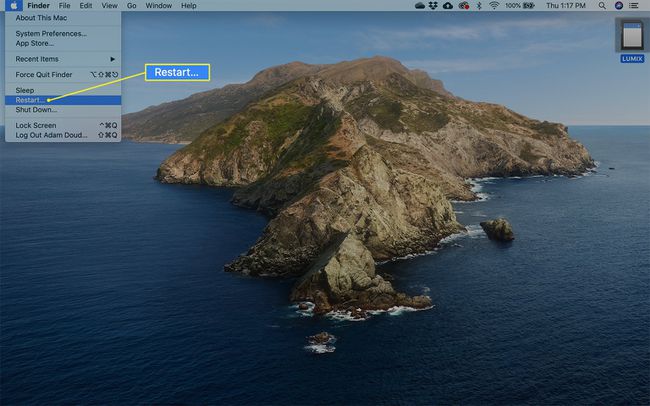
-
Κάντε κλικ Επανεκκίνηση.
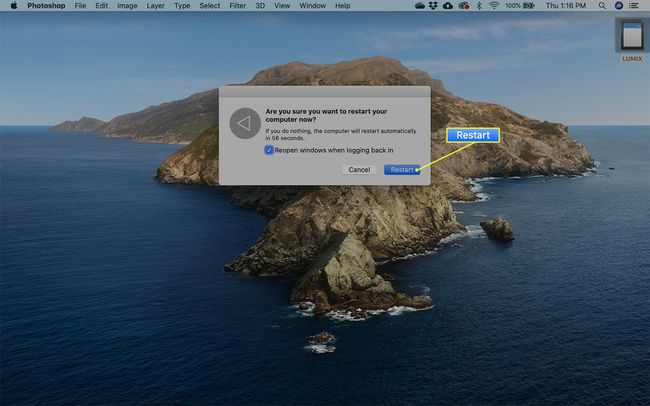
Μόλις ο υπολογιστής αρχίσει να κλείνει, κρατήστε πατημένο Εντολή+R. Συνεχίστε να κρατάτε αυτά τα πλήκτρα μετά τη μαύρη οθόνη ή/και τη μουσική που ακούτε κατά την εκκίνηση του υπολογιστή (ανάλογα με το πόσο παλιό είναι το Mac) μέχρι να δείτε Λειτουργία ανάκτησης. Στη συνέχεια, αφήστε τα κλειδιά.
Μπορεί να σας ζητηθεί να επιλέξετε έναν χρήστη για τον οποίο γνωρίζετε τον κωδικό πρόσβασης. Κάντε κλικ στο χρήστη και κάντε κλικ Επόμενο.
Εισαγάγετε τον κωδικό πρόσβασης για τον χρήστη που επιλέξατε.
Κάντε κλικ Επανεγκαταστήστε το MacOS > Να συνεχίσει.
Κάντε κλικ Να συνεχίσει.
Κάντε κλικ Συμφωνώ να συμφωνήσετε με την άδεια χρήσης λογισμικού.
Επιλέξτε το δίσκο στον οποίο θέλετε να εγκαταστήσετε το λειτουργικό σύστημα. Σε ορισμένες περιπτώσεις, μπορεί να χρειαστεί να ξεκλειδώσετε τη μονάδα δίσκου. Κάντε κλικ Εγκαθιστώ ή Ξεκλείδωμα.
Εάν έπρεπε να κάνετε κλικ στο "Ξεκλείδωμα", εισαγάγετε τον κωδικό πρόσβασης για έναν διαχειριστή στον υπολογιστή. Συνήθως, είναι ο ίδιος κωδικός πρόσβασης με αυτόν που εισαγάγατε στο Βήμα 4.
Εάν έπρεπε να ξεκλειδώσετε, κάντε κλικ τώρα Εγκαθιστώ.
-
Ο υπολογιστής χρειάζεται λίγο χρόνο για να πραγματοποιήσει λήψη και εγκατάσταση του λειτουργικού συστήματος. Αναμένετε να περιμένετε 15 έως 25 λεπτά, ανάλογα με την ταχύτητα της σύνδεσης στο διαδίκτυο και του υπολογιστή σας. Όταν ολοκληρωθεί η εγκατάσταση, ο υπολογιστής σας κάνει επανεκκίνηση.
Τυχόν επιβραδύνσεις ή άλλα ζητήματα που παρατηρήσατε θα πρέπει να διευθετηθούν. Εάν όχι, σκεφτείτε να επανεγκαταστήσετε τα πάντα. Ευτυχώς, υπάρχουν τρόποι να γίνει αυτό, πολύ.
Μετά την επανεγκατάσταση του macOS Catalina
Αφού ολοκληρώσετε την επανεγκατάσταση, ελέγξτε για ενημερώσεις για να βεβαιωθείτε ότι διαθέτετε όλο το πιο πρόσφατο λογισμικό.
-
Κάντε κλικ στο μήλο λογότυπο και επιλέξτε Επιλογές συστήματος στο αναπτυσσόμενο μενού.
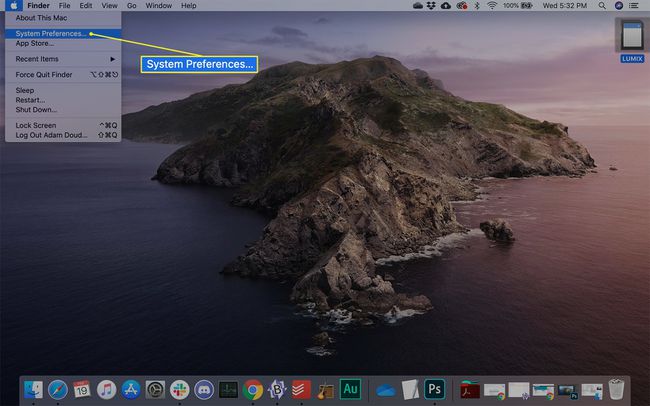
-
Κάντε κλικ Αναβάθμιση λογισμικού.
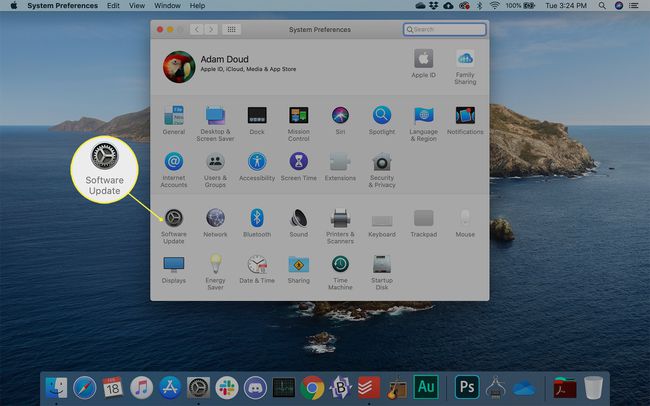
-
Το Mac σας ελέγχει για να βεβαιωθεί ότι έχετε εγκαταστήσει το πιο πρόσφατο λογισμικό. Αν ναι, σας ενημερώνει. Διαφορετικά, σας ζητά να εγκαταστήσετε τυχόν διαθέσιμες ενημερώσεις.