Πώς να ορίσετε τις προβολές Finder για φακέλους και υποφάκελους
Ίσως θέλετε οι φάκελοί σας να εμφανίζονται στο Finder σε προβολή λίστας, αλλά θέλετε να εμφανίζεται ο φάκελος Pictures στην προβολή Cover Flow και όταν ανοίγετε τον ριζικό φάκελο ενός σκληρού δίσκου, θέλετε να δείτε Προβολή στήλης. Μπορείς να χρησιμοποιήσεις Αυτοματιστής ή στοιχεία μενού για να ορίσετε ποια προβολή θα εμφανίζεται σε συγκεκριμένα παράθυρα μόλις τα ανοίξετε.
Οι οδηγίες σε αυτό το άρθρο ισχύουν για Mac OS X 10.4 και μεταγενέστερες εκδόσεις.
Πώς να ορίσετε την Προεπιλεγμένη προβολή Finder
Ρύθμιση του Mac Finder Η προβολή προεπιλογής είναι μια απλή εργασία: Ανοίξτε ένα παράθυρο Finder, επιλέξτε την προβολή που θέλετε και, στη συνέχεια, ορίστε την ως προεπιλογή για το σύστημά σας. Μόλις το κάνετε αυτό, όλα τα παράθυρα του Finder θα ανοίξουν χρησιμοποιώντας την προεπιλεγμένη προβολή που έχετε ορίσει, εκτός εάν ένας συγκεκριμένος φάκελος έχει διαφορετική προκαθορισμένη προβολή.
Ανοίξτε ένα παράθυρο Finder κάνοντας κλικ στο Ευρίσκων εικονίδιο στο Dock ή κάνοντας κλικ σε έναν κενό χώρο στην επιφάνεια εργασίας και επιλέγοντας Νέο παράθυρο Finder από το μενού Αρχείο Finder.
-
Στο παράθυρο Finder που ανοίγει, επιλέξτε ένα από τα τέσσερα εικονίδια προβολής στη γραμμή εργαλείων του παραθύρου Finder ή επιλέξτε τον τύπο προβολής Finder που θέλετε από το Finder's Θέα μενού.
Χρησιμοποιήστε το πληκτρολόγιό σας για να αλλάξετε τις προβολές του Finder κρατώντας πατημένο το Εντολή και πατώντας τους αριθμούς 1 διά μέσου 4.
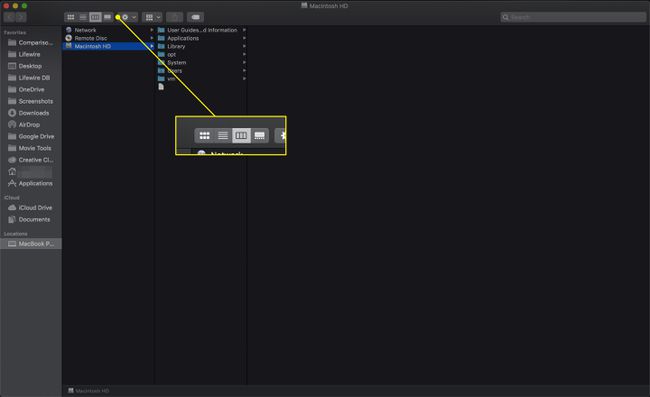
-
Αφού επιλέξετε μια προβολή Finder, επιλέξτε Εμφάνιση επιλογών προβολής από το Finder's Θέα μενού.
Η συντόμευση πληκτρολογίου είναι Command+J.

-
Στο παράθυρο διαλόγου Επιλογές προβολής που ανοίγει, ορίστε τις παραμέτρους που θέλετε για τον επιλεγμένο τύπο προβολής και, στη συνέχεια, κάντε κλικ στο Χρήση ως προεπιλογή κουμπί κοντά στο κάτω μέρος του πλαισίου διαλόγου.
Το κουμπί "Χρήση ως προεπιλογή" δεν θα εμφανιστεί εάν αυτήν τη στιγμή χρησιμοποιείτε την Προβολή στήλης.
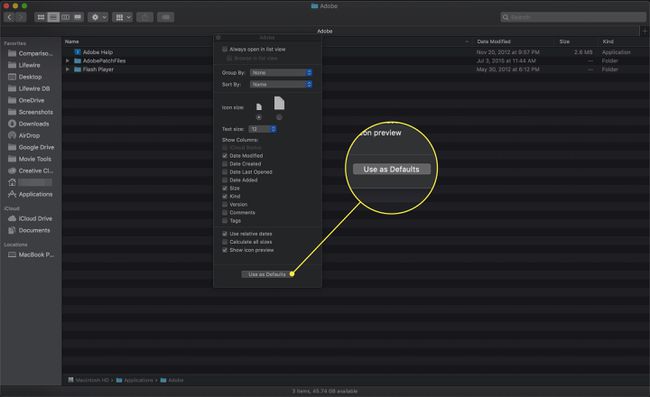
Αυτό είναι. Έχετε ορίσει την προεπιλεγμένη προβολή για να εμφανίζεται το Finder κάθε φορά που ανοίγετε έναν φάκελο στον οποίο δεν έχει εκχωρηθεί συγκεκριμένη προβολή.
Πώς να ορίσετε μόνιμα μια προβολή φακέλου στο Finder
Έχετε ορίσει μια προεπιλογή σε όλο το σύστημα για χρήση για Παράθυρα Finder, αλλά αυτό δεν σημαίνει ότι δεν μπορείτε να εκχωρήσετε διαφορετική προβολή σε συγκεκριμένους φακέλους.
Ανοίξτε α Ευρίσκων παράθυρο και περιηγηθείτε σε ένα φάκελο του οποίου την επιλογή προβολής θέλετε να ορίσετε.
-
Χρησιμοποιήστε ένα από τα τέσσερα κουμπιά προβολής στο επάνω μέρος του παραθύρου του φακέλου για να ορίσετε την προβολή του φακέλου.
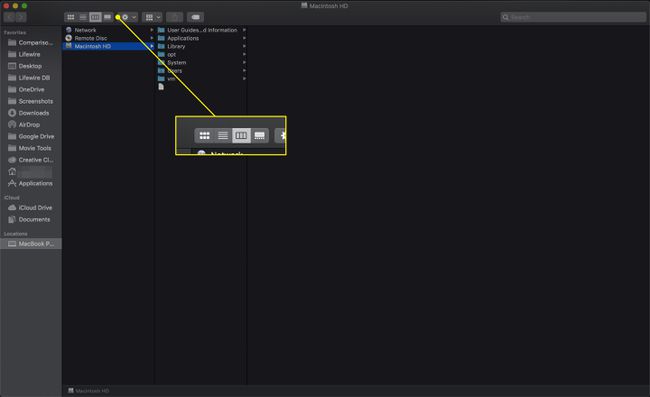
-
Για να το κάνετε μόνιμο, επιλέξτε Προβολή, Εμφάνιση επιλογών προβολής από το μενού Finder ή πατήστε Command+J στο πληκτρολόγιό σας.

-
Τοποθετήστε ένα σημάδι επιλογής στο πλαίσιο με την ετικέτα Πάντα ανοιχτό σε προβολή Χ (όπου X είναι το όνομα της τρέχουσας προβολής Finder).
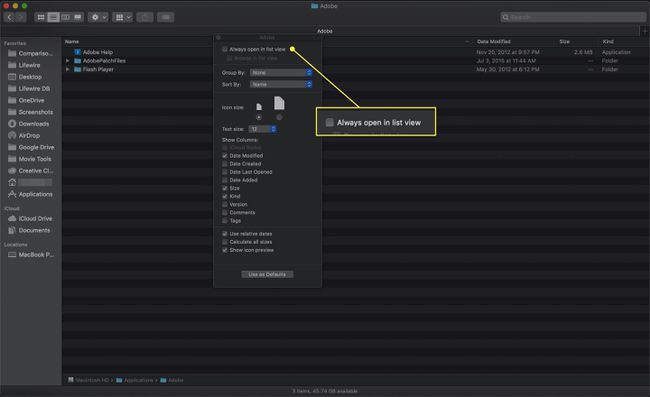
Αυτός ο φάκελος θα χρησιμοποιεί πάντα την προβολή που μόλις επιλέξατε κάθε φορά που τον ανοίγετε.
Πώς να αντιστοιχίσετε αυτόματα μια προβολή Finder σε όλους τους υποφακέλους
Το Finder δεν διαθέτει μέθοδο για εύκολη ρύθμιση μιας ομάδας υποφακέλων στην ίδια προβολή Finder με τον γονικό φάκελο. Εάν θέλετε όλοι οι υποφάκελοι να ταιριάζουν με τον γονικό φάκελο, θα μπορούσατε να αφιερώσετε μερικές ώρες για να εκχωρήσετε μη αυτόματα προβολές σε καθέναν από τους υποφάκελους, αλλά ευτυχώς, υπάρχει καλύτερος τρόπος.
Μπορείτε να το κάνετε αυτό γρήγορα χρησιμοποιώντας Αυτοματιστής, μια εφαρμογή που περιλαμβάνει η Apple με το macOS για την αυτοματοποίηση των ροών εργασιών, τον ορισμό επιλογών προβολής φακέλων για το φάκελο Εικόνες και τη διάδοση αυτών των ρυθμίσεων σε όλους τους υποφακέλους του. Εδώ είναι τι πρέπει να κάνετε.
-
Ξεκινήστε κάνοντας περιήγηση στον γονικό φάκελο του οποίου οι επιλογές προβολής θέλετε να ορίσετε και να μεταδώσετε σε όλους τους υποφακέλους του.
Μην ανησυχείτε εάν έχετε ήδη ορίσει τις επιλογές προβολής του γονικού φακέλου νωρίτερα. Είναι πάντα καλή ιδέα να ελέγχετε ξανά τις ρυθμίσεις ενός φακέλου προτού τις διαδώσετε σε όλους τους υποφακέλους του.
-
Χρησιμοποιήστε το προβολή εικονιδίων για να ορίσετε την προβολή που θέλετε να χρησιμοποιήσετε για αυτόν τον φάκελο και τους υποφακέλους του.
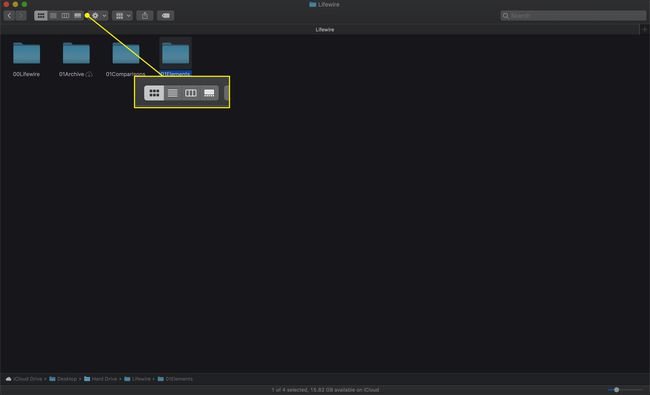
-
Ανοιξε το Εμφάνιση επιλογών προβολής παράθυρο επιλέγοντάς το κάτω από το Θέα μενού ή πατώντας Command+J στο πληκτρολόγιό σας.

-
Τοποθετήστε ένα σημάδι επιλογής στο πλαίσιο με την ετικέτα Πάντα ανοιχτό σε προβολή Χ.
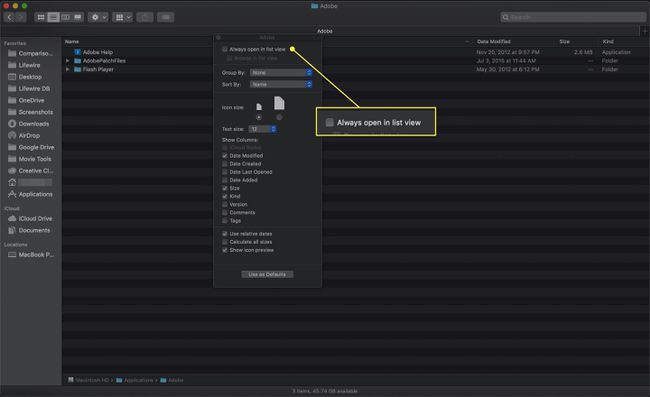
-
Μόλις οριστεί η προβολή Finder του γονικού φακέλου, εκκινήστε Αυτοματιστής, που βρίσκεται στο /Applications ντοσιέ.
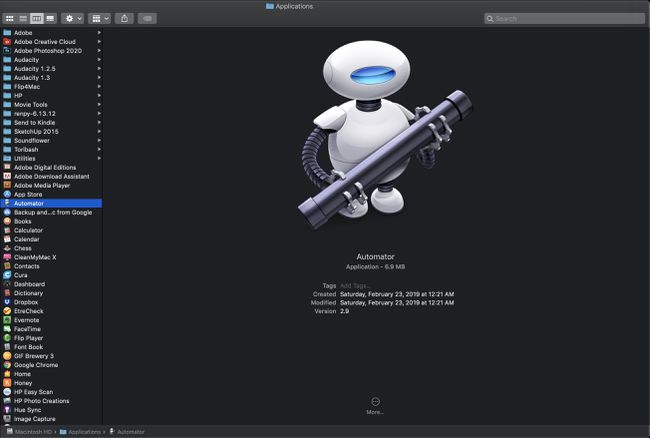
-
Κάντε κλικ Νέο Έγγραφο όταν ανοίγει το Automator.
Στο Automator για παλαιότερες εκδόσεις του Mac OS, αυτό το παράθυρο δεν ανοίγει. Μπορείτε να παραλείψετε αυτό το βήμα.
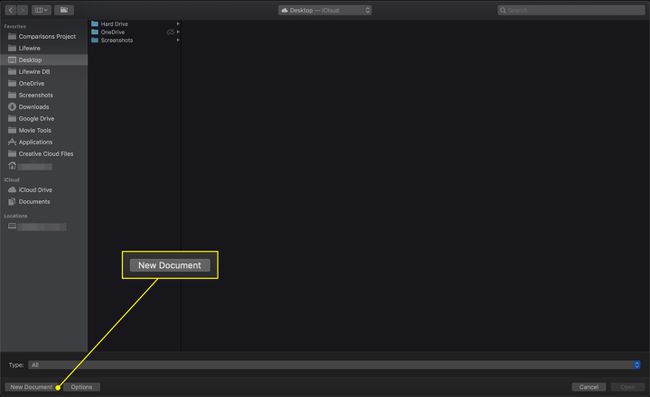
-
Επίλεξε το Ροή εργασιών πρότυπο από τη λίστα.
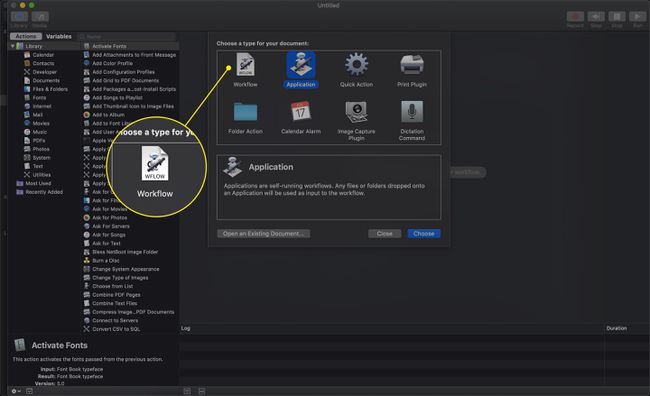
-
Κάντε κλικ στο Επιλέγω κουμπί.
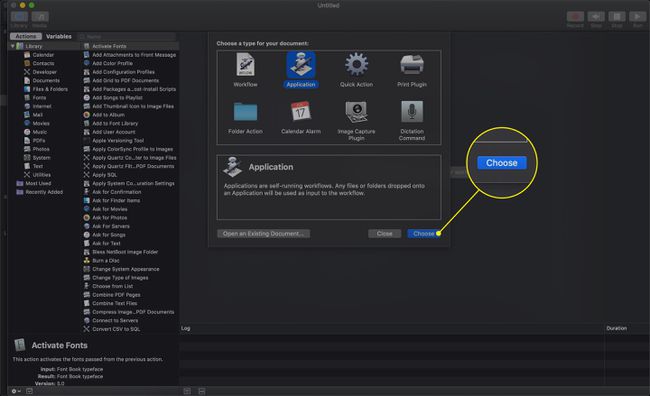
-
Επίλεξε το Αρχεία & Φάκελοι στοιχείο στο Βιβλιοθήκη των διαθέσιμων ενεργειών.
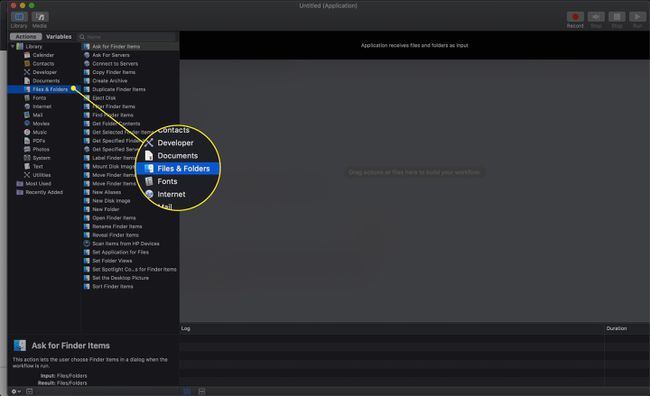
-
Στη δεύτερη στήλη, πιάστε το Λάβετε καθορισμένα αντικείμενα Finder ενέργεια και σύρετέ το στο παράθυρο ροής εργασίας.
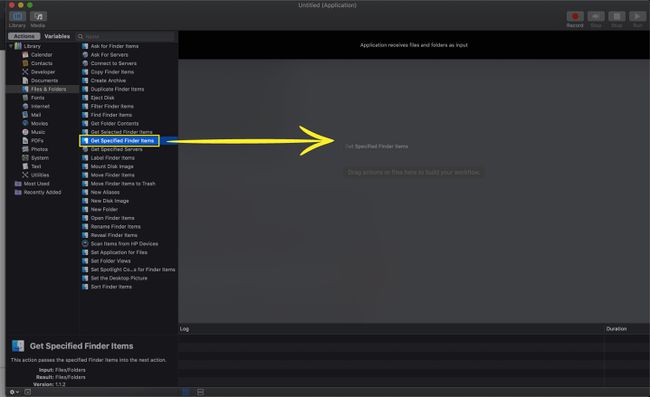
-
Κάντε κλικ στο Προσθήκη κουμπί στο Λάβετε καθορισμένα αντικείμενα Finder ενέργεια που μόλις τοποθετήσατε στο παράθυρο ροής εργασίας.
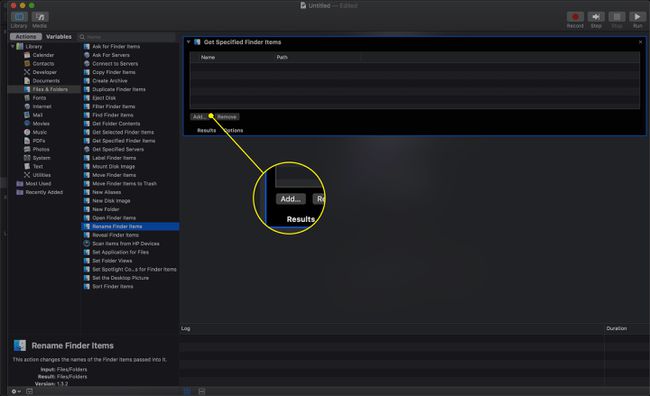
-
Περιηγηθείτε στον φάκελο του οποίου οι ρυθμίσεις προβολής θέλετε να μεταδώσετε σε όλους τους υποφακέλους του και, στη συνέχεια, κάντε κλικ στο Προσθήκη κουμπί.
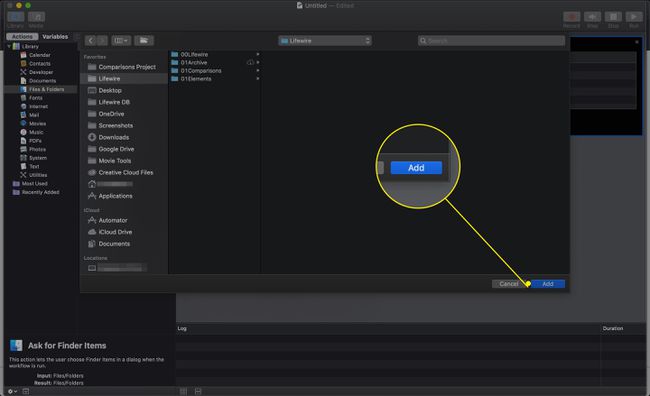
-
Επιστρέψτε στο παράθυρο Βιβλιοθήκη και σύρετε το Ορισμός προβολών φακέλων δράση προς το Ροή εργασιών τζάμι. Ρίξτε τη δράση ακριβώς κάτω από το Λάβετε καθορισμένα αντικείμενα Finder δράση ήδη στο Ροή εργασιών τζάμι.
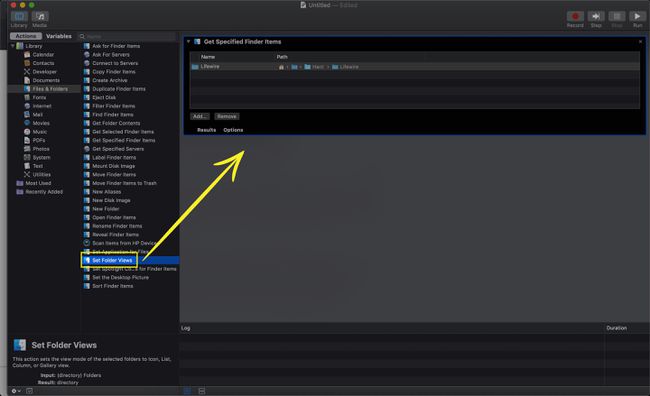
-
Χρησιμοποιήστε τις επιλογές που εμφανίζονται στο Ορισμός προβολών φακέλων ενέργεια για να τροποποιήσετε τον τρόπο με τον οποίο θέλετε να εμφανίζεται ο καθορισμένος φάκελος. Θα πρέπει να εμφανίζει ήδη τη διαμόρφωση του τρέχοντος φακέλου για προβολές, αλλά μπορείτε να ρυθμίσετε ορισμένες παραμέτρους εδώ.
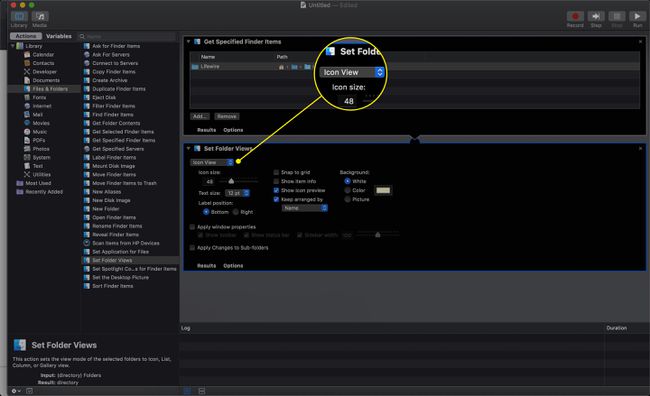
-
Τοποθετήστε ένα σημάδι επιλογής στο Εφαρμογή αλλαγών σε υποφακέλους κουτί.
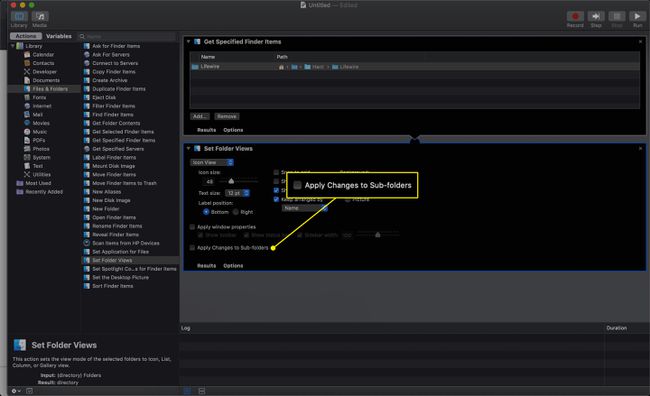
-
Αφού ρυθμίσετε τα πάντα όπως θέλετε, κάντε κλικ στο Τρέξιμο κουμπί στην επάνω δεξιά γωνία.
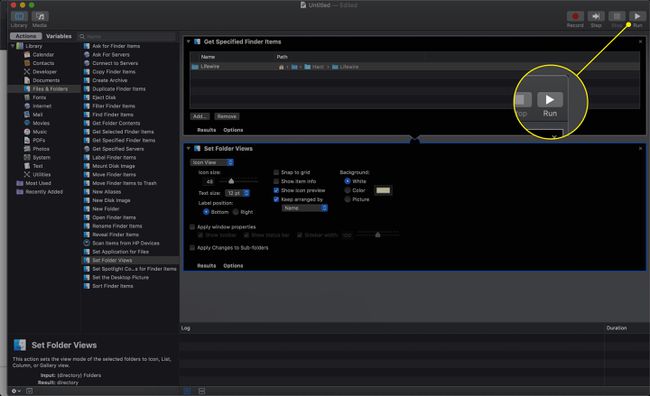
ο Προβολή Finder οι επιλογές θα αντιγραφούν σε όλους τους υποφακέλους.
