Πώς να κάνετε αναβάθμιση σε iOS 12
Αναβάθμιση σε iOS 12 παρέχει σας iPhone ή iPad με τα πιο πρόσφατα και τα καλύτερα λειτουργικό σύστημα από την Apple. Ευτυχώς, η διαδικασία αναβάθμισης στο iOS 12 είναι αρκετά απλή και έχετε ακόμη και να επιλέξετε πώς θα λειτουργήσει.
Μια αναβάθμιση iOS 12 μπορεί να πραγματοποιηθεί ασύρματα ή συνδέοντας το δικό σας τηλέφωνο ή δισκίο στον υπολογιστή σας. Εάν χρησιμοποιείτε iTunes, μπορείτε να συνδέσετε το iPhone ή το iPad στον υπολογιστή σας για να το χρησιμοποιήσετε λογισμικό για λήψη και εγκατάσταση του iOS 12. Ή — και αυτός είναι πιθανώς ο προτιμώμενος τρόπος για τους περισσότερους ανθρώπους — μπορείτε να κάνετε αναβάθμιση σε iOS 12 ξανά Wi-Fi.
Ανάλογα με την έκδοση iOS που χρησιμοποιείτε αυτήν τη στιγμή, η αναβάθμιση σε iOS 12 μπορεί να απαιτήσει μερικά gigabytes ελεύθερου χώρου.
Αυτά τα βήματα θα πρέπει να ισχύουν ανεξάρτητα από την έκδοση iOS που χρησιμοποιείτε. Οι οδηγίες του iTunes, ωστόσο, μπορεί να είναι ελαφρώς διαφορετικές από αυτές που βλέπετε στην οθόνη σας, εάν δεν χρησιμοποιείτε το iTunes v12.
Πώς να κάνετε αναβάθμιση σε iOS χρησιμοποιώντας Wi-Fi
Η ασύρματη ενημέρωση στο iOS 12 είναι βολική, αλλά εάν η μπαταρία της συσκευής σας είναι κάτω από το 50 τοις εκατό, θα πρέπει να τη συνδέσετε σε φορτιστή κατά την ενημέρωση.
Ανοίξτε την εφαρμογή Ρυθμίσεις της συσκευής σας.
-
Παω σε Γενικός > Αναβάθμιση λογισμικού.
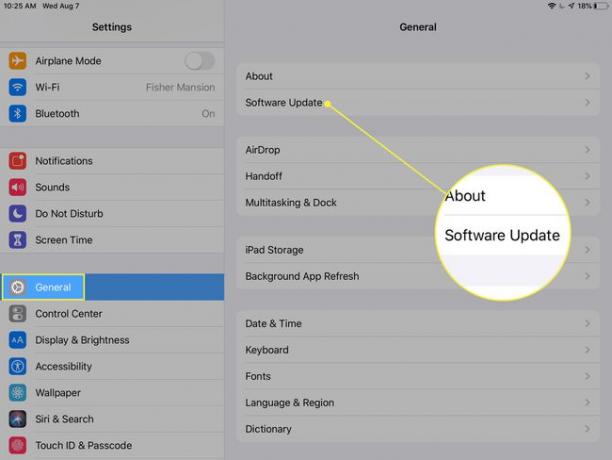
-
Παρακέντηση Λήψη και εγκατάσταση.

Αμα δεις Λήψη βιογραφικού, πατήστε το αντί αυτού.
Το iPad ή το iPhone σας θα ξεκινήσει τώρα την αναβάθμιση σε iOS 12, μια διαδικασία που θα μπορούσε να διαρκέσει ώρες ανάλογα με διάφορους παράγοντες, όπως την υγεία του Διαδίκτυο σύνδεση, την ταχύτητα δικτύου, την ταχύτητα της συσκευής σας και τι πρέπει να κάνει η συσκευή σας πριν από την αναβάθμιση για να δημιουργήσει κατάλληλο χώρο.
Εάν το κουμπί είναι γκριζαρισμένο και δεν μπορείτε ενημερώστε τη συσκευή σας επειδή έχετε πολύ λίγο ελεύθερο χώρο, ίσως χρειαστεί διαγράψτε κάποιες εφαρμογές. Μπορείς δείτε ποιες εφαρμογές χρησιμοποιούν τον περισσότερο αποθηκευτικό χώρο για να μάθετε για τους μεγαλύτερους παραβάτες.
Ίσως χρειαστεί να ολοκληρώσετε ορισμένα αρχικά βήματα ρύθμισης για να μπορέσετε να χρησιμοποιήσετε το iPhone ή το iPad σας μετά την ενημέρωση του iOS 12. Αυτό γίνεται για να ληφθούν υπόψη οι νέες δυνατότητες και ρυθμίσεις.
Πώς να κάνετε αναβάθμιση σε iOS 12 χρησιμοποιώντας το iTunes
Ανοίξτε το iTunes και ακολουθήστε τις οδηγίες που σας ζητούν ενημερώστε το iTunes στην πιο πρόσφατη έκδοση, αν τα δεις. Θα πρέπει να χρησιμοποιείτε πάντα την πιο ενημερωμένη έκδοση του iTunes.
-
Συνδέστε το iPad ή το iPhone σας στον υπολογιστή σας.
Εάν εμφανιστεί αμέσως ένα μήνυμα σχετικά με την ενημέρωση σε iOS 12, επιλέξτε Ματαίωση. Υπάρχει ένα προληπτικό βήμα που πρέπει να κάνετε πρώτα, το οποίο θα εξετάσουμε παρακάτω.
-
Επίλεξε το κινητή συσκευή για να ανοίξετε την οθόνη διαχείρισης της συσκευής σας.

-
Επιλέγω Δημιουργία αντιγράφων ασφαλείας τώρα για να δημιουργήσετε αντίγραφα ασφαλείας της συσκευής σας στον υπολογιστή σας. Θα πρέπει να το κάνετε αυτό για να μπορείτε επαναφέρετε το αντίγραφο ασφαλείας εάν κάτι πάει στραβά κατά την ενημέρωση.
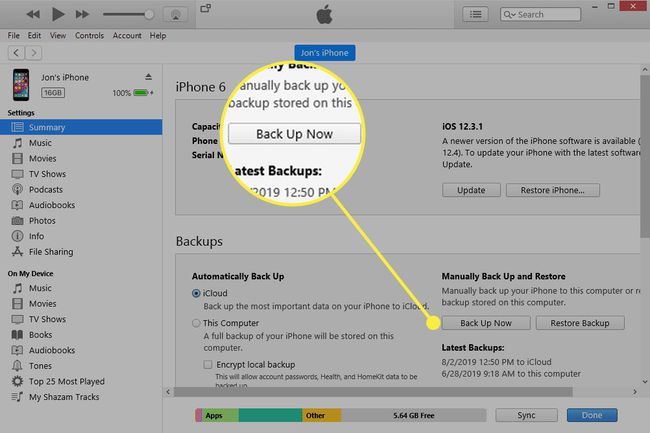
-
Από το Περίληψη καρτέλα, επιλέξτε Εκσυγχρονίζω στα δεξιά. Εάν δεν το βλέπετε, επιλέξτε Ελεγχος για ενημερώσεις.

-
Επιλέγω Εκσυγχρονίζω και πάλι στην προτροπή.

-
Ακολουθήστε τυχόν προτροπές στην οθόνη, όπως επιλογή Επόμενο στην οθόνη Ενημέρωση λογισμικού iPhone και Συμφωνώ με τους όρους που ακολουθούν.

Η διαδικασία ενημέρωσης του iOS 12 θα ξεκινήσει αμέσως.
-
Περιμένετε μέχρι το iTunes να πραγματοποιήσει λήψη του iOS 12 και να το εγκαταστήσει στο iPhone ή το iPad σας.

Ο χρόνος που χρειάζεται για να ολοκληρωθεί η ενημέρωση του iOS 12 εξαρτάται από την ταχύτητα του υπολογιστή και τη σύνδεσή σας στο διαδίκτυο. Επιλέξτε το εικονίδιο λήψης στην επάνω δεξιά γωνία του iTunes για να ελέγξετε την πρόοδο της λήψης λογισμικού iOS 12.
Είναι φυσιολογικό η επανεκκίνηση της συσκευής σας κατά την αναβάθμιση του iOS 12, επομένως μην την αποσυνδέσετε μέχρι να ενεργοποιηθεί ξανά οριστικά και το iTunes δείξει ότι έχει ενημερωθεί πλήρως. Εάν παρακολουθείτε το iTunes ενώ ολοκληρώνεται η ενημέρωση, θα δείτε αυτήν την οθόνη:
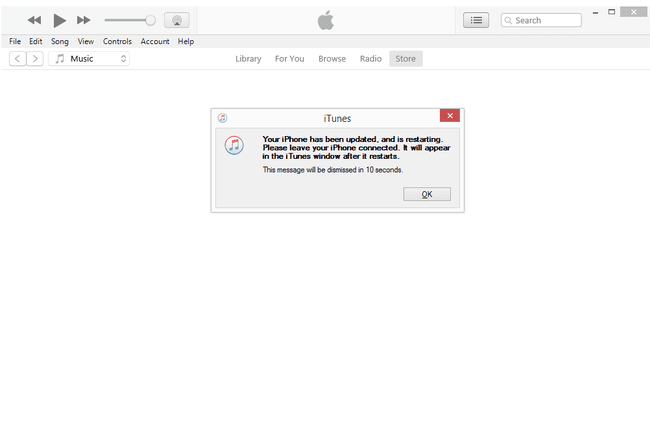
Μετά ενημέρωση, όταν τελικά γίνει η εκκίνηση της συσκευής σας, ενδέχεται να σας ζητηθούν μερικές ερωτήσεις ρύθμισης σχετικά με τυχόν νέες δυνατότητες στο iOS 12.
