Μάθετε να περιηγείστε στο iPad σαν επαγγελματίας με αυτές τις χειρονομίες
ο iPad είναι εύκολο στη χρήση γιατί πολλές από τις χειρονομίες που χρησιμοποιούνται για την πλοήγησή του είναι διαισθητικές. Το iPad έχει πολλές λιγότερο γνωστές χειρονομίες που περιλαμβάνουν έναν κρυφό πίνακα ελέγχου, ένα εικονικό trackpad και τη δυνατότητα εμφάνισης πολλών εφαρμογών στην οθόνη. Όταν αυτές οι χειρονομίες συνδυάζονται με την ικανότητα να λέει Siri για να ρυθμίσετε υπενθυμίσεις, συσκέψεις και άλλες εργασίες, το iPad μπορεί να κάνει πολλά περισσότερα.
Οι οδηγίες σε αυτό το άρθρο ισχύουν για συσκευές με iOS και iPadOS 12 και μεταγενέστερες εκδόσεις.
Σύρετε προς τα επάνω και προς τα κάτω για κύλιση
Η πιο βασική κίνηση του iPad είναι το σάρωση με το δάχτυλο για κύλιση σε σελίδες ή λίστες.
- Κάντε κύλιση προς τα κάτω σε μια λίστα τοποθετώντας την άκρη του δακτύλου σας στο κάτω μέρος της οθόνης και μετακινώντας την προς το επάνω μέρος της οθόνης για να σύρετε προς τα πάνω.
- Κάντε κύλιση προς τα επάνω σε μια λίστα σύροντας προς τα κάτω. Τοποθετήστε το δάχτυλό σας στο επάνω μέρος της οθόνης και μετακινήστε το προς το κάτω μέρος της οθόνης.
Η ταχύτητα με την οποία σαρώνετε καθορίζει πόσο γρήγορα θα πραγματοποιηθεί κύλιση μιας σελίδας. Για παράδειγμα, εάν βρίσκεστε στο Facebook, μετακινήστε αργά το δάχτυλό σας από το κάτω μέρος της οθόνης στο επάνω μέρος της οθόνης και η οθόνη ακολουθεί το δάχτυλό σας. Εάν σύρετε γρήγορα και σηκώσετε αμέσως το δάχτυλό σας, η σελίδα περνάει πιο γρήγορα. Αυτός είναι ένας γρήγορος τρόπος για να φτάσετε στο τέλος μιας λίστας ή μιας ιστοσελίδας.
Σύρετε από τη μία πλευρά στην άλλη για να μετακινηθείτε στη συνέχεια ή να μετακινηθείτε στο προηγούμενο
Εάν τα αντικείμενα εμφανίζονται οριζόντια, σύρετε από τη μία πλευρά της οθόνης στην άλλη για πλοήγηση. Ένα μέρος που θα το χρησιμοποιήσετε είναι η εφαρμογή Φωτογραφίες, η οποία εμφανίζει όλες τις φωτογραφίες στο iPad. Κατά την προβολή μιας φωτογραφίας σε πλήρη οθόνη, σύρετε από τη δεξιά πλευρά της οθόνης του iPad προς τα αριστερά για να μετακινηθείτε στην επόμενη φωτογραφία. Ομοίως, σύρετε από τα αριστερά προς τα δεξιά για να δείτε μια προηγούμενη φωτογραφία.
Αυτό λειτουργεί επίσης σε εφαρμογές όπως Netflix. Η λίστα Δημοφιλή στο Netflix εμφανίζει ταινίες και τηλεοπτικές εκπομπές σε οριζόντιο μοτίβο. Όταν κάνετε σάρωση από τα δεξιά προς τα αριστερά, οι τίτλοι μετακινούνται σαν καρουζέλ για να αποκαλύψουν περισσότερο περιεχόμενο. Άλλες εφαρμογές και ιστότοποι εμφανίζουν πληροφορίες με τον ίδιο τρόπο και οι περισσότερες χρησιμοποιούν τη χειρονομία ολίσθησης για πλοήγηση.
Πατήστε για να μετακινηθείτε στην κορυφή
Εάν κάνετε κύλιση προς τα κάτω σε μια ιστοσελίδα και θέλετε να επιστρέψετε στην κορυφή, δεν χρειάζεται να κάνετε κύλιση προς τα πάνω με μη αυτόματο τρόπο. Αντίθετα, πατήστε το επάνω μέρος της οθόνης του iPad, η οποία δείχνει την ώρα, το επίπεδο της μπαταρίας και άλλες πληροφορίες. Αυτό σας μεταφέρει πίσω στην κορυφή της ιστοσελίδας. Η χειρονομία λειτουργεί επίσης σε άλλες εφαρμογές, όπως η επιστροφή στην κορυφή μιας καταχώρισης στις Σημειώσεις ή η μετάβαση στην κορυφή της λίστας Επαφών.
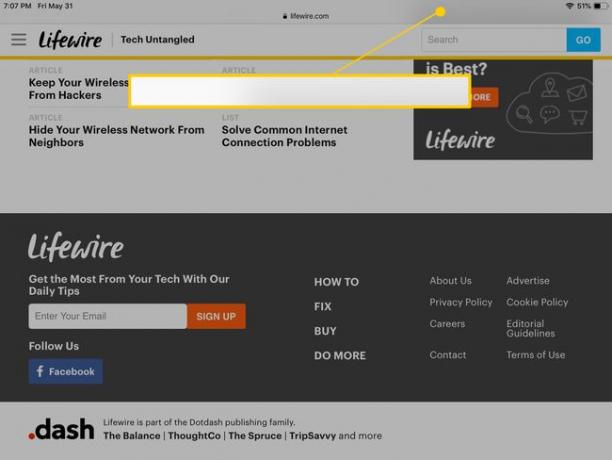
Πιέστε για ζουμ
Για να κάνετε μεγέθυνση σε ιστοσελίδες, φωτογραφίες και άλλες οθόνες στο iPad, βάλτε τον αντίχειρα και τον δείκτη σας μαζί, τοποθετήστε τα δάχτυλά σας στο κέντρο της οθόνης και, στη συνέχεια, απομακρύνετε τα δάχτυλά σας. Για σμίκρυνση, τσιμπήστε τα δάχτυλά σας μαζί στην οθόνη.
Σύρετε προς τα κάτω για Αναζήτηση στο Spotlight
Το Spotlight Search βρίσκει εφαρμογές και πληροφορίες τόσο εντός όσο και εκτός του iPad σας. Ενώ βρίσκεστε στην Αρχική οθόνη, σύρετε προς τα κάτω από οπουδήποτε στην οθόνη για να αποκαλύψετε αυτήν τη δυνατότητα.

Αναζήτηση στο επίκεντρο είναι ένας πολύ καλός τρόπος για να αναζητήσετε οτιδήποτε στο iPad σας. Μπορείτε να αναζητήσετε εφαρμογές, μουσική και επαφές ή να κάνετε αναζήτηση στον ιστό.
Σύρετε από το επάνω άκρο για Ειδοποιήσεις
Η σάρωση προς τα κάτω από οποιοδήποτε μέρος της οθόνης ενώ βρίσκεστε στην αρχική οθόνη ανοίγει την Αναζήτηση Spotlight. Ωστόσο, εάν κάνετε σάρωση από το επάνω άκρο της οθόνης, το iPad εμφανίζει ειδοποιήσεις για μηνύματα κειμένου, υπενθυμίσεις, συμβάντα ημερολογίου και εφαρμογές.
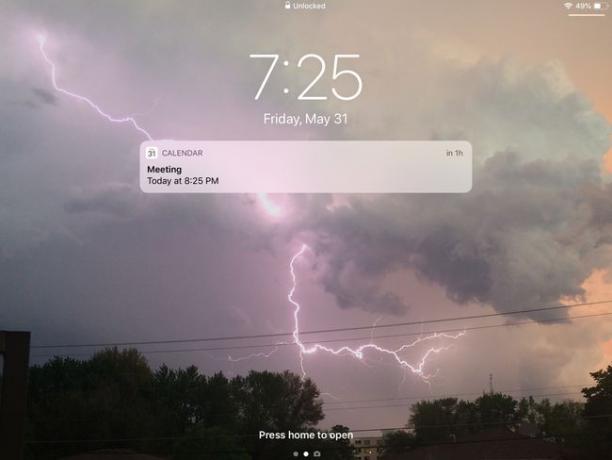
Μπορείτε επίσης να εμφανίσετε αυτές τις ειδοποιήσεις στην οθόνη κλειδώματος, ώστε να μην χρειάζεται να εισάγετε τη δική σας κωδικός πρόσβασης για να δείτε τι έχετε προγραμματίσει για την ημέρα.
Σύρετε από την επάνω γωνία για το Κέντρο ελέγχου
ο Κέντρο ελέγχου είναι ένα χρήσιμο κρυφό χαρακτηριστικό του iPad. Ελέγχει τη μουσική σας, συμπεριλαμβανομένης της ρύθμισης της έντασης ή της παράλειψης ενός τραγουδιού. Ενεργοποιεί επίσης λειτουργίες όπως Bluetooth, AirDropκαι τη φωτεινότητα της οθόνης.
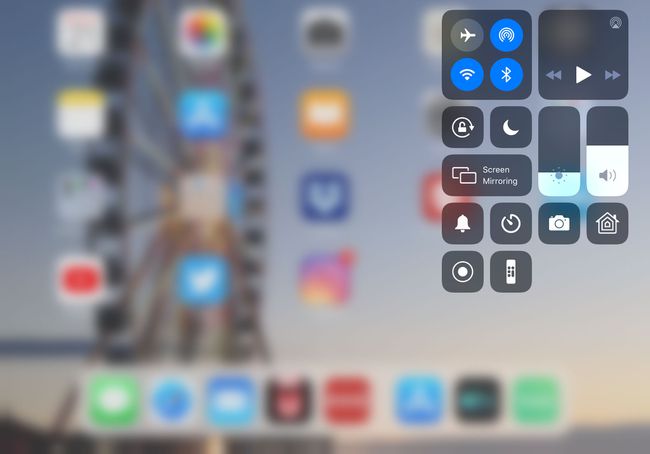
Για να ανοίξετε τον Πίνακα Ελέγχου, σύρετε προς τα πάνω από το κάτω μέρος της οθόνης. Αυτό είναι ακριβώς το αντίθετο από το πώς εμφανίζονται οι ειδοποιήσεις. Μόλις ξεκινήσετε να σύρετε προς τα πάνω από το κάτω μέρος, ο Πίνακας Ελέγχου αρχίζει να εμφανίζεται.
Σύρετε από το αριστερό άκρο για να μετακινηθείτε πίσω
Μια άλλη εύχρηστη κίνηση ολίσθησης από την άκρη είναι να σύρετε από το αριστερό άκρο της οθόνης στη μέση της οθόνης για να ενεργοποιήσετε μια εντολή Μετακίνηση προς τα πίσω.
Στο πρόγραμμα περιήγησης ιστού Safari, εμφανίζεται η τελευταία ιστοσελίδα που επισκεφτήκατε. Στο Mail, μετακινείται από ένα μεμονωμένο μήνυμα email πίσω στη λίστα των μηνυμάτων. Αυτή η χειρονομία δεν λειτουργεί σε όλες τις εφαρμογές, αλλά είναι διαθέσιμη στις περισσότερες εφαρμογές που διαθέτουν λίστες που οδηγούν σε μεμονωμένα στοιχεία.
Χρησιμοποιήστε δύο δάχτυλα στο πληκτρολόγιο για την εικονική επιφάνεια αφής
Μπορείτε να ενεργοποιήσετε το Virtual Trackpad κάθε φορά που είναι ενεργό το πληκτρολόγιο οθόνης. Τοποθετήστε δύο δάχτυλα στο πληκτρολόγιο ταυτόχρονα και χωρίς να σηκώσετε τα δάχτυλά σας από την οθόνη, μετακινήστε τα δάχτυλά σας γύρω από την οθόνη. Στο κείμενο εμφανίζεται ένας κέρσορας που κινείται με τα δάχτυλά σας, επιτρέποντάς σας να τοποθετήσετε τον κέρσορα ακριβώς εκεί που θέλετε.

Σύρετε από το δεξί άκρο στο Multitask
Αυτή η χειρονομία λειτουργεί με ανοιχτές εφαρμογές. Ανοίξτε το iPad Dock σύροντας το δάχτυλό σας προς τα πάνω από το κάτω μέρος της οθόνης και, στη συνέχεια, πατήστε παρατεταμένα την εφαρμογή που θέλετε να προσθέσετε. Μετά από ένα δευτερόλεπτο, εμφανίζεται ένα αντίγραφο του εικονιδίου. Σύρετε αυτό το εικονίδιο πάνω από την ανοιχτή εφαρμογή για να την ενεργοποιήσετε Slide-Over πολλαπλές εργασίες, το οποίο επιτρέπει σε μια εφαρμογή να εκτελείται σε μια στήλη κατά μήκος της πλευράς της οθόνης του iPad.

Δεν λειτουργούν όλες οι εφαρμογές στο Slide-Over. Αυτά που είναι συμβατά εμφανίζονται σε ξεχωριστό παράθυρο πάνω από το κύριο παράθυρο. Για να το απομακρύνετε στιγμιαία, σύρετέ το από την οθόνη προς τα δεξιά. Στη συνέχεια, όταν το θέλετε πίσω, σύρετε από τη δεξιά πλευρά της οθόνης για να συνεχίσετε να κάνετε πολλές εργασίες.
Αυτή η κίνηση λειτουργεί μόνο σε μοντέλα iPad Air ή iPad Mini 2 ή νεότερα.
Σύρετε και αποθέστε για προβολή διαφανειών
Μπορείτε επίσης να σύρετε ένα εικονίδιο εφαρμογής για να χρησιμοποιήσετε την προβολή διαφανειών πολλαπλών εργασιών. Οι εφαρμογές που έχουν φορτωθεί πρέπει επίσης να υποστηρίζουν αυτήν τη δυνατότητα. Αντί να ρίξετε τη δεύτερη εφαρμογή πάνω από αυτήν που είναι ανοιχτή, ρίξτε τη στη δεξιά πλευρά της οθόνης. Εμφανίζεται μια μαύρη περιοχή για να σας δείξει ότι μπορείτε να χρησιμοποιήσετε τη λειτουργία. Όταν το αφήνετε, οι δύο εφαρμογές τρέχουν δίπλα-δίπλα ταυτόχρονα.

Η προβολή διαφανειών είναι διαθέσιμη σε iPad Air 2, iPad Mini 4, iPad Pro ή νεότερη έκδοση.
Σύρετε με τέσσερα δάχτυλα από την πλευρά για πλοήγηση στις εφαρμογές
Τοποθετήστε τέσσερα δάχτυλα στην οθόνη του iPad και σύρετε προς τα αριστερά ή προς τα δεξιά για να πλοηγηθείτε στις ενεργές εφαρμογές. Σύρετε προς τα αριστερά για να μεταβείτε σε μια προηγούμενη εφαρμογή ή σύρετε προς τα δεξιά για να μεταβείτε στην επόμενη εφαρμογή.
Η μετάβαση στην προηγούμενη εφαρμογή λειτουργεί μόνο μετά τη χρήση της χειρονομίας για μετάβαση από τη μία εφαρμογή στην επόμενη. Ας υποθέσουμε ότι το πρόγραμμα που έχετε ανοίξει ξεκίνησε από την αρχική οθόνη και δεν έχετε χρησιμοποιήσει μια κίνηση πολλαπλών εργασιών ή τη γραμμή εφαρμογής πολλαπλών εργασιών για να μετακινηθείτε σε άλλη εφαρμογή. Σε αυτήν την περίπτωση, δεν θα έχετε προηγούμενη εφαρμογή για να μετακινηθείτε. Αλλά μπορείτε να μεταβείτε στην επόμενη (τελευταία ανοιχτή ή ενεργοποιημένη) εφαρμογή.
Σύρετε με τέσσερα δάχτυλα προς τα πάνω για το App Switcher
Τοποθετήστε τέσσερα δάχτυλα στην οθόνη και σύρετε προς τα επάνω για να αποκτήσετε πρόσβαση στο App Switcher. Εμφανίζει μια λίστα με εφαρμογές που άνοιξαν πρόσφατα, ώστε να μπορείτε να τις αλλάζετε ή να τις κλείνετε κατά παραγγελία.
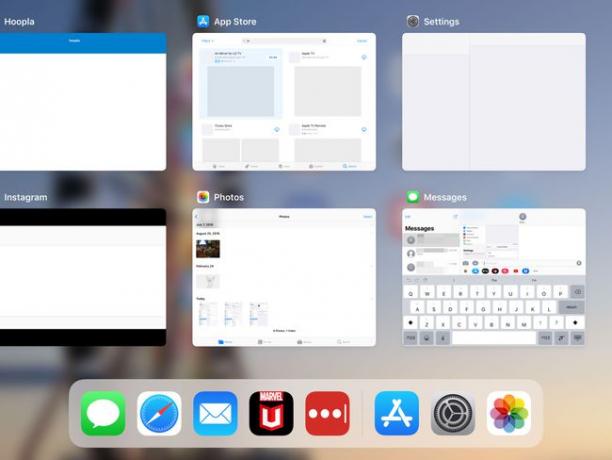
Προς το κλείσιμο εφαρμογών χρησιμοποιώντας αυτήν την οθόνη, μετακινήστε μια εφαρμογή προς το επάνω μέρος της οθόνης με ένα γρήγορο σάρωση προς τα πάνω. Εναλλακτικά, σύρετε από τη μία πλευρά στην άλλη για να πλοηγηθείτε στο καρουζέλ των εφαρμογών.
Ένας άλλος τρόπος για να ανοίξετε το App Switcher είναι να τσιμπήσετε τέσσερα ή πέντε δάχτυλα μαζί στην οθόνη.
Εάν οι χειρονομίες με τα τέσσερα δάχτυλα δεν λειτουργούν, μεταβείτε στο Ρυθμίσεις > Γενικός > Multitasking & Dock και εναλλάξτε το χειρονομίες μεταβείτε στο Επί θέση (πράσινη).
Πιέστε για την αρχική οθόνη
Πιέστε με τέσσερα ή πέντε δάχτυλα για να δείτε τα παράθυρα να εμφανίζονται στο πλάι της οθόνης. Εάν συνεχίσετε να πιέζετε, θα επιστρέψετε στην Αρχική οθόνη.
Περισσότερα μαθήματα iPad
Εάν ξεκινήσατε πρόσφατα να χρησιμοποιείτε το iPad, μπορεί να είναι λίγο τρομακτικό. Κάντε ένα προβάδισμα περνώντας από το δικό μας βασικά μαθήματα iPad, που θα σας μεταφέρει από αρχάριο σε ειδικό σε ελάχιστο χρόνο.
