Χρησιμοποιήστε πολλές βιβλιοθήκες iPhoto για να διαχειριστείτε τις φωτογραφίες σας
Η εφαρμογή iPhoto αποθηκεύει όλες τις εικόνες που εισάγει σε μία μόνο βιβλιοθήκη φωτογραφιών. Λειτουργεί με πολλές βιβλιοθήκες φωτογραφιών, αν και μόνο μία βιβλιοθήκη φωτογραφιών μπορεί να είναι ανοιχτή ανά πάσα στιγμή. Ακόμη και με αυτόν τον περιορισμό, η χρήση πολλαπλών βιβλιοθηκών iPhoto είναι ένας πολύ καλός τρόπος για να οργανώσετε τις εικόνες σας, ειδικά αν έχετε μεγάλη συλλογή. Το άνοιγμα μεγάλων συλλογών εικόνων είναι γνωστό ότι επιβραδύνει την απόδοση του iPhoto.
Οι πολλαπλές βιβλιοθήκες φωτογραφιών μπορούν να είναι μια εξαιρετική λύση εάν χρειάζεστε έναν ευκολότερο τρόπο για να τις διαχειριστείτε. Για παράδειγμα, εάν διαχειρίζεστε μια οικιακή επιχείρηση, ίσως θέλετε να διατηρήσετε τις φωτογραφίες που σχετίζονται με την επιχείρηση σε διαφορετική βιβλιοθήκη φωτογραφιών από τις προσωπικές σας φωτογραφίες.
Δημιουργήστε αντίγραφα ασφαλείας πριν δημιουργήσετε νέες βιβλιοθήκες φωτογραφιών
Η δημιουργία μιας νέας βιβλιοθήκης iPhoto δεν επηρεάζει την τρέχουσα βιβλιοθήκη φωτογραφιών, αλλά είναι πάντα καλή ιδέα να έχετε ένα τρέχον αντίγραφο ασφαλείας πριν χειριστείτε οποιαδήποτε βιβλιοθήκη φωτογραφιών που χρησιμοποιείτε. Εξάλλου, υπάρχει μεγάλη πιθανότητα οι φωτογραφίες στη βιβλιοθήκη σας να μην αντικαθίστανται εύκολα.
Ακολουθήστε τις οδηγίες στο Πώς να δημιουργήσετε αντίγραφα ασφαλείας της βιβλιοθήκης iPhoto σας πριν δημιουργήσετε νέες βιβλιοθήκες.
Δημιουργήστε μια νέα βιβλιοθήκη iPhoto
Για να δημιουργήσετε μια νέα βιβλιοθήκη φωτογραφιών, κλείστε το iPhoto εάν εκτελείται αυτήν τη στιγμή.
Κρατήστε πατημένο το Επιλογή κλειδί και συνεχίστε να το κρατάτε ενώ εκκινείτε το iPhoto.
Όταν βλέπετε το Επιλέξτε Βιβλιοθήκη παράθυρο διαλόγου που ρωτά ποια βιβλιοθήκη φωτογραφιών θέλετε να χρησιμοποιεί το iPhoto, αφήστε το πλήκτρο Επιλογή.
-
Επιλέγω ΔημιουργώΝέος.
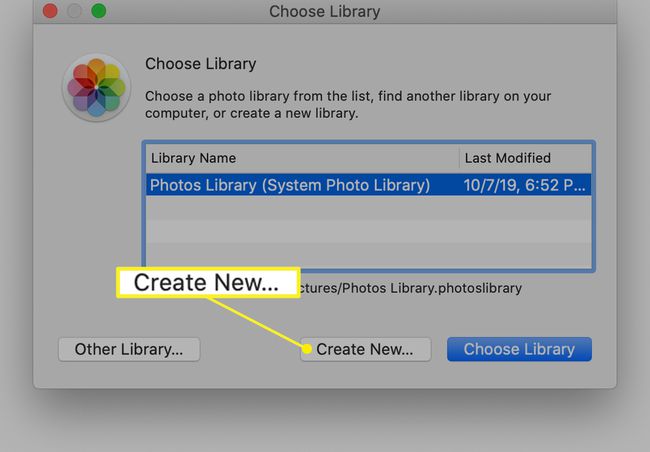
-
Εισαγάγετε ένα όνομα για τη νέα σας βιβλιοθήκη φωτογραφιών και κάντε κλικ Εντάξει.
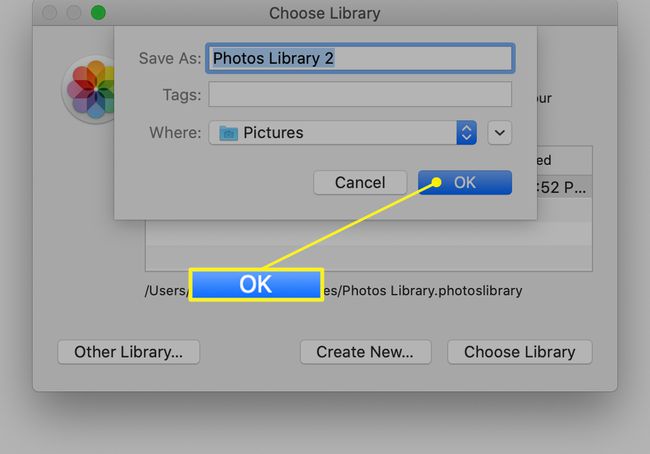
Εάν αφήσετε όλες τις βιβλιοθήκες φωτογραφιών σας στο φάκελο Εικόνες, που είναι η προεπιλεγμένη θέση, είναι πιο εύκολο για να δημιουργήσετε αντίγραφα ασφαλείας, αλλά μπορείτε να αποθηκεύσετε ορισμένες βιβλιοθήκες σε άλλη τοποθεσία, εάν προτιμάτε, επιλέγοντάς την από ο Οπου πτυσώμενο μενού.
Αφού κάνετε κλικ Εντάξει, το iPhoto ανοίγει με τη νέα βιβλιοθήκη φωτογραφιών. Για να δημιουργήσετε πρόσθετες βιβλιοθήκες φωτογραφιών, κλείστε το iPhoto και επαναλάβετε τη διαδικασία.
Εάν έχετε περισσότερες από μία βιβλιοθήκες φωτογραφιών, το iPhoto επισημαίνει πάντα αυτή που χρησιμοποιήσατε τελευταία ως προεπιλογή. Η προεπιλεγμένη βιβλιοθήκη φωτογραφιών είναι αυτή που ανοίγει το iPhoto εάν δεν επιλέξετε διαφορετική βιβλιοθήκη φωτογραφιών κρατώντας πατημένο το κουμπί Επιλογή όταν εκκινείτε το iPhoto.
Επιλέξτε ποια βιβλιοθήκη iPhoto θα χρησιμοποιηθεί
Αν και το iPhoto ορίζει από προεπιλογή τη βιβλιοθήκη που χρησιμοποιήθηκε τελευταία φορά κάθε φορά που το ανοίγετε, μπορείτε να αλλάξετε σε άλλες βιβλιοθήκες σας όποτε θέλετε. Δείτε πώς:
Κρατήστε πατημένο το Επιλογή πλήκτρο κατά την εκκίνηση του iPhoto.
Όταν δείτε το παράθυρο διαλόγου Επιλογή βιβλιοθήκης που σας ρωτά ποια βιβλιοθήκη φωτογραφιών θέλετε να χρησιμοποιεί το iPhoto, επιλέξτε μια βιβλιοθήκη στη λίστα και επιλέξτε το ΕπιλέγωΒιβλιοθήκη κουμπί.
Η εφαρμογή iPhoto ξεκινά χρησιμοποιώντας την επιλεγμένη βιβλιοθήκη φωτογραφιών και την αντιμετωπίζει ως την προεπιλεγμένη βιβλιοθήκη μέχρι την επόμενη φορά που θα την αλλάξετε.
Πού βρίσκονται οι βιβλιοθήκες iPhoto;
Όταν έχετε πολλές βιβλιοθήκες φωτογραφιών, είναι εύκολο να ξεχάσετε πού βρίσκονται. Γι' αυτό συνιστάται η διατήρησή τους στον προεπιλεγμένο φάκελο Εικόνες. Ωστόσο, υπάρχουν πολλοί καλοί λόγοι για τη δημιουργία μιας βιβλιοθήκης σε διαφορετική τοποθεσία, συμπεριλαμβανομένης της εξοικονόμησης χώρου στη δική σας μονάδα εκκίνησης του Mac.
Δείτε πώς μπορείτε να κάνετε το iPhoto για να σας ενημερώνει πού είναι αποθηκευμένη κάθε βιβλιοθήκη.
Κλείστε το iPhoto, εάν η εφαρμογή είναι ήδη ανοιχτή.
Κρατήστε πατημένο το Επιλογή και μετά εκκινήστε το iPhoto. Ανοίγει το πλαίσιο διαλόγου Επιλογή βιβλιοθήκης.
-
Όταν επισημάνετε μία από τις βιβλιοθήκες που αναφέρονται στο παράθυρο διαλόγου, η θέση της εμφανίζεται στο κάτω μέρος του πλαισίου διαλόγου.
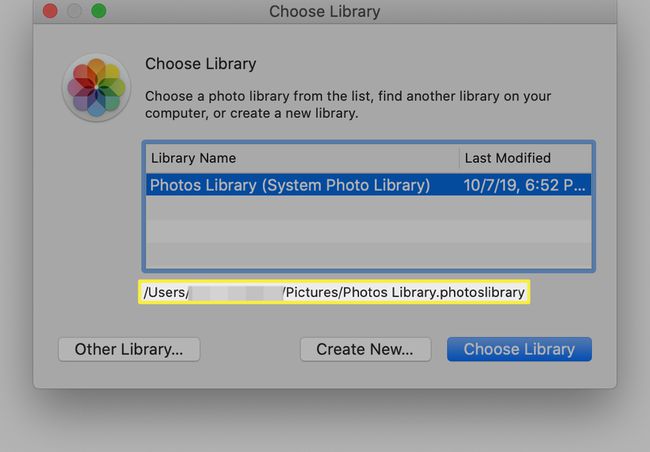
Το όνομα της διαδρομής της βιβλιοθήκης δεν μπορεί να επικολληθεί, επομένως θα πρέπει είτε να το γράψετε είτε τραβήξτε ένα στιγμιότυπο οθόνης για να το δείτε αργότερα.
Πώς να μετακινήσετε φωτογραφίες από τη μια βιβλιοθήκη στην άλλη
Εκτός αν ξεκινάτε από την αρχή και πρόκειται να εισάγετε μόνο νέες φωτογραφίες από την κάμερά σας στις νέες βιβλιοθήκες, πιθανότατα θα θέλετε να μετακινήσετε μερικές εικόνες από την παλιά προεπιλεγμένη βιβλιοθήκη στη νέα σας αυτές.
Η διαδικασία είναι λίγο περίπλοκη, αλλά αυτός ο οδηγός βήμα προς βήμα, Δημιουργήστε και συμπληρώστε πρόσθετες βιβλιοθήκες iPhoto, θα σας καθοδηγήσει στη διαδικασία. Μόλις το κάνετε μία φορά, θα είναι μια εύκολη διαδικασία να εκτελέσετε ξανά για όποιες άλλες βιβλιοθήκες φωτογραφιών θέλετε να δημιουργήσετε.
