Αναβίωση ενός σκληρού δίσκου για χρήση με το Mac σας
Αναβίωση α σκληρός δίσκος για χρήση με το δικό σας Μακ είναι μια αρκετά απλή διαδικασία, αν και όχι σύντομη. Σε αυτόν τον οδηγό βήμα προς βήμα, θα σας δείξουμε πώς να διορθώσετε έναν παλιό σκληρό δίσκο που σας δημιουργούσε προβλήματα.
Τι θα χρειαστείτε
- Βοηθητικά προγράμματα: Για να διορθώσετε τον σκληρό σας δίσκο θα χρειαστείτε Βοηθητικό πρόγραμμα δίσκου, το οποίο διατίθεται δωρεάν με οποιονδήποτε υπολογιστή Mac. Εναλλακτικά, μπορείτε να χρησιμοποιήσετε ένα πρόγραμμα όπως το Drive Genius, που διατίθεται από την Prosoft Engineering. Δεν χρειάζεστε και τα δύο βοηθητικά προγράμματα. Τείνουμε να χρησιμοποιούμε το Drive Genius επειδή είναι πιο γρήγορο από το Disk Utility.
- Ένας σκληρός δίσκος: Σε ποιο βαθμό μπορείτε να αναβιώσετε έναν κατεστραμμένο σκληρό δίσκο εξαρτάται από την κακή κατάσταση στην οποία βρίσκεται η μονάδα. Προσπαθήστε να μην βασίζεστε στη μονάδα δίσκου ως το κύριο σύστημα αποθήκευσης, καθώς ακόμα κι αν είστε σε θέση να αναβιώσετε τη συσκευή, δεν υπάρχει εγγύηση για τη μακροζωία της. Χρησιμοποιήστε το για να κρατήσετε προσωρινά ή αντίγραφα ασφαλείας δεδομένων.
- Ένα τρέχον αντίγραφο ασφαλείας: Η διαδικασία που περιγράφεται σε αυτόν τον οδηγό θα διαγράψει τα δεδομένα της μονάδας, επομένως όλα τα δεδομένα που βρίσκονται αυτήν τη στιγμή στη μονάδα πρέπει να υποστηρίζεται αν θέλετε να το αποθηκεύσετε. Εάν η μονάδα δίσκου σάς εμποδίζει να δημιουργήσετε αντίγραφα ασφαλείας των δεδομένων, θα χρειαστεί να ανακτήσετε τα δεδομένα πριν προσπαθήσετε να αναβιώσετε τη μονάδα. Διατίθενται διάφορα βοηθητικά προγράμματα ανάκτησης δεδομένων τρίτων, όπως π.χ Διάσωσης Δεδομένων, Techtool Pro, και Disk Warrior.
Εγκαταστήστε τη μονάδα δίσκου σε εξωτερικό περίβλημα

Η εγκατάσταση του σκληρού δίσκου σε εξωτερικό περίβλημα σάς επιτρέπει να εκτελείτε τα βοηθητικά προγράμματα της μονάδας από τη μονάδα εκκίνησης του Mac. Αυτό διευκολύνει την ταχύτερη διαδικασία και αποφεύγει τη χρήση ενός DVD ή άλλης συσκευής εκκίνησης, που θα χρειαστείτε εάν προσπαθούσατε να αναβιώσετε τον εσωτερικό δίσκο εκκίνησης του Mac. Μπορείτε ακόμα να χρησιμοποιήσετε αυτήν τη διαδικασία, αλλά οι οδηγίες για την εκκίνηση από άλλη μονάδα εκκίνησης δεν περιλαμβάνονται σε αυτόν τον οδηγό.
Τι τύπο περιβλήματος να χρησιμοποιήσετε
Οποιοδήποτε περίβλημα αποδέχεται τη διεπαφή της μονάδας δίσκου σας θα λειτουργεί καλά. Πιθανότατα, η μονάδα δίσκου που προσπαθείτε να αναβιώσετε χρησιμοποιεί ένα Διασύνδεση SATA. Ο συγκεκριμένος τύπος (SATA I, SATA II, κ.λπ.) δεν έχει σημασία εφόσον το περίβλημα μπορεί να φιλοξενήσει τη διεπαφή. Μπορείτε να συνδέσετε το περίβλημα στο Mac σας χρησιμοποιώντας USB, FireWire, eSATA ή Κεραυνός. Το USB θα παρέχει την πιο αργή σύνδεση. Thunderbolt, ο πιο γρήγορος.
Θα χρειαστείτε μια εξωτερική βάση μονάδας δίσκου που σας επιτρέπει να συνδέσετε μια μονάδα δίσκου χωρίς εργαλεία και χωρίς να χρειάζεται να ανοίξετε ένα περίβλημα. Αυτός ο τύπος βάσης μονάδας προορίζεται για προσωρινή χρήση και διασφαλίζει ότι η μονάδα δεν καταστρέφει κανένα στοιχείο της εσωτερικής διασύνδεσης.
Ένα τυπικό περίβλημα μπορεί να είναι μια καλύτερη επιλογή εάν ο δίσκος σας προορίζεται λειτουργία ως ένα εξωτερική μονάδα δίσκου συνδεδεμένο στο Mac σας.
Προσπαθήστε να προσαρτήσετε τη μονάδα δίσκου
Το πρώτο βήμα για την αναβίωση του σκληρού δίσκου είναι να προσδιορίσετε εάν είναι υποψήφιος για ανανέωση ή όχι. Για να το κάνετε αυτό, θα πρέπει να επιβεβαιώσετε ότι η μονάδα δίσκου μπορεί να ανταποκριθεί και να εκτελέσει βασικές εντολές.
Πρώτα, βεβαιωθείτε ότι η μονάδα είναι ενεργοποιημένη και συνδεδεμένη στο Mac σας και, στη συνέχεια, ενεργοποιήστε το Mac σας. Το Mac είτε α) θα αναγνωρίσει τη μονάδα δίσκου και θα εμφανιστεί στην επιφάνεια εργασίας, β) θα εμφανίσει μια προειδοποίηση ότι η μονάδα δίσκου δεν αναγνωρίζεται ή γ) δεν θα ανταποκριθεί στη σύνδεση της μονάδας.
Εάν το Mac σας δεν ανταποκρίνεται καθόλου στη σύνδεση της μονάδας δίσκου, δοκιμάστε να τερματίσετε τη λειτουργία του υπολογιστή, να απενεργοποιήσετε την εξωτερική μονάδα δίσκου και, στη συνέχεια, να κάνετε επανεκκίνηση με την ακόλουθη σειρά:
Ενεργοποιήστε την εξωτερική μονάδα δίσκου.
Περιμένετε τουλάχιστον ένα λεπτό για να ανέβει η ταχύτητα.
Ενεργοποιήστε το Mac σας.
Εάν η μονάδα δίσκου εξακολουθεί να μην εμφανίζεται ή εάν δεν λάβετε το προειδοποιητικό μήνυμα, μπορείτε να δοκιμάσετε τα εξής:
- Τερματίστε το Mac και αλλάξτε την εξωτερική μονάδα δίσκου σε διαφορετική σύνδεση.
- Χρησιμοποιήστε διαφορετική θύρα USB ή αλλάξτε σε διαφορετική διεπαφή, όπως από USB σε FireWire.
- Αντικαταστήστε την εξωτερική με μια γνωστή καλή μονάδα δίσκου, για να επιβεβαιώσετε ότι η εξωτερική θήκη λειτουργεί σωστά.
Εάν αποτύχουν αυτές οι λύσεις, η μονάδα δίσκου είναι πιθανό να μην αποθηκευτεί.
Διαγράψτε τη μονάδα δίσκου
Το επόμενο βήμα προϋποθέτει ότι η μονάδα είτε εμφανίστηκε στην επιφάνεια εργασίας Mac είτε ότι λάβατε ένα προειδοποιητικό μήνυμα που αναφέρει ότι η μονάδα δίσκου δεν αναγνωρίζεται.
Αποσυνδέστε οποιεσδήποτε άλλες εξωτερικές μονάδες δίσκου που μπορεί να έχετε συνδέσει στο Mac σας προτού συνεχίσετε. Δεν θέλετε να το κάνετε κατά λάθος εξάλειψη λάθος κίνηση.
Εκκινήστε το Disk Utility, που βρίσκεται κάτω Εφαρμογές > Βοηθητικά προγράμματα.
-
Από τη λίστα των μονάδων δίσκου, εντοπίστε και επιλέξτε αυτήν που προσπαθείτε να αναβιώσετε. Θα έχει το μέγεθος της μονάδας και το όνομα του κατασκευαστή στον τίτλο.
Εάν δεν είστε βέβαιοι ποια μονάδα δίσκου είναι ποια, απλώς αποσυνδέστε την εξωτερική μονάδα δίσκου και δείτε ποια θα εξαφανιστεί από τη λίστα. Στη συνέχεια, συνδέστε το ξανά για να επιβεβαιώσετε ότι θα εμφανιστεί ξανά.
Επίλεξε το Εξάλειψη αυτί.
Βεβαιωθείτε ότι το αναπτυσσόμενο μενού Μορφή έχει οριστεί σε macOS Extended (Έγινε εγγραφή).
Δώστε ένα όνομα στη μονάδα δίσκου ή χρησιμοποιήστε το προεπιλεγμένο όνομα, το οποίο είναι "Χωρίς τίτλο".
Επιλέγω Εξάλειψη. Η μονάδα δίσκου θα διαγραφεί και θα εμφανιστεί στη λίστα Disk Utility με ένα διαμορφωμένο διαμέρισμα που θα περιλαμβάνει το όνομα που δημιουργήσατε πάνω της.
Εάν λάβετε σφάλματα σε αυτό το σημείο, οι πιθανότητες η μονάδα δίσκου να ολοκληρώσει επιτυχώς τη διαδικασία ανανέωσης μειώνονται. Οι μονάδες δίσκου που αποτυγχάνουν να διαγραφούν σύμφωνα με τις οδηγίες είναι πιο πιθανό να αποτύχουν και στο επόμενο βήμα.
Σάρωση για κακά μπλοκ
Αυτό το επόμενο βήμα θα ελέγξει κάθε θέση της μονάδας δίσκου για να προσδιορίσει ποιες ενότητες μπορούν να εγγραφούν. Τα βοηθητικά προγράμματα που χρησιμοποιούνται στις ακόλουθες οδηγίες θα επισημάνουν οποιαδήποτε ενότητα στην οποία δεν είναι δυνατή η εγγραφή ή η ανάγνωση ως ακατάλληλο μπλοκ. Αυτό εμποδίζει τη μονάδα δίσκου να χρησιμοποιήσει αυτές τις περιοχές αργότερα.
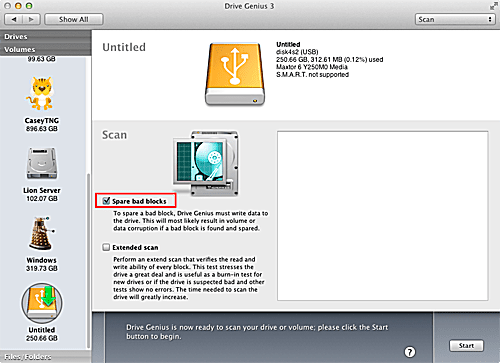
Όλες οι μονάδες δίσκου, ακόμη και οι ολοκαίνουργιες, έχουν κακά μπλοκ. Οι κατασκευαστές αναμένουν ότι οι μονάδες δίσκου δεν θα έχουν μόνο μερικά κακά μπλοκ αλλά θα τα αναπτύσσουν με την πάροδο του χρόνου. Σχεδιάζουν για αυτό δεσμεύοντας μερικά επιπλέον μπλοκ δεδομένων που μπορεί να χρησιμοποιήσει η μονάδα δίσκου, ανταλλάσσοντας ουσιαστικά ένα γνωστό κακό μπλοκ με ένα δεσμευμένο.
Στο πρώτο σύνολο οδηγιών θα χρησιμοποιήσουμε το Drive Genius και στο δεύτερο θα χρησιμοποιήσουμε το Apple Disk Utility.
Αυτό είναι ένα καταστροφικό τεστ και πιθανότατα θα οδηγήσει σε απώλεια δεδομένων στη μονάδα που ελέγχεται.
Πώς να σαρώσετε για κακά μπλοκ με το Drive Genius
Κλείστε το Disk Utility εάν εκτελείται αυτήν τη στιγμή και εκκινήστε το Drive Genius, που συνήθως βρίσκεται κάτω Εφαρμογές.
Επίλεξε το Σάρωση ή Φυσικός Έλεγχος επιλογή, ανάλογα με την έκδοση του Drive Genius που διαθέτετε.
Επιλέξτε τον σκληρό δίσκο που προσπαθείτε να αναβιώσετε από τη λίστα συσκευών.
Επιλέξτε είτε το Ανταλλακτικά Bad Blocks ή Αναζωογονήστε τις κατεστραμμένες περιοχές πλαίσιο ελέγχου, ανάλογα με την έκδοση του Drive Genius που έχετε.
Επιλέγω Αρχή.
Θα εμφανιστεί ένα μήνυμα που θα σας προειδοποιεί ότι αυτή η διαδικασία μπορεί να προκαλέσει απώλεια δεδομένων. Επιλέγω Σάρωση.
Η διαδικασία σάρωσης θα ξεκινήσει. Μετά από λίγα λεπτά, θα παρέχει μια εκτίμηση του χρόνου που απαιτείται. Στις περισσότερες περιπτώσεις, αυτό θα είναι οπουδήποτε από 90 λεπτά έως 4 ή 5 ώρες, ανάλογα με το μέγεθος της μονάδας και την ταχύτητα της διεπαφής. Όταν ολοκληρωθεί, το Drive Genius θα αναφέρει πόσα, αν υπάρχουν, κακά μπλοκ βρέθηκαν και αντικαταστάθηκαν με ανταλλακτικά.
Εάν δεν βρέθηκαν κακά μπλοκ, η μονάδα δίσκου είναι έτοιμη για χρήση. Εάν βρέθηκαν κακά μπλοκ, προχωρήστε στην ενότητα με τίτλο Δοκιμή πίεσης οδήγησης.
Πώς να σαρώσετε για κακά μπλοκ με το βοηθητικό πρόγραμμα δίσκου
Εκτόξευση Βοηθητικό πρόγραμμα δίσκου, που βρίσκεται κάτω από Εφαρμογές > Βοηθητικά προγράμματα.
Επιλέξτε τη μονάδα δίσκου από τη λίστα συσκευών. Θα έχει το μέγεθος της μονάδας και το όνομα του κατασκευαστή στον τίτλο.
Επίλεξε το Εξάλειψη αυτί.
Από το αναπτυσσόμενο μενού Μορφή, επιλέξτε macOS Extended (Έγινε εγγραφή).
Δώστε ένα όνομα στη μονάδα δίσκου ή χρησιμοποιήστε το προεπιλεγμένο όνομα, το οποίο είναι "Χωρίς τίτλο".Επιλέγω Επιλογές ασφαλείας.
Ορίστε την επιλογή αντικατάστασης της μονάδας δίσκου με μηδενικά και, στη συνέχεια, επιλέξτε Εντάξει.Επιλέγω Εξάλειψη.
Όταν το Disk Utility χρησιμοποιεί την επιλογή Zero Out Data, θα ενεργοποιήσει την ενσωματωμένη λειτουργία Spare Bad Blocks της μονάδας ως μέρος της διαδικασίας διαγραφής. Ανάλογα με το μέγεθος της μονάδας, αυτή η διαδικασία μπορεί να διαρκέσει από 4-5 ώρες έως και 12-24 ώρες.
Μόλις ολοκληρωθεί η διαγραφή, εάν το Disk Utility δεν εμφανίσει σφάλματα, η μονάδα δίσκου είναι έτοιμη για χρήση. Εάν παρουσιαστούν σφάλματα, πιθανότατα δεν θα μπορείτε να χρησιμοποιήσετε τη μονάδα δίσκου.
Τεστ στρες οδήγησης
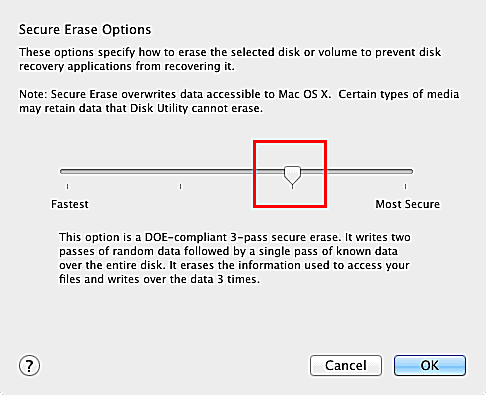
Τώρα που έχετε μια μονάδα δίσκου που λειτουργεί, μπορεί να θέλετε να τη θέσετε σε λειτουργία αμέσως. Εάν σκοπεύετε να δεσμεύσετε σημαντικά δεδομένα στη μονάδα δίσκου, μπορεί να θέλετε να εκτελέσετε μια δοκιμασία ακραίων καταστάσεων.
Αυτό είναι ένα τεστ πίεσης οδήγησης, που μερικές φορές αναφέρεται ως καύση. Ο σκοπός είναι να ασκήσετε το drive γράφοντας και διαβάζοντας δεδομένα από όσο το δυνατόν περισσότερες τοποθεσίες για όσο περισσότερο χρόνο μπορείτε. Οποιοδήποτε αδύναμο σημείο θα αποκαλυφθεί τώρα και όχι στο δρόμο.
Υπάρχουν μερικοί τρόποι για να εκτελέσετε μια δοκιμασία ακραίων καταστάσεων, αλλά σε όλες τις περιπτώσεις, θέλουμε να γράψετε ολόκληρο τον τόμο και να διαβάσετε ξανά. Για άλλη μια φορά, θα χρησιμοποιήσουμε δύο διαφορετικές μεθόδους.
Πώς να εκτελέσετε ένα τεστ άγχους με το Drive Genius
Εκκινήστε το Drive Genius, που συνήθως βρίσκεται κάτω Εφαρμογές.
Επίλεξε το Σάρωση ή Φυσικός Έλεγχος επιλογή, ανάλογα με την έκδοση του Drive Genius που διαθέτετε.
Επιλέξτε τον σκληρό δίσκο που προσπαθείτε να αναβιώσετε από τη λίστα συσκευών.
Επιλέξτε είτε το Εκτεταμένη σάρωση ή Εκτεταμένος έλεγχος πλαίσιο ελέγχου, ανάλογα με την έκδοση του Drive Genius που διαθέτετε.
Επιλέγω Αρχή.
Θα λάβετε μια προειδοποίηση ότι η διαδικασία μπορεί να προκαλέσει απώλεια δεδομένων. Επιλέγω Σάρωση.
Μετά από λίγα λεπτά, το Drive Genius θα παρέχει μια εκτίμηση του χρόνου που απαιτείται. Στις περισσότερες περιπτώσεις, αυτό θα είναι από μία ημέρα έως μία εβδομάδα, ανάλογα με το μέγεθος της μονάδας και την ταχύτητα της διεπαφής της μονάδας. Μπορείτε να εκτελέσετε αυτήν τη δοκιμή στο παρασκήνιο ενώ χρησιμοποιείτε το Mac σας για άλλες εργασίες.
Όταν ολοκληρωθεί η δοκιμή, εάν δεν αναφέρονται σφάλματα, μπορείτε να αισθάνεστε σίγουροι ότι ο δίσκος σας είναι σε καλή κατάσταση και μπορεί να χρησιμοποιηθεί για τις περισσότερες δραστηριότητες.
Πώς να εκτελέσετε ένα τεστ πίεσης με το Disk Utility
Εκκινήστε το Disk Utility, που βρίσκεται κάτω Εφαρμογές > Βοηθητικά προγράμματα.
Επιλέξτε τη μονάδα δίσκου από τη λίστα συσκευών. Θα έχει το μέγεθος της μονάδας και το όνομα του κατασκευαστή στον τίτλο.
Επίλεξε το Εξάλειψη αυτί.
Χρησιμοποιήστε το Μορφή αναπτυσσόμενο μενού για επιλογή macOS Extended (Έγινε εγγραφή).
Δώστε ένα όνομα στη μονάδα δίσκου ή χρησιμοποιήστε το προεπιλεγμένο όνομα, το οποίο είναι "Χωρίς τίτλο".
Επιλέγω Επιλογές ασφαλείας.
Ορίστε την επιλογή αντικατάστασης της μονάδας με ασφαλή διαγραφή 3 περασμάτων συμβατό με DOE. Επιλέγω Εντάξει.
Επιλέγω Εξάλειψη.
Όταν το Disk Utility χρησιμοποιεί την ασφαλή διαγραφή 3 περασμάτων συμβατή με το DOE, θα γράψει δύο περάσματα τυχαίων δεδομένων και, στη συνέχεια, ένα μόνο πέρασμα ενός γνωστού μοτίβου δεδομένων. Αυτό θα διαρκέσει από μία ημέρα έως μία εβδομάδα ή περισσότερο, ανάλογα με το μέγεθος της μονάδας. Μπορείτε να εκτελέσετε αυτό το stress test στο παρασκήνιο ενώ χρησιμοποιείτε το Mac σας για άλλες δραστηριότητες.
Μόλις ολοκληρωθεί η διαγραφή, εάν το Disk Utility δεν εμφανίζει σφάλματα, είστε έτοιμοι να χρησιμοποιήσετε τη μονάδα, γνωρίζοντας ότι είναι σε εξαιρετική κατάσταση.
