Πώς να κάνετε εναλλαγή από Windows σε Mac με μη αυτόματο τρόπο
Η μετακίνηση δεδομένων από υπολογιστή σε Mac δεν είναι πάντα τόσο εύκολη όσο θα μπορούσε να είναι. Ξεκινώντας με OS X Lion, το Mac έχει συμπεριλάβει ένα Βοηθός Μετανάστευσης που μπορεί να λειτουργήσει με υπολογιστές που βασίζονται σε Windows για τη μεταφορά δεδομένων χρήστη στο Mac. Σε αντίθεση με το Migration Assistant του Mac, η έκδοση που βασίζεται στα Windows δεν μπορεί να μετακινήσει εφαρμογές από τον υπολογιστή σας στο Mac σας. Μπορεί να μετακινήσει email, επαφές, ημερολόγια και τα περισσότερα αρχεία χρηστών.
Εκτός εάν το Mac σας εκτελεί Lion (OS X 10.7.x) ή νεότερη έκδοση, δεν θα μπορείτε να χρησιμοποιήσετε το Migration Assistant για να μεταφέρετε πληροφορίες από τον υπολογιστή σας. Ωστόσο, έχετε μερικές άλλες επιλογές για τη μεταφορά των δεδομένων των Windows στο νέο σας Mac. Ακόμη και με τον Βοηθό μετεγκατάστασης των Windows, μπορεί να διαπιστώσετε ότι μερικά αρχεία που χρειάζεστε δεν ολοκλήρωσαν τη μεταφορά. Είτε έτσι είτε αλλιώς, είναι καλή ιδέα να γνωρίζετε πώς να μετακινείτε τα δεδομένα των Windows με μη αυτόματο τρόπο.
Χρησιμοποιήστε έναν εξωτερικό σκληρό δίσκο, μια μονάδα flash ή άλλο αφαιρούμενο μέσο
Εάν έχετε ένα εξωτερικός σκληρός δίσκος που συνδέεται στον υπολογιστή σας χρησιμοποιώντας ένα Διασύνδεση USB, μπορείτε να το χρησιμοποιήσετε ως προορισμό για την αντιγραφή όλων των επιθυμητών εγγράφων, μουσικής, βίντεο και άλλων δεδομένων από τον υπολογιστή σας.
Αφού αντιγράψετε τα αρχεία σας στον εξωτερικό σκληρό δίσκο, αποσυνδέστε τη μονάδα, μετακινήστε τη στο Mac και συνδέστε τη χρησιμοποιώντας τη θύρα USB του Mac. Μόλις το ενεργοποιήσετε, ο εξωτερικός σκληρός δίσκος θα εμφανιστεί στην επιφάνεια εργασίας Mac ή σε ένα παράθυρο του Finder. Στη συνέχεια, μπορείτε να σύρετε και να αποθέσετε τα αρχεία από τη μονάδα δίσκου στο Mac.
Μπορείτε να αντικαταστήσετε το α Μονάδα flash USB για τον εξωτερικό σκληρό δίσκο, με την προϋπόθεση ότι η μονάδα flash είναι αρκετά μεγάλη ώστε να χωράει όλα τα δεδομένα σας.
Το Mac σας μπορεί να διαβάζει και να γράφει δεδομένα στις περισσότερες μορφές Windows, συμπεριλαμβανομένων των FAT, FAT32 και exFAT. Όταν πρόκειται για NTFS, το Mac μπορεί να διαβάζει δεδομένα μόνο από μονάδες με μορφοποίηση NTFS. όταν αντιγράφετε αρχεία στο Mac σας, αυτό δεν θα πρέπει να είναι πρόβλημα. Εάν πρέπει να βάλετε το Mac σας να γράφει δεδομένα σε μια μονάδα NTFS, μπορείτε να χρησιμοποιήσετε μια εφαρμογή τρίτου κατασκευαστή, όπως το Paragon NTFS για Mac ή Tuxera NTFS για Mac.
CD και DVD
Μπορείτε επίσης να χρησιμοποιήσετε τη συσκευή εγγραφής CD ή DVD του υπολογιστή σας για να εγγράψετε τα δεδομένα σε οπτικά μέσα, επειδή το Mac σας μπορεί να διαβάσει CD ή DVD που γράφετε στον υπολογιστή σας. και πάλι, είναι απλώς θέμα μεταφοράς και απόθεσης αρχείων, από το CD ή DVD σε Mac. Εάν το Mac σας δεν διαθέτει μονάδα οπτικού δίσκου CD/DVD, μπορείτε να χρησιμοποιήσετε μια εξωτερική μονάδα οπτικού δίσκου που βασίζεται σε USB. Η Apple πουλάει ένα, αλλά μπορείτε να τα βρείτε πολύ λιγότερο αν δεν σας ενδιαφέρει να μην δείτε ένα λογότυπο της Apple στη μονάδα δίσκου.
Χρησιμοποιήστε μια σύνδεση δικτύου
Εάν και ο υπολογιστής σας και ο νέος σας Mac συνδέονται στο ίδιο τοπικό δίκτυο, μπορείτε να χρησιμοποιήσετε το δίκτυο για προσάρτηση μονάδα δίσκου του υπολογιστή σας στην επιφάνεια εργασίας του Mac και, στη συνέχεια, σύρετε και αποθέστε τα αρχεία από ένα μηχάνημα στο άλλα.
-
Στον υπολογιστή Windows, ανοίξτε το Πίνακας Ελέγχου εφαρμογή πληκτρολογώντας το όνομά της στη γραμμή αναζήτησης.
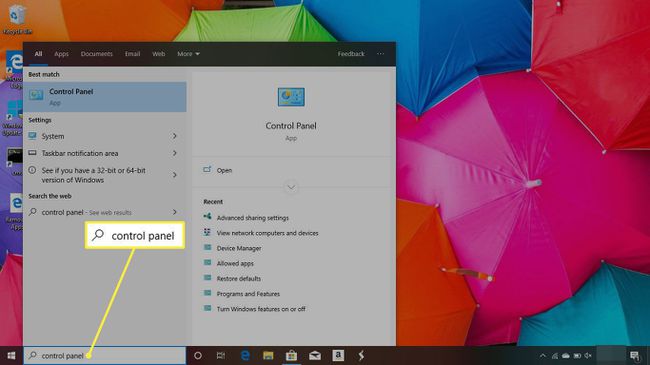
-
Κάντε κλικ Δίκτυο και διαδίκτυο.
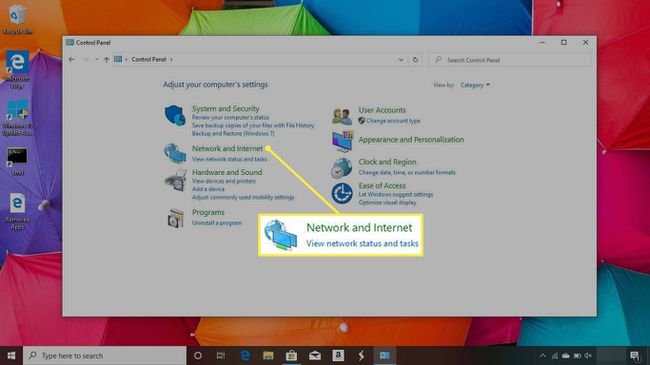
-
Επιλέγω Κέντρο δικτύου και κοινής χρήσης.
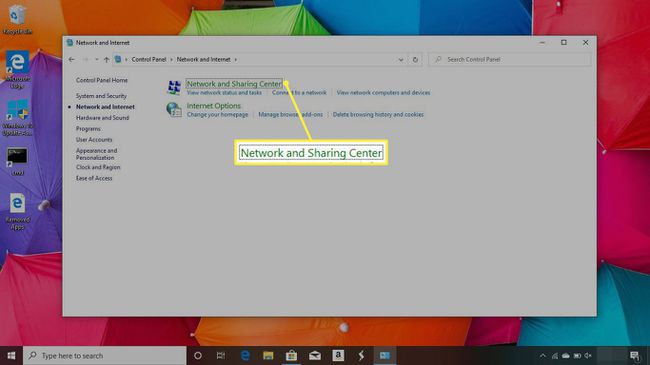
-
Στο αριστερό παράθυρο, κάντε κλικ Αλλαγή σύνθετων ρυθμίσεων κοινής χρήσης.
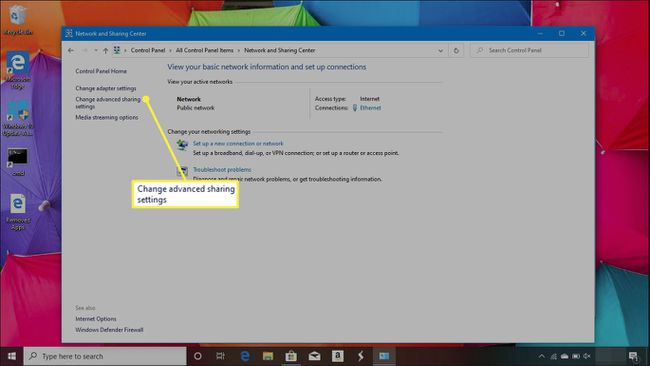
-
Κάντε κλικ στα κουμπιά επιλογής δίπλα Ενεργοποιήστε την ανακάλυψη δικτύου και Ενεργοποιήστε την κοινή χρήση αρχείων και εκτυπωτών.
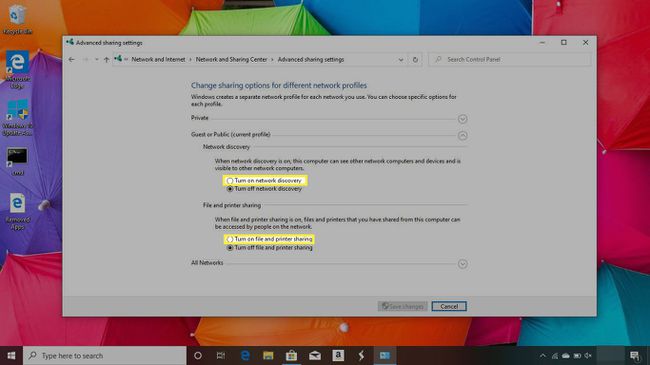
-
Κάντε κλικ Αποθήκευσε τις αλλαγές.
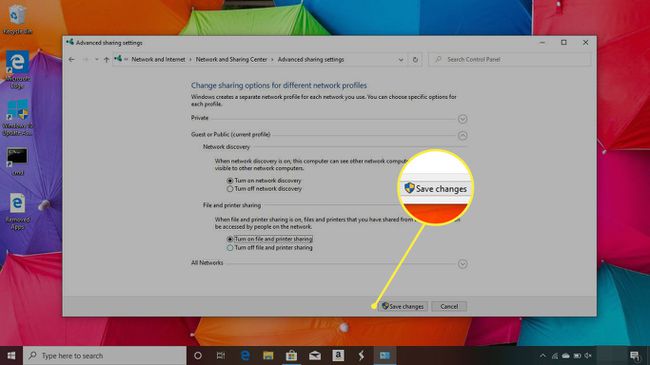
-
Ανοίξτε ένα παράθυρο Finder στο Mac και επιλέξτε Σύνδεση στον διακομιστή από το Finder's Πηγαίνω μενού.
Η συντόμευση πληκτρολογίου είναι Command+K.
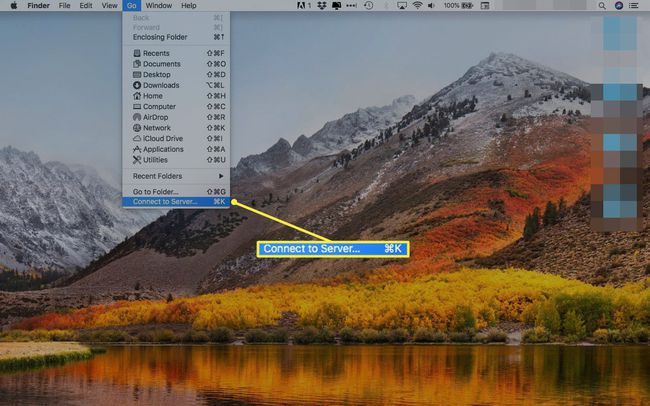
-
Κάντε κλικ στο Ξεφυλλίζω κουμπί.
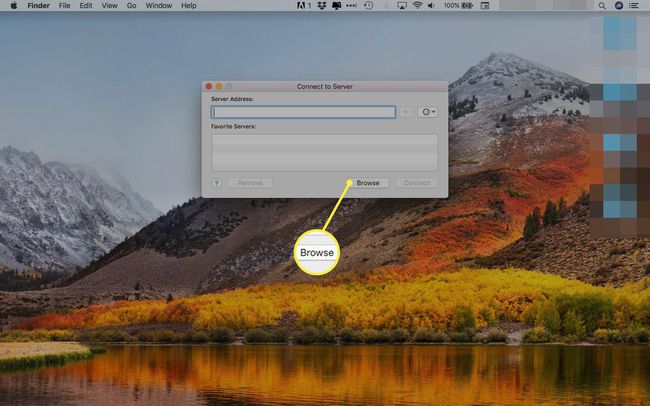
-
Εάν ο υπολογιστής σας δεν εμφανίζεται στο παράθυρο Αναζήτηση, εισαγάγετε τη διεύθυνσή του στην ακόλουθη μορφή:
smb://PCname/PCSharename.
Το όνομα PC είναι το όνομα του υπολογιστή σας και το PCSharename είναι το όνομα του τόμου κοινόχρηστης μονάδας δίσκου στον υπολογιστή.
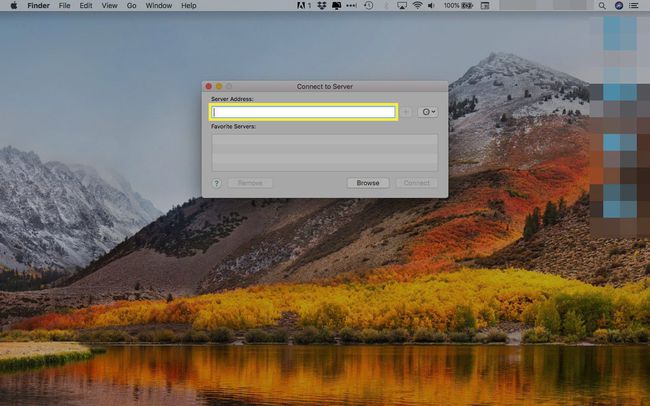
-
Κάντε κλικ Σύνδεση ως.
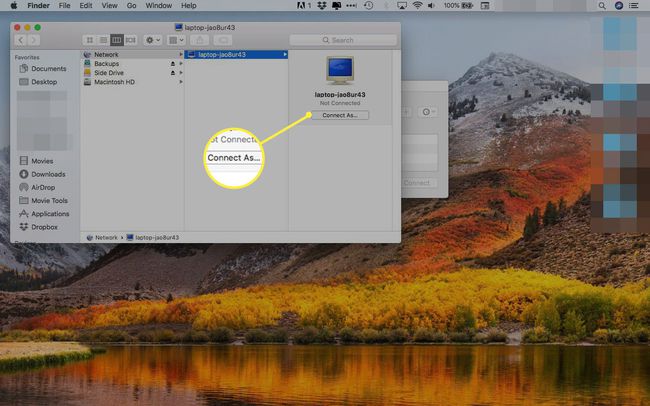
-
Κάντε κλικ Συνδέω-συωδεομαι.
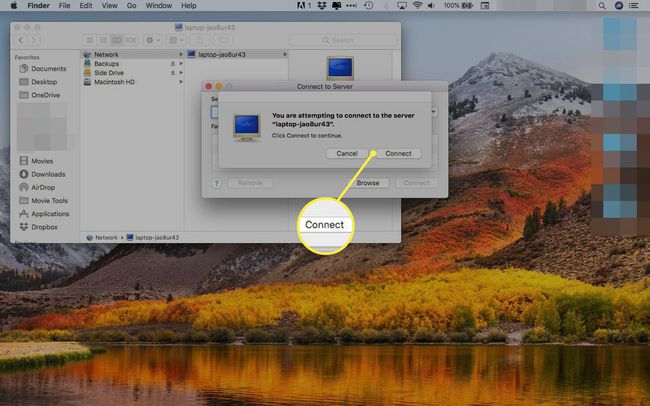
-
Εισαγάγετε το όνομα της ομάδας εργασίας του υπολογιστή, το όνομα χρήστη στο οποίο επιτρέπεται η πρόσβαση στον κοινόχρηστο τόμο και τον κωδικό πρόσβασης και κάντε κλικ Συνδέω-συωδεομαι.
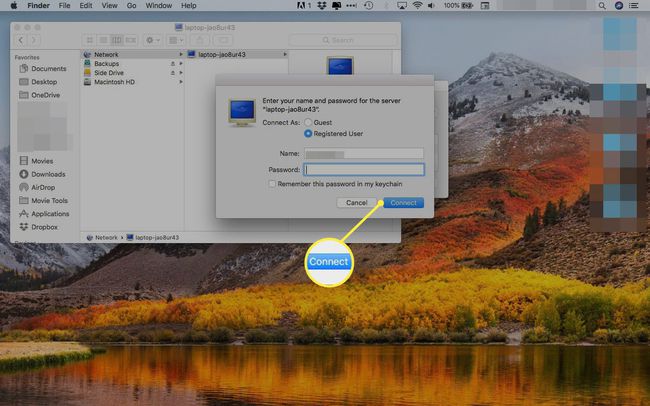
Θα πρέπει να εμφανιστεί ο κοινόχρηστος τόμος. Επιλέξτε τον τόμο ή οποιονδήποτε υποφάκελο στον τόμο στον οποίο θέλετε να αποκτήσετε πρόσβαση, ο οποίος στη συνέχεια θα εμφανιστεί στην επιφάνεια εργασίας του Mac σας. Χρησιμοποιήστε την τυπική διαδικασία μεταφοράς και απόθεσης για να αντιγράψετε αρχεία και φακέλους από τον υπολογιστή στο Mac σας.
Κοινή χρήση με βάση το σύννεφο
Εάν ο υπολογιστής σας κάνει ήδη χρήση κοινής χρήσης που βασίζεται σε σύννεφο, όπως οι υπηρεσίες που παρέχονται από DropBox, Google Drive, Microsoft OneDrive, ή ακόμα και της Apple iCloud, τότε μπορεί να βρείτε εύκολη πρόσβαση στα δεδομένα του υπολογιστή σας. Εγκαταστήστε την έκδοση Mac της υπηρεσίας cloud ή, στην περίπτωση του iCloud, εγκαταστήστε την έκδοση του iCloud για Windows στον υπολογιστή σας.
Αφού εγκαταστήσετε την κατάλληλη υπηρεσία cloud, μπορείτε να κάνετε λήψη των εγγράφων στο Mac σας όπως ακριβώς κάνατε με τον υπολογιστή σας.
Ταχυδρομείο
Ανάλογα με τον πάροχο αλληλογραφίας σας και τη μέθοδο που χρησιμοποιεί για την αποθήκευση και την παράδοση των email σας, μπορεί να τόσο απλό όσο η δημιουργία του κατάλληλου λογαριασμού στην εφαρμογή Mail του Mac για να γίνουν όλα τα email σας διαθέσιμος. Εάν χρησιμοποιείτε ένα σύστημα αλληλογραφίας που βασίζεται στο web, θα πρέπει να μπορείτε να εκκινήσετε το πρόγραμμα περιήγησης Safari και να συνδεθείτε στο υπάρχον σύστημα αλληλογραφίας σας.
- Εάν χρησιμοποιείτε λογαριασμό email που βασίζεται σε IMAP, μπορείτε να δημιουργήσετε έναν νέο Λογαριασμός IMAP με την εφαρμογή Mail. θα πρέπει να βρείτε όλα τα email σας διαθέσιμα αμέσως.
- Εάν χρησιμοποιείτε λογαριασμό POP, ενδέχεται να μπορείτε ακόμα να ανακτήσετε ορισμένα ή όλα τα email σας. Εξαρτάται από το πόσο καιρό ο πάροχος email αποθηκεύει μηνύματα στους διακομιστές του. Ορισμένοι διακομιστές αλληλογραφίας διαγράφουν τα email εντός ημερών από τη λήψη τους και άλλοι δεν τα διαγράφουν ποτέ καθόλου. Η συντριπτική πλειονότητα των διακομιστών αλληλογραφίας έχει πολιτικές που αφαιρούν μηνύματα email κάπου ανάμεσα σε αυτά τα δύο άκρα.
Μπορείτε πάντα να δοκιμάσετε να ρυθμίσετε τους λογαριασμούς email σας και να δείτε εάν τα μηνύματα email σας είναι διαθέσιμα, προτού ανησυχήσετε για τη μεταφορά τους στο νέο σας Mac.
