Μειώστε το κόστος αποθήκευσης iCloud μέσω φωτογραφιών με πολλές βιβλιοθήκες φωτογραφιών
Παρουσιάστηκε η εφαρμογή Photos της Apple OS X Yosemite, αντικαθιστώντας το iPhoto και δημιουργώντας ένα ενιαίο κατάστημα διαχείρισης φωτογραφιών, με δυνατότητα αποθήκευσης, επεξεργασίας και κοινής χρήσης των φωτογραφιών σας. Ένα χρήσιμο χαρακτηριστικό του Photos είναι η δυνατότητα εργασίας με πολλές βιβλιοθήκες εικόνων. Ακολουθεί μια ματιά στο γιατί πολλές βιβλιοθήκες εικόνων μπορούν να είναι χρήσιμες, πώς να τις ρυθμίσετε στις Φωτογραφίες στο Mac σας και πώς να ορίσετε μια βιβλιοθήκη φωτογραφιών συστήματος για χρήση με iCloud.
Οι πληροφορίες σε αυτό το άρθρο ισχύουν για την εφαρμογή Φωτογραφίες σε Mac που εκτελούν OS X Yosemite και νεότερες εκδόσεις.
Γιατί οι βιβλιοθήκες πολλαπλών εικόνων είναι χρήσιμες
Είναι εύκολο να οργανώσετε τη βιβλιοθήκη φωτογραφιών σας σε άλμπουμ και φακέλους, ενώ το Photos ομαδοποιεί επίσης έξυπνα τις φωτογραφίες σας σε στιγμές, συλλογές και χρόνια.
Εάν χρησιμοποιείτε Φωτογραφίες iCloud, οι φωτογραφίες σας είναι προσβάσιμες και ενημερωμένες στο Mac σας, iPhone
Με πολλές βιβλιοθήκες εικόνων, μπορείτε να επιλέξετε ποιες φωτογραφίες θα δημιουργηθούν αντίγραφα ασφαλείας στο iCloud στη Βιβλιοθήκη φωτογραφιών του συστήματος και να δημιουργήσετε άλλες βιβλιοθήκες για φωτογραφίες που θα παραμείνουν τοπικές στον σκληρό σας δίσκο.
Η βιβλιοθήκη φωτογραφιών συστήματος είναι η μόνη βιβλιοθήκη εικόνων που μπορεί να χρησιμοποιηθεί με τις Φωτογραφίες iCloud, τα Κοινόχρηστα Άλμπουμ και Η ροή φωτογραφιών μου.

Πώς να δημιουργήσετε μια νέα βιβλιοθήκη φωτογραφιών
Η εφαρμογή Φωτογραφίες σας πιθανότατα έχει ρυθμιστεί με μία μόνο βιβλιοθήκη. Για να δημιουργήσετε μια δεύτερη βιβλιοθήκη φωτογραφιών:
Κλείστε την εφαρμογή Φωτογραφίες στο Mac σας, εάν εκτελείται.
Κρατήστε πατημένο το Επιλογή πληκτρολογήστε το πληκτρολόγιό σας και, στη συνέχεια, κάντε διπλό κλικ στο Φωτογραφίες εικονίδιο στην επιφάνεια εργασίας ή στο Dock σας. Απελευθερώστε το Επιλογή κλειδί όταν βλέπετε το Επιλέξτε Βιβλιοθήκη παράθυρο.
-
Στο Επιλέξτε Βιβλιοθήκη παράθυρο, επιλέξτε Δημιουργία νέου.
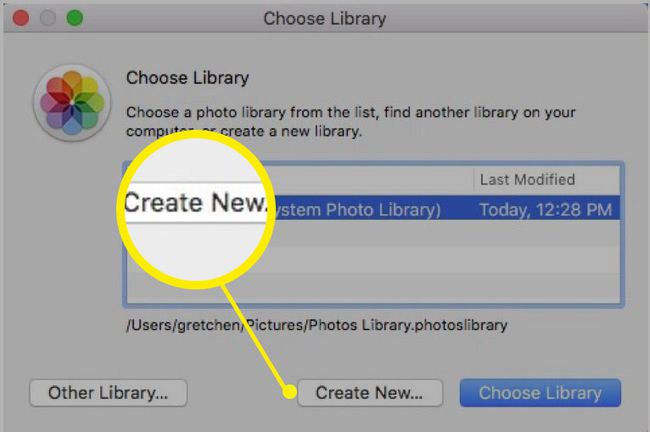
-
Δώστε ένα όνομα στη βιβλιοθήκη σας και, στη συνέχεια, επιλέξτε Εντάξει.

-
Θα δείτε ένα Καλώς ήρθατε στις Φωτογραφίες οθόνη, με διαθέσιμες επιλογές για τη μετακίνηση εικόνων σε αυτή τη νέα βιβλιοθήκη.
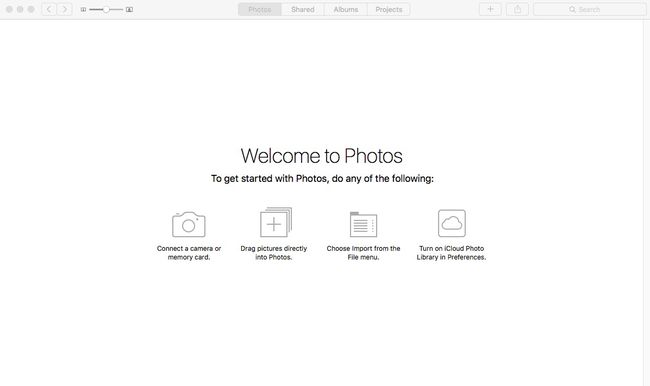
Μετακινήστε φωτογραφίες στη νέα σας βιβλιοθήκη
Για να μετακινήσετε φωτογραφίες στη νέα σας βιβλιοθήκη, θα πρέπει να τις εξαγάγετε από άλλη βιβλιοθήκη φωτογραφιών και στη συνέχεια να τις εισαγάγετε στη νέα βιβλιοθήκη.
Εξαγωγή από άλλη βιβλιοθήκη
Μεταβείτε στην επιφάνεια εργασίας και κάντε δεξί κλικ οπουδήποτε. Επιλέγω Νέος φάκελος, και μετά ονομάστε το Εξαγόμενες εικόνες, ή ό, τι άλλο σας αρέσει.
Κλείστε την εφαρμογή Φωτογραφίες εάν είναι ανοιχτή.
Κρατήστε πατημένο το Επιλογή πληκτρολογήστε το πληκτρολόγιό σας και, στη συνέχεια, κάντε διπλό κλικ στο Φωτογραφίες εικονίδιο στην επιφάνεια εργασίας ή στο Dock σας. Απελευθερώστε το Επιλογή κλειδί όταν βλέπετε το Επιλέξτε Βιβλιοθήκη παράθυρο.
-
Στο Επιλέξτε Βιβλιοθήκη παράθυρο, επιλέξτε την επιθυμητή βιβλιοθήκη από την οποία θέλετε να εξαγάγετε εικόνες και, στη συνέχεια, επιλέξτε Επιλέξτε Βιβλιοθήκη.
(Σε αυτό το παράδειγμα, επιλέγουμε την αρχική βιβλιοθήκη επειδή θέλουμε να προσθέσουμε φωτογραφίες στη νέα μας βιβλιοθήκη.)

-
Επιλέξτε μία ή περισσότερες εικόνες για εξαγωγή. Χρησιμοποιήστε το Φωτογραφίες, Κοινή χρήση, Άλμπουμ, ή Εργα καρτέλες.
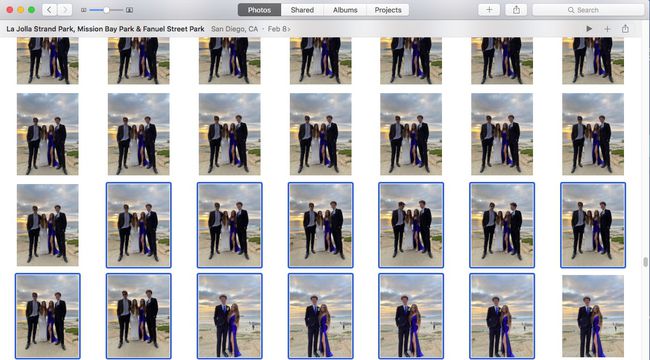
Από το Αρχείο μενού, επιλέξτε Εξαγωγή.
-
Επιλέγω Εξαγωγή (αριθμός) φωτογραφιών (οι φωτογραφίες όπως εμφανίζονται αυτή τη στιγμή, με τυχόν επεξεργασίες) ή Εξαγωγή μη τροποποιημένων πρωτοτύπων.
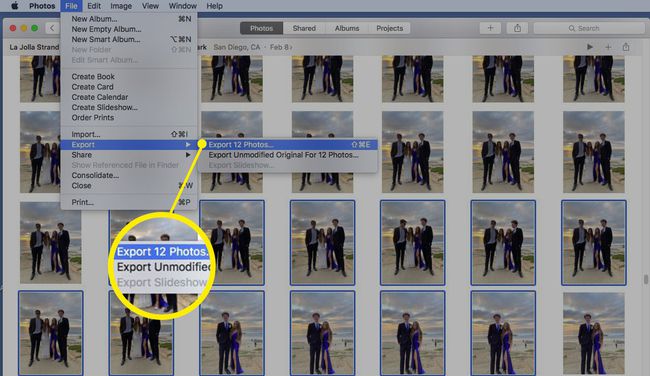
-
Συμπληρώστε τις πληροφορίες (τύπος φωτογραφίας και όνομα αρχείου) και επιλέξτε Εξαγωγή.
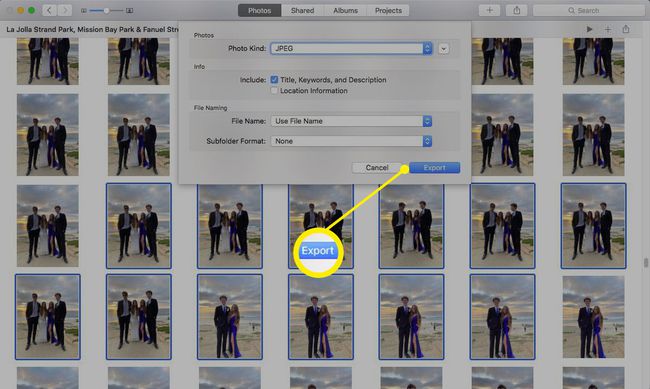
-
Στο Αποθηκεύσετε το παράθυρο διαλόγου που εμφανίζεται, επιλέξτε τον φάκελο της επιφάνειας εργασίας που δημιουργήθηκε νωρίτερα με την κλήση Εξαγόμενες εικόνεςκαι μετά επιλέξτε Εξαγωγή.
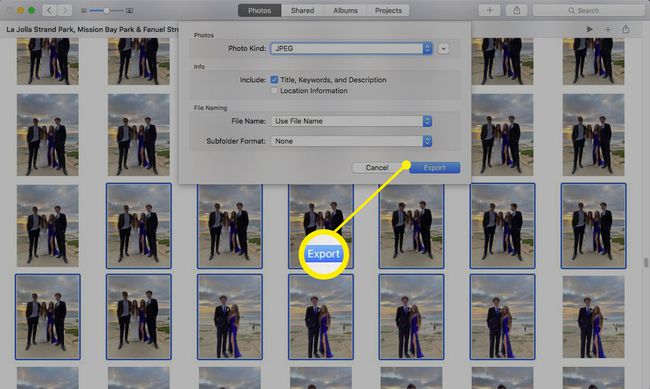
Οι φωτογραφίες βρίσκονται τώρα στο Εξαγόμενες εικόνες φάκελο στην επιφάνεια εργασίας σας. Είναι έτοιμα για εισαγωγή στη βιβλιοθήκη φωτογραφιών που μόλις δημιουργήσατε.
Εισαγάγετε τις εξαγόμενες φωτογραφίες στη βιβλιοθήκη νέων φωτογραφιών
Κλείστε την εφαρμογή Φωτογραφίες εάν είναι ανοιχτή.
Κρατήστε πατημένο το Επιλογή πληκτρολογήστε το πληκτρολόγιό σας και, στη συνέχεια, κάντε διπλό κλικ στο Φωτογραφίες εικονίδιο στην επιφάνεια εργασίας ή στο Dock σας. Απελευθερώστε το Επιλογή κλειδί όταν βλέπετε το Επιλέξτε Βιβλιοθήκη παράθυρο.
-
Στο Επιλέξτε Βιβλιοθήκη παράθυρο, επιλέξτε τη νέα βιβλιοθήκη φωτογραφιών που δημιουργήσαμε νωρίτερα. Αυτή είναι η βιβλιοθήκη στην οποία θέλουμε να προσθέσουμε εικόνες. Επιλέγω Επιλέξτε Βιβλιοθήκη.

-
Οταν ο Καλώς ήρθατε στις Φωτογραφίες ανοίγει το παράθυρο, επιλέξτε Αρχείο > Εισαγωγή.
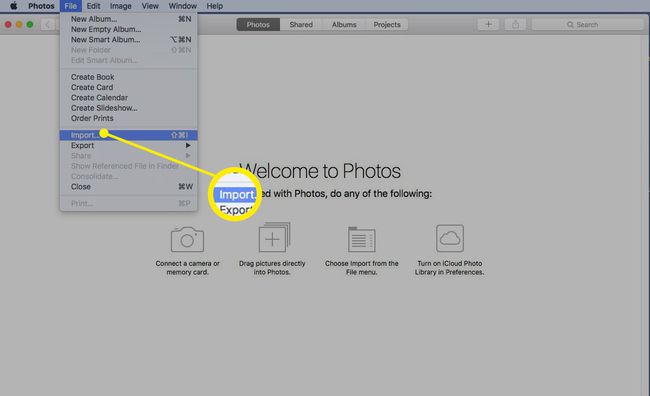
-
Μεταβείτε στον φάκελο της επιφάνειας εργασίας όπου αποθηκεύσατε τις φωτογραφίες που έχετε εξαγάγει. Επιλέξτε τις φωτογραφίες και μετά επιλέξτε Κριτική για Εισαγωγή.
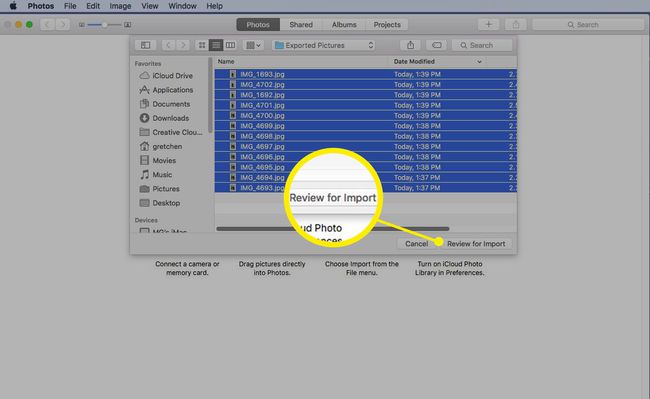
-
Θα δείτε τις φωτογραφίες σας σε έναν προσωρινό φάκελο για να τις ελέγξετε. Επιλέξτε μεμονωμένες εικόνες επιλέγοντας Επιλέχθηκε η εισαγωγή ή εισάγετε ολόκληρη την ομάδα επιλέγοντας Εισαγωγή όλων των νέων φωτογραφιών.
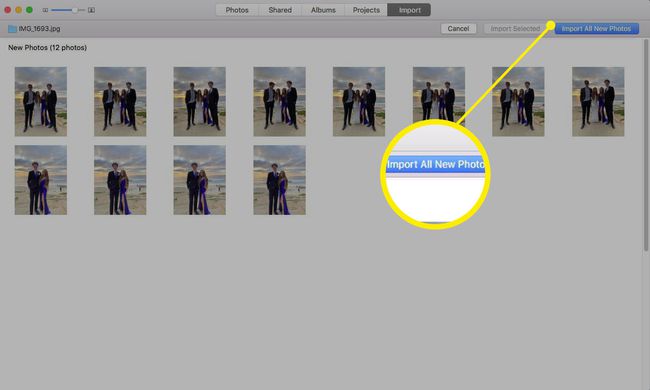
Οι εικόνες που εισαγάγατε βρίσκονται τώρα στη νέα σας βιβλιοθήκη.
Επιλέξτε τη βιβλιοθήκη φωτογραφιών του συστήματός σας
Μπορείτε να ορίσετε μόνο μία βιβλιοθήκη φωτογραφιών ως τη βιβλιοθήκη φωτογραφιών του συστήματος. Η βιβλιοθήκη φωτογραφιών συστήματος είναι η μόνη βιβλιοθήκη που μπορεί να χρησιμοποιηθεί με τις Φωτογραφίες iCloud, τα Κοινόχρηστα άλμπουμ και τη Ροή φωτογραφιών μου. Εάν θέλετε να αλλάξετε τη βιβλιοθήκη φωτογραφιών συστήματος στη βιβλιοθήκη φωτογραφιών που μόλις δημιουργήσατε, είναι μια εύκολη διαδικασία.
Κλείστε την εφαρμογή Φωτογραφίες εάν είναι ανοιχτή.
Κρατήστε πατημένο το Επιλογή πληκτρολογήστε το πληκτρολόγιό σας και, στη συνέχεια, κάντε διπλό κλικ στο Φωτογραφίες εικονίδιο στην επιφάνεια εργασίας ή στο Dock σας. Απελευθερώστε το Επιλογή κλειδί όταν βλέπετε το Επιλέξτε Βιβλιοθήκη παράθυρο.
Στο Επιλέξτε Βιβλιοθήκη στο παράθυρο, σημειώστε ότι μία από τις βιβλιοθήκες φωτογραφιών έχει ήδη οριστεί ως Βιβλιοθήκη φωτογραφιών συστήματος.
-
Για να αλλάξετε τη Βιβλιοθήκη φωτογραφιών συστήματος, επιλέξτε μια άλλη βιβλιοθήκη και, στη συνέχεια, επιλέξτε Επιλέξτε Βιβλιοθήκη.

-
Επιλέγω Φωτογραφίες > Προτιμήσεις από τη γραμμή μενού.
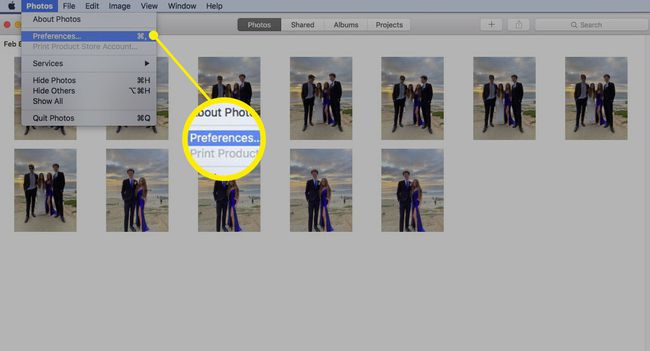
-
Επίλεξε το Γενικός καρτέλα και επιλέξτε Χρήση ως βιβλιοθήκη φωτογραφιών συστήματος.

Η νέα σας βιβλιοθήκη φωτογραφιών συστήματος έχει οριστεί.
