Εγκαταστήστε το macOS Lion χρησιμοποιώντας ένα DVD με δυνατότητα εκκίνησης
Εγκατάσταση macOS Lion (10.7.x) καθώς μια αναβάθμιση μπορεί εύκολα να γίνει από λήψη της ενημέρωσης από το Mac App Store. Αν και αυτό σας επιτρέπει να πάρετε γρήγορα τα χέρια σας στο Lion, έχει μερικά μειονεκτήματα.
Πρώτον, αυτή η μέθοδος δεν περιλαμβάνει ένα DVD με δυνατότητα εκκίνησης, το οποίο θα σας επέτρεπε να εκτελείτε καθαρές εγκαταστάσεις στο Mac σας, καθώς και να έχετε ένα λειτουργικό σύστημα εκκίνησης από το οποίο θα εκτελείτε Βοηθητικό πρόγραμμα δίσκου.
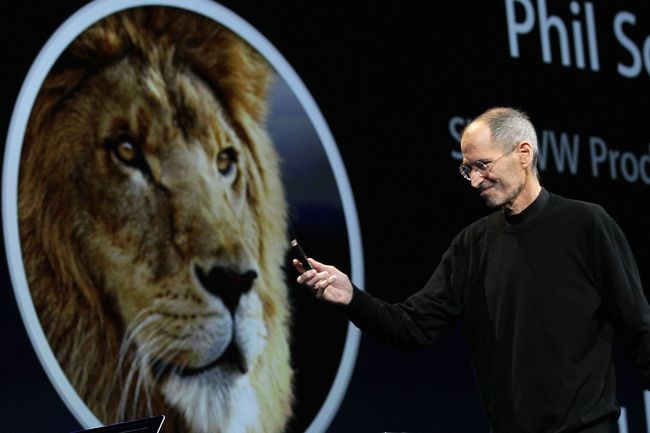
Η Apple προσπάθησε να αντιμετωπίσει την ανάγκη να είναι δυνατή η εκτέλεση του Disk Utility από συμπεριλαμβανομένης μιας μονάδας ανάκτησης με το λιοντάρι. Κατά τη διαδικασία εγκατάστασης του Lion, μια ειδική ανάκτηση κατάτμηση δίσκου δημιουργειται. Περιλαμβάνει μια απογυμνωμένη έκδοση του Lion που σας επιτρέπει να εκκινήσετε το Mac σας και να εκτελέσετε έναν μικρό αριθμό βοηθητικών προγραμμάτων, συμπεριλαμβανομένου του Disk Utility. Σας επιτρέπει επίσης να επανεγκαταστήσετε το Lion, εάν είναι απαραίτητο. Ωστόσο, εάν η μονάδα δίσκου στην οποία βρίσκεται το διαμέρισμα ανάκτησης δεν πάει καλά, δεν έχετε τύχη.
Είναι δυνατό να χρησιμοποιήσετε μερικά βοηθητικά προγράμματα που είναι διαθέσιμα από την Apple σε δημιουργήστε επιπλέον μονάδες Recovery HD, αλλά δεν αντιμετωπίζει τη φορητότητα και την ευκολία χρήσης ενός macOS Lion DVD για την επισκευή πολλών Mac ή την εγκατάσταση του λειτουργικού συστήματος όπως απαιτείται.
Για αυτόν και πολλούς άλλους λόγους, πρέπει να ξέρετε πώς να δημιουργήσετε μια εκκινήσιμη έκδοση του προγράμματος εγκατάστασης macOS Lion και πώς να χρησιμοποιήσετε το εκκινήσιμο DVD για να διαγράψετε έναν σκληρό δίσκο και στη συνέχεια να εγκαταστήσετε το Lion σε αυτόν.
Δημιουργήστε το DVD με δυνατότητα εκκίνησης
Η δημιουργία ενός DVD εγκατάστασης bootable macOS Lion είναι αρκετά εύκολη. Τα πλήρη βήματα περιγράφονται στο ακόλουθο άρθρο: Δημιουργήστε ένα αντίγραφο εκκίνησης του OS X Lion.
Ακολουθήστε αυτές τις οδηγίες και επιστρέψτε εδώ για να μάθετε πώς να χρησιμοποιείτε το DVD για να εκτελέσετε διαγραφή και εγκατάσταση του macOS Lion.
Εάν προτιμάτε να χρησιμοποιήσετε μια μονάδα flash USB για να κρατήσετε το πρόγραμμα εγκατάστασης με δυνατότητα εκκίνησης, μπορείτε να χρησιμοποιήσετε τις οδηγίες που βρίσκονται σε αυτόν τον οδηγό: Δημιουργήστε μια μονάδα flash με δυνατότητα εκκίνησης με το OS X Lion Installer.
Διαγραφή και εγκατάσταση
Αυτή η διαδικασία - μερικές φορές αναφέρεται ως καθαρή εγκατάσταση - σας επιτρέπει να εγκαταστήσετε το Lion σε έναν δίσκο που είναι άδειος ή δεν έχει εγκατεστημένο προϋπάρχον λειτουργικό σύστημα σε αυτόν. Χρησιμοποιείτε το DVD εγκατάστασης macOS με δυνατότητα εκκίνησης που δημιουργήσατε για να εγκαταστήσετε το Lion σε έναν δίσκο που διαγράφετε ως μέρος της διαδικασίας εγκατάστασης.
Θα διαγράψετε έναν από τους τόμους σας για να τον χρησιμοποιήσετε ως στόχο για την εγκατάσταση του Lion, επομένως θα πρέπει να έχετε ένα πλήρες τρέχον αντίγραφο ασφαλείας αυτής της κίνησης. Όλα τα δεδομένα στη μονάδα δίσκου θα χαθούν.
Εάν έχετε ένα τρέχον αντίγραφο ασφαλείας, είστε έτοιμοι να συνεχίσετε.
Εκκίνηση από το macOS Lion Install DVD
Εισαγάγετε το DVD Install macOS Lion που δημιουργήσατε νωρίτερα στη μονάδα οπτικού δίσκου του Mac σας.
Κάντε επανεκκίνηση του Mac.
Μόλις γίνει επανεκκίνηση του Mac, χρησιμοποιήστε το συντόμευση πληκτρολογίου εκκίνησης κρατώντας πατημένο το ντο κλειδί. Αυτό αναγκάζει το Mac σας να εκκινήσει από το DVD.
Όταν δείτε το λογότυπο της Apple και το περιστρεφόμενο γρανάζι, αφήστε το ντο κλειδί.
Η διαδικασία εκκίνησης διαρκεί πολύ, οπότε να είστε υπομονετικοί. Ενεργοποιήστε όλες τις οθόνες που είναι συνδεδεμένες στο Mac σας, επειδή σε ορισμένες ρυθμίσεις πολλαπλών οθονών, η κύρια οθόνη ενδέχεται να μην είναι η προεπιλεγμένη οθόνη που χρησιμοποιείται από το πρόγραμμα εγκατάστασης macOS Lion.
Διαγράψτε το δίσκο προορισμού
Αφού ολοκληρώσετε τη διαδικασία εκκίνησης, το Mac σας θα εμφανίσει το παράθυρο macOS Utilities.
Για να διαγράψετε τον δίσκο προορισμού για την εγκατάσταση του Lion, επιλέξτε Βοηθητικό πρόγραμμα δίσκου από τη λίστα και μετά επιλέξτε Να συνεχίσει.
Το Disk Utility ανοίγει και εμφανίζει μια λίστα με συνδεδεμένες μονάδες δίσκου. Αυτή η διαδικασία μπορεί να πάρει κάποιο χρόνο.
-
Επιλέξτε το δίσκο που θέλετε να είναι ο στόχος για την εγκατάσταση του macOS Lion.
Πρόκειται να διαγράψετε αυτόν τον δίσκο, οπότε αν δεν έχετε πραγματοποιήσει ένα τρέχον αντίγραφο ασφαλείας των δεδομένων στο δίσκο, σταματήστε και κάντε το τώρα.
Επίλεξε το Εξάλειψη αυτί.
Χρησιμοποιήστε το αναπτυσσόμενο μενού για να ορίσετε τον τύπο μορφής Mac OS Extended (Journaled).
Δώστε στο δίσκο ένα όνομα, όπως Lion, ή ίσως Fred—ό, τι θέλετε.
Επιλέγω Εξάλειψη.
Εμφανίζεται ένα αναπτυσσόμενο παράθυρο, που σας ζητά να επιβεβαιώσετε ότι θέλετε να διαγράψετε το δίσκο προορισμού. Επιλέγω Εξάλειψη.
Βοηθητικό πρόγραμμα δίσκου διαγράφει τη μονάδα δίσκου. Μόλις ολοκληρωθεί η διαγραφή, κλείστε το Disk Utility επιλέγοντας Κλείστε το Disk Utility από το μενού Disk Utility.
Το παράθυρο macOS Utilities θα εμφανιστεί ξανά.
Εγκαταστήστε το macOS Lion
Επιλέγω Εγκαταστήστε ξανά το Mac OS X Lion από τη λίστα επιλογών και, στη συνέχεια, επιλέξτε Να συνεχίσει.
Εμφανίζεται το πρόγραμμα εγκατάστασης Lion. Επιλέγω Να συνεχίσει.
Αποδεχτείτε τη συμφωνία άδειας χρήσης macOS Lion επιλέγοντας Συμφωνώ.
Εμφανίζεται ένα αναπτυσσόμενο παράθυρο, το οποίο ρωτά εάν συμφωνείτε με τους όρους της άδειας χρήσης. Επιλέγω Συμφωνώ.
Εμφανίζεται μια λίστα με δίσκους. Επιλέξτε το δίσκο στον οποίο θέλετε να εγκαταστήσετε το Lion. Αυτός θα πρέπει να είναι ο ίδιος δίσκος που διαγράψατε νωρίτερα. Επιλέγω Εγκαθιστώ.
Το πρόγραμμα εγκατάστασης Lion αντιγράφει τα απαραίτητα αρχεία στο δίσκο προορισμού. Το πρόγραμμα εγκατάστασης μπορεί επίσης να πραγματοποιήσει λήψη των απαραίτητων στοιχείων από τον ιστότοπο της Apple. Εμφανίζεται μια γραμμή προόδου με εκτίμηση του χρόνου αντιγραφής των απαραίτητων αρχείων. Αφού αντιγραφούν όλα τα απαραίτητα αρχεία στον δίσκο προορισμού, ο Mac σας επανεκκινεί.
Μετά την επανεκκίνηση του Mac σας, η διαδικασία εγκατάστασης συνεχίζεται. Μια γραμμή προόδου εμφανίζει μια εκτίμηση του χρόνου εγκατάστασης, η οποία μπορεί να διαρκέσει από 10 έως 30 λεπτά.
Μόλις δείτε τη γραμμή προόδου εγκατάστασης, η διαδικασία εγκατάστασης είναι ίδια με τα βήματα που περιγράφονται στο ακόλουθο άρθρο, ξεκινώντας από το Μέρος 3: Εγκατάσταση Lion - Εκτελέστε μια καθαρή εγκατάσταση του OS X Lion στο Mac σας.
Αυτό είναι. Έχετε εγκαταστήσει το macOS Lion σε έναν δίσκο που διαγράψατε για να δημιουργήσετε μια καθαρή εγκατάσταση.
