Πώς να σκουπίσετε ένα MacBook Air
Είτε θέλετε να πουλήσετε το MacBook Air σας και θέλετε να σκουπίσετε τα δεδομένα του για την ασφάλειά σας είτε θέλετε ξεκινήστε από την αρχή με μια νέα εγκατάσταση του macOS, ακολουθήστε αυτό το σεμινάριο για να διαγράψετε όλα τα δεδομένα σας υπολογιστή.
Έχετε επιλογές να επαναφέρετε το MacBook σας στις προεπιλεγμένες εργοστασιακές ρυθμίσεις, οι οποίες καταργούν όλα τα προσωπικά σας δεδομένα ή διαγράφουν εντελώς τη μονάδα δίσκου του υπολογιστή χωρίς να την ρυθμίσετε καθόλου με λειτουργικό σύστημα, κάτι που σπάνια είναι η καλύτερη επιλογή.
Οι πληροφορίες σε αυτό το σεμινάριο ισχύουν για το macOS Big Sur (11.0) και νεότερες εκδόσεις. Οι παλαιότερες εκδόσεις του λειτουργικού συστήματος ακολουθούν παρόμοια βήματα.
Αυτή η διαδικασία διαγράφει όλα τα δεδομένα στον υπολογιστή σας, συμπεριλαμβανομένων αρχείων, φωτογραφιών, βίντεο και προγραμμάτων. Ακολουθήστε την παρακάτω διαδικασία δημιουργίας αντιγράφων ασφαλείας για να δημιουργήσετε ένα αντίγραφο των δεδομένων σας πριν συνεχίσετε.
Δημιουργία αντιγράφων ασφαλείας του MacBook Air
Πριν ξεκινήσετε να σκουπίζετε το MacBook Air, δημιουργήστε αντίγραφα ασφαλείας όλων των δεδομένων στο μηχάνημα, ώστε να έχετε ένα αντίγραφο. Τα δεδομένα που απομένουν στον φορητό υπολογιστή όταν σκουπίζετε τον υπολογιστή χάνονται οριστικά. Ακολουθήστε αυτά τα βήματα για να δημιουργήσετε αντίγραφα ασφαλείας του MacBook σας σε μια εξωτερική συσκευή αποθήκευσης χρησιμοποιώντας Μηχανή του χρόνου, το οποίο είναι εγκατεστημένο στο Mac σας:

-
Συνδέστε μια εξωτερική συσκευή αποθήκευσης στη θύρα του MacBook Air.
Κατά την αγορά ενός εξωτερική μονάδα δίσκου για λόγους δημιουργίας αντιγράφων ασφαλείας, βεβαιωθείτε ότι η μονάδα έχει αρκετή χωρητικότητα για να καλύψει την εσωτερική σας μονάδα δίσκου.
Ανοιξε Επιλογές συστήματος στο Mac σας.
-
Κάντε κλικ Μηχανή του χρόνου.

Επίλεξε το Επιλέξτε Backup Disc ή Επιλέξτε Δίσκος επιλογή.
Επιλέξτε το δικό σας Συσκευή αποθήκευσης USB και κάντε κλικ Χρησιμοποιήστε το δίσκο.
Στην επόμενη οθόνη, επιλέξτε Αποθηκεύσετε.
Μέσα σε λίγα λεπτά ξεκινά η διαδικασία δημιουργίας αντιγράφων ασφαλείας. Το πρώτο σας αντίγραφο ασφαλείας μπορεί να διαρκέσει μερικές ώρες ή περισσότερες, ανάλογα με το πόσα δεδομένα υπάρχουν στον υπολογιστή σας. Ελέγξτε ξανά στο παράθυρο προτιμήσεων Time Machine για να επιβεβαιώσετε πότε η Time Machine έχει ολοκληρώσει το πρώτο της αντίγραφο ασφαλείας. Θα σημειώσει όταν ολοκληρωθεί το τελευταίο αντίγραφο ασφαλείας. Για περισσότερες πληροφορίες, ανατρέξτε στις αναλυτικές μας πληροφορίες σεμινάριο σχετικά με τη χρήση του Time Machine.
Αποσυνδεθείτε από το iCloud στο MacBook σας
Προτού σκουπίσετε το MacBook Air, είναι καλή ιδέα να αποσυνδεθείτε iCloud και υπηρεσίες όπως το Find My Mac. Εάν δεν αποσυνδεθείτε από τις εν λόγω δυνατότητες, ενδέχεται να ζητηθούν από τους μελλοντικούς χρήστες τα στοιχεία σύνδεσής σας. Ακολουθήστε αυτά τα βήματα για να αποσυνδεθείτε εύκολα από το iCloud στη συσκευή σας:

Ανοιξε Επιλογές συστήματος στο Mac σας.
Επιλέγω iCloud. (Σε νεότερες εκδόσεις του macOS, επιλέξτε Apple ID > iCloud.)
-
Κάντε κλικ Αποσύνδεση. (Σε νεότερες εκδόσεις του macOS, επιλέξτε ΣΦΑΙΡΙΚΗ ΕΙΚΟΝΑ > Αποσύνδεση.)
Ενδέχεται να σας ζητηθεί να εισαγάγετε τον κωδικό πρόσβασής σας κατά την αποσύνδεση από το iCloud.
Όταν το παράθυρο διαλόγου ρωτήσει εάν θέλετε να διατηρήσετε ένα αντίγραφο των δεδομένων iCloud σας, επιλέξτε Κρατήστε ένα αντίγραφο.
Σκουπίζοντας το MacBook Air και επανεγκατάσταση του macOS
Εάν απλώς καθαρίζετε το μηχάνημά σας για να ξεκινήσετε από το μηδέν ή πουλάτε ή χαρίζετε τη μονάδα σε άλλο άτομο, διαγράψτε το και εγκαταστήστε ξανά το macOS, ώστε ο υπολογιστής να μπορεί να χρησιμοποιηθεί. Εάν ολοκληρωθεί επιτυχώς, το λογισμικό του Mac εμφανίζεται όπως εμφανίστηκε όταν ξεκαθαρίσατε για πρώτη φορά τη μονάδα.
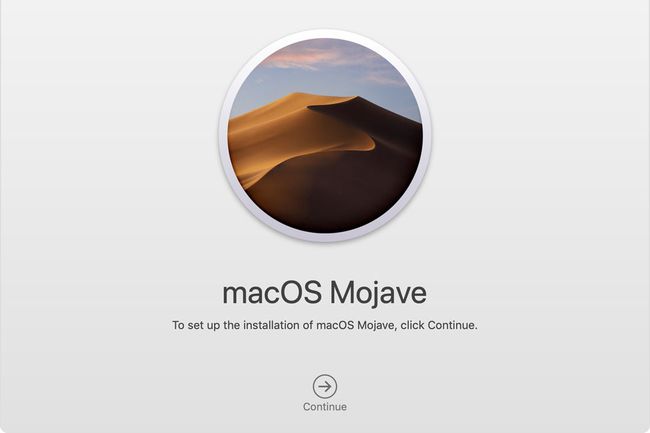
Τα παρακάτω βήματα θα διαγράψουν εντελώς την εσωτερική συσκευή αποθήκευσης του MacBook σας. όλα τα δεδομένα και οι πληροφορίες θα χαθούν.
Ξεκινήστε κλείνοντας το Mac σας από το μήλο μενού ή πατώντας το εξουσία κουμπί μία φορά στο πληκτρολόγιό σας.
Μόλις ο υπολογιστής σας είναι εντελώς απενεργοποιημένος, κρατήστε πατημένο το Εντολή και R πλήκτρα στο πληκτρολόγιο του MacBook σας ταυτόχρονα.
Χωρίς να αφήσετε τα προηγούμενα πλήκτρα, ενεργοποιήστε το MacBook Air πατώντας το εξουσία κουμπί.
Μόλις δείτε το λογότυπο της Apple ή μια Spinning Globe στην οθόνη, μπορείτε να το αφήσετε Εντολή και R κλειδιά.
Επιτρέψτε στον υπολογιστή να εκκινήσει σε λειτουργία ανάκτησης, μπορείτε να προχωρήσετε μόλις εμφανιστεί το παράθυρο βοηθητικών προγραμμάτων macOS.
Μέσα στο macOS Utilities παράθυρο, επιλέξτε Επανεγκαταστήστε το macOS.
-
Κάντε κλικ Να συνεχίσει για να ξεκινήσετε το πρόγραμμα εγκατάστασης macOS.
Το πρόγραμμα εγκατάστασης macOS μπορεί να σας ζητήσει να ξεκλειδώσετε τον δίσκο σας ή να εισαγάγετε τον κωδικό πρόσβασης Mac πριν συνεχίσετε.
Το MacBook σας θα επανεκκινήσει αρκετές φορές καθώς διαγράφει τον παλιό δίσκο και εγκαθιστά το macOS. Μια γραμμή προόδου σάς δείχνει τον εκτιμώμενο χρόνο που απομένει.
Μόλις ολοκληρωθεί αυτό, το μηχάνημα εκκινεί στο Setup Assistant για να ξεκινήσει η ρύθμιση του υπολογιστή. Εάν δεν θέλετε να ρυθμίσετε το Mac επειδή το πουλάτε ή το κάνετε δώρο, πατήστε Εντολή+Q για να κλείσετε τον οδηγό και μετά να τερματίσετε τη λειτουργία του υπολογιστή σας.
Σκουπίζοντας το MacBook Air χωρίς επανεγκατάσταση του macOS
Αφού επιβεβαιώσετε ότι έχουν δημιουργηθεί αντίγραφα ασφαλείας των δεδομένων σας σε μια εξωτερική συσκευή αποθήκευσης, μπορείτε να ξεκινήσετε τη διαγραφή όλων των πληροφοριών του εσωτερικού χώρου αποθήκευσης του MacBook Air. Ακολουθήστε αυτές τις οδηγίες για να ξεκινήσετε τη διαδικασία εάν θέλετε να διαγράψετε το μηχάνημα και να μην εγκαταστήσετε ξανά το macOS:

Τα παρακάτω βήματα θα διαγράψουν εντελώς την εσωτερική συσκευή αποθήκευσης του MacBook σας. όλα τα δεδομένα και οι πληροφορίες θα χαθούν.
Ξεκινήστε κλείνοντας το Mac σας από το μήλο μενού ή πατώντας το εξουσία κουμπί μία φορά στο πληκτρολόγιό σας.
Μόλις ο υπολογιστής σας είναι εντελώς απενεργοποιημένος, κρατήστε πατημένο το Εντολή και R πλήκτρα στο πληκτρολόγιο του MacBook σας ταυτόχρονα.
Χωρίς να αφήσετε τα προηγούμενα πλήκτρα, ενεργοποιήστε το MacBook Air.
Μόλις δείτε το λογότυπο της Apple ή μια Spinning Globe στην οθόνη, μπορείτε να το αφήσετε Εντολή και R κλειδιά.
Επιτρέψτε στον υπολογιστή να εκκινήσει σε λειτουργία ανάκτησης. Συνεχίστε όταν δείτε το παράθυρο macOS Utilities.
Στο macOS Utilities παράθυρο, επιλέξτε Βοηθητικό πρόγραμμα δίσκου.
-
Σύμφωνα με το Θέα επιλογή μενού, επιλέξτε Εμφάνιση όλων των συσκευών.

Κάτω από Θέα κουμπί μενού είναι οι μονάδες δίσκου που είναι συνδεδεμένες στο μηχάνημά σας. Επιλέξτε την κύρια μονάδα δίσκου. περιέχει Macintosh HD μέσα σε αυτό.
Μόλις επιλεγεί η μονάδα δίσκου σας, επιλέξτε Εξάλειψη.
Στο Εξάλειψη παράθυρο, αφήστε όλες τις ρυθμίσεις ως έχουν και κάντε κλικ Εξάλειψη.
Κάντε επανεκκίνηση του Mac σας. Εάν διαγραφεί επιτυχώς, το μηχάνημά σας θα ενεργοποιηθεί σε ένα ερωτηματικό που αναβοσβήνει σε ένα εικονίδιο φακέλου.
Πρόσθετες επιλογές εγκατάστασης macOS
Από προεπιλογή, πατώντας Εντολή+R κατά την εκκίνηση του Mac σας οδηγεί στην εγκατάσταση της πιο πρόσφατης έκδοσης του macOS που έχει εγκατασταθεί στον υπολογιστή σας.
Ωστόσο, δύο πρόσθετες επιλογές είναι διαθέσιμες κατά την εκκίνηση και είναι οι εξής:
- Τύπος Επιλογή+Εντολή+R για να εγκαταστήσετε την πιο πρόσφατη έκδοση του macOS που είναι συμβατή με το MacBook Air σας.
- Τύπος Μετατόπιση+Επιλογή+Εντολή+R για να εγκαταστήσετε την έκδοση του macOS που συνοδεύει το Mac. Εάν το MacBook Air σας είναι παλαιότερο, θα εγκαταστήσει την πλησιέστερη έκδοση που είναι διαθέσιμη.
Πώς να σκουπίσετε ένα MacBook Air που τρέχει macOS Monterey (12.0) ή νεότερο
Εάν το MacBook σας εκτελεί macOS Monterey (12.0) ή νεότερο, έχετε μια ευκολότερη επιλογή να διαγράψετε τη συσκευή σας χωρίς να απεγκαταστήσετε το λειτουργικό σύστημα. ο Διαγραφή όλου του περιεχομένου και των ρυθμίσεων Η διαδικασία στις Προτιμήσεις συστήματος λειτουργεί όπως το ίδιο χαρακτηριστικό στο iPhone. Όταν το εκτελείτε, το Mac σας θα διαγράψει τα δεδομένα σας μαζί με όλες τις εφαρμογές που έχετε εγκαταστήσει, αλλά θα είναι ταχύτερη από τις περισσότερες επαναφορές, επειδή δεν αγγίζει το λειτουργικό σύστημα.
