Διαγράψτε ή μορφοποιήστε τις μονάδες δίσκου του Mac σας χρησιμοποιώντας το Disk Utility
Βοηθητικό πρόγραμμα δίσκου, μια δωρεάν εφαρμογή που περιλαμβάνεται στο λειτουργικό σύστημα Mac, είναι ένα πολυχρηστικό, εύχρηστο εργαλείο για εργασία με σκληρούς δίσκους, SSD και εικόνες δίσκου. Μεταξύ άλλων, το Disk Utility μπορεί να διαγράψει, να μορφοποιήσει, να επισκευάσει και να διαμερίσει σκληρούς δίσκους και SSD, καθώς και δημιουργία Συστοιχίες RAID.
Αυτός ο οδηγός είναι για την έκδοση του Disk Utility που βρίσκεται στο OS X Yosemite (10.10) και παλαιότερες. Το Disk Utility υπέστη αλλαγές στο OS X El Capitan (10.11) και στις εκδόσεις macOS του λειτουργικού συστήματος. Εάν πρέπει να διαμορφώσετε μια μονάδα δίσκου χρησιμοποιώντας το OS X El Capitan (10.11) ή νεότερη έκδοση, ελέγξτε Μορφοποίηση μονάδας Mac με χρήση του Disk Utility (OS X El Capitan ή νεότερο)
Γνωριμία με το Disk Utility στο OS X Yosemite και νωρίτερα
Το Disk Utility λειτουργεί με δίσκους και τόμους. Ο όρος "δίσκος" αναφέρεται στην ίδια τη μονάδα δίσκου. ΕΝΑ Ενταση ΗΧΟΥ είναι ένα διαμορφωμένο τμήμα ενός δίσκου. Κάθε δίσκος έχει τουλάχιστον έναν τόμο. Μπορείτε να χρησιμοποιήσετε το Disk Utility για να δημιουργήσετε έναν μόνο τόμο ή πολλούς τόμους σε έναν δίσκο.
Είναι σημαντικό να κατανοήσουμε τη σχέση μεταξύ ενός δίσκου και των τόμων του. Μπορείτε να διαγράψετε έναν τόμο χωρίς να επηρεάσετε τον υπόλοιπο δίσκο, αλλά εάν διαγράψετε τον δίσκο, τότε διαγράφετε κάθε τόμο που περιέχει.
Το Disk Utility έχει τρεις κύριες ενότητες: μια γραμμή εργαλείων που εκτείνεται στο επάνω μέρος του χώρου εργασίας του Disk Utility, ένα κατακόρυφο παράθυρο στο το αριστερό που εμφανίζει δίσκους και τόμους και μια περιοχή εργασίας στα δεξιά όπου εκτελείτε εργασίες σε έναν επιλεγμένο δίσκο ή Ενταση ΗΧΟΥ.
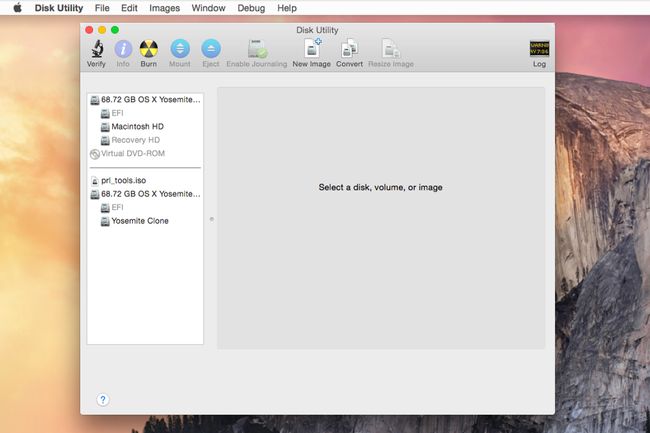
Το Disk Utility βρίσκεται στο Εφαρμογές > Βοηθητικά προγράμματα. Βρίσκεται μόνο στο Dock ενώ είναι ανοιχτό. Εάν σκοπεύετε να χρησιμοποιήσετε το Disk Utility για λόγους συντήρησης συστήματος ή για εργασία με σκληρούς δίσκους, προσθέστε το στο Προκυμαία. Κάντε κλικ στο Βοηθητικό πρόγραμμα δίσκου εικονίδιο ενώ βρίσκεται στο Dock και επιλέξτε Διατήρηση στο Dock.
Διαγραφή όγκου χωρίς εκκίνηση
Η διαγραφή ενός τόμου είναι ένας εύκολος τρόπος ελευθερώστε χώρο στη μονάδα δίσκου. Πολλές εφαρμογές πολυμέσων, όπως το Adobe Photoshop, χρειάζονται μεγάλο συνεχόμενο χώρο στο δίσκο για να λειτουργήσουν αποτελεσματικά. Η διαγραφή ενός τόμου είναι ένας πιο γρήγορος τρόπος δημιουργίας αυτού του χώρου από τη χρήση τρίτων εργαλεία ανασυγκρότησης. Επειδή η διαδικασία διαγράφει όλα τα δεδομένα σε έναν τόμο, ορισμένα άτομα με γνώσεις πολυμέσων δημιουργούν μικρά τόμους για να συγκρατήσετε τα δεδομένα ενός έργου και στη συνέχεια να διαγράψετε τον τόμο πριν ξεκινήσετε τον επόμενο έργο.
Η μέθοδος διαγραφής δεδομένων που περιγράφεται εδώ δεν αντιμετωπίζει προβλήματα ασφάλειας που μπορεί να σχετίζονται με τα διαγραμμένα δεδομένα. Τα περισσότερα προγράμματα ανάκτησης δεδομένων θα μπορούσαν να επαναφέρουν τα δεδομένα που διαγράφονται χρησιμοποιώντας αυτήν τη διαδικασία. Εάν ανησυχείτε για την ασφάλεια, χρησιμοποιήστε τη διαδικασία ασφαλούς διαγραφής που αναφέρεται παρακάτω σε αυτόν τον οδηγό.
Για να διαγράψετε έναν τόμο:
-
Επιλέξτε έναν τόμο από τους δίσκους και τους τόμους που αναφέρονται στην αριστερή πλευρά του παραθύρου του Disk Utility. Κάθε δίσκος και τόμος προσδιορίζονται με το ίδιο όνομα και εικονίδιο που εμφανίζεται στην επιφάνεια εργασίας του Mac.
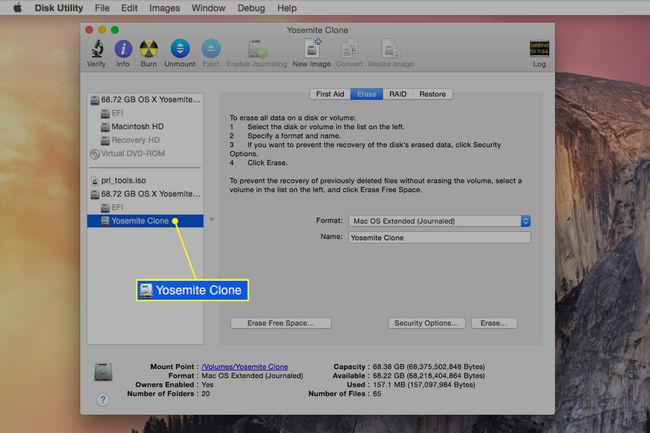
-
Κάντε κλικ στο Εξάλειψη αυτί. Το όνομα του επιλεγμένου τόμου και η τρέχουσα μορφή εμφανίζονται στη δεξιά πλευρά του χώρου εργασίας του Disk Utility.
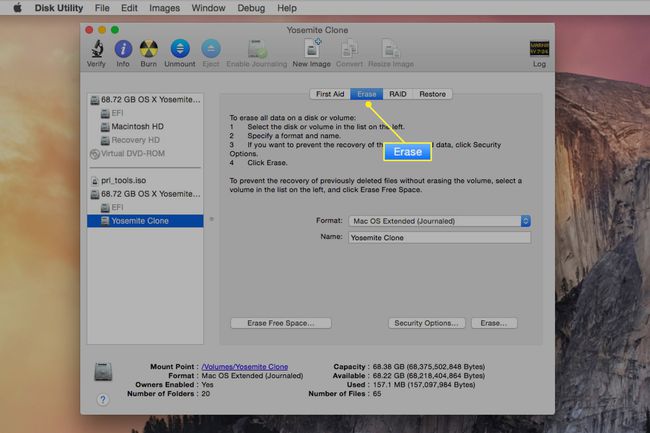
-
Κάντε κλικ Εξάλειψη. Το Disk Utility αποπροσαρτά τον τόμο από την επιφάνεια εργασίας, τον διαγράφει και, στη συνέχεια, τον επανατοποθετεί στην επιφάνεια εργασίας.

Ο τόμος που έχει διαγραφεί διατηρεί το ίδιο όνομα και τύπο μορφής με τον πρωτότυπο. Εάν πρέπει να αλλάξετε τον τύπο μορφής, δείτε πώς να διαμορφώσετε τον σκληρό δίσκο ενός Mac χρησιμοποιώντας το Disk Utility αργότερα σε αυτόν τον οδηγό.
Ασφαλής Διαγραφή τόμου
Το Disk Utility παρέχει τέσσερις επιλογές για την ασφαλή διαγραφή των δεδομένων σε έναν τόμο. Οι επιλογές περιλαμβάνουν μια βασική μέθοδο διαγραφής, μια ελαφρώς πιο ασφαλή μέθοδο διαγραφής και δύο μεθόδους διαγραφής που πληρούν ή υπερβαίνουν τις απαιτήσεις του Υπουργείου Άμυνας των ΗΠΑ για τη διαγραφή εμπιστευτικών δεδομένων από το hard οδηγεί.
Εάν ανησυχείτε ότι κάποιος μπορεί να ανακτήσει τα δεδομένα που πρόκειται να διαγράψετε, χρησιμοποιήστε αυτήν τη μέθοδο ασφαλούς διαγραφής.
-
Επιλέξτε έναν τόμο από τους δίσκους και τους τόμους που αναφέρονται στην αριστερή πλευρά του παραθύρου του Disk Utility. Κάθε δίσκος και τόμος προσδιορίζονται με το ίδιο όνομα και εικονίδιο που εμφανίζεται στην επιφάνεια εργασίας του Mac.
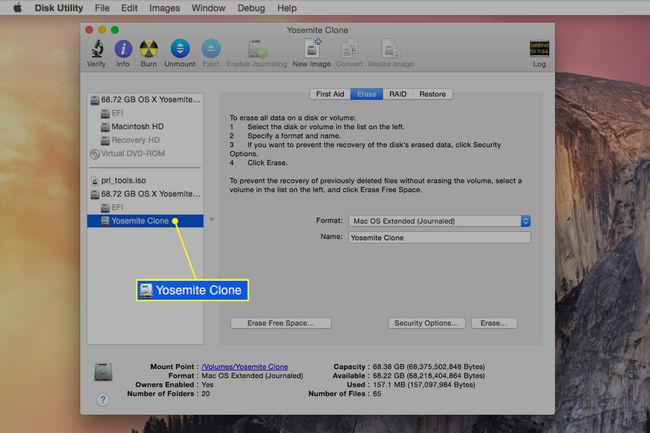
-
Κάντε κλικ στο Εξάλειψη αυτί. Το όνομα του επιλεγμένου τόμου και η τρέχουσα μορφή εμφανίζονται στη δεξιά πλευρά του χώρου εργασίας του Disk Utility.
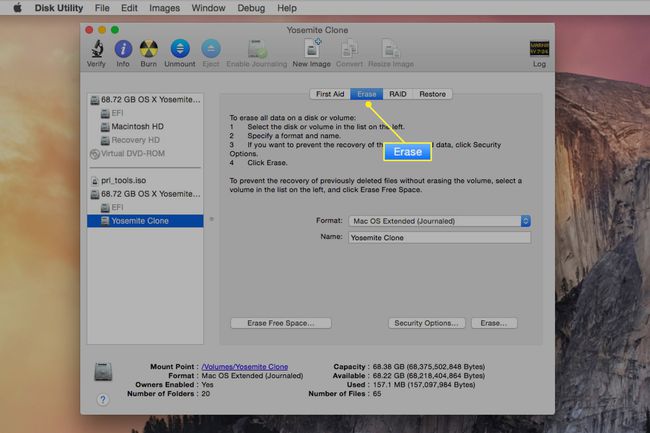
-
Κάντε κλικ Επιλογές ασφαλείας για να εμφανίσετε επιλογές διαγραφής που διαφέρουν ανάλογα με την έκδοση του Mac OS που χρησιμοποιείτε.
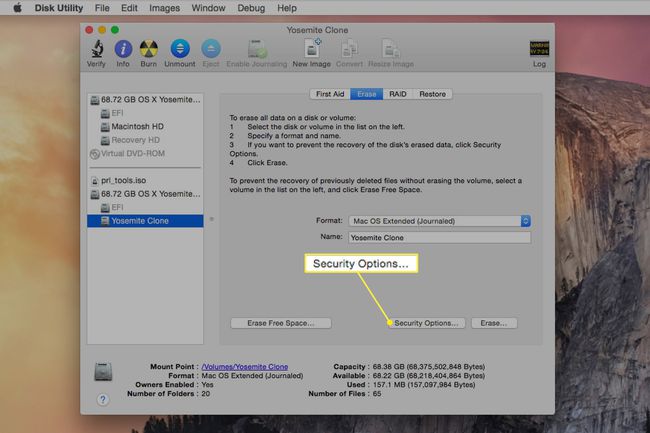
Επιλογές για OS X Snow Leopard και νωρίτερα
- Μην διαγράφετε δεδομένα: Αυτή η μέθοδος είναι γρήγορη αλλά όχι ασφαλής. Καταργεί τον κατάλογο καταλόγου του τόμου, αλλά αφήνει ανέπαφα τα πραγματικά δεδομένα.
- Μηδενικά δεδομένα: Αυτή η μέθοδος παρέχει ένα καλό επίπεδο ασφάλειας. Διαγράφει τα δεδομένα του τόμου γράφοντας πάνω του με μηδενικά. Ο χρόνος που χρειάζεται αυτή η μέθοδος εξαρτάται από το μέγεθος του τόμου.
- 7-Pass Erase: Αυτή η μέθοδος πληροί τις απαιτήσεις ασφαλείας του 5220-22M του Υπουργείου Άμυνας των ΗΠΑ πρότυπα για τη διαγραφή μαγνητικών μέσων. Αυτή η μέθοδος διαγραφής μπορεί να διαρκέσει πολύ.
- 35-Pass Erase: Αυτό είναι το υψηλότερο επίπεδο ασφάλειας διαγραφής δεδομένων που υποστηρίζει το Disk Utility. Γράφει πάνω από τα δεδομένα σε έναν τόμο 35 φορές. Μην περιμένετε ότι αυτή η μέθοδος διαγραφής θα ολοκληρωθεί σύντομα.
Επιλογές για OS X Lion Through OS X Yosemite
Το αναπτυσσόμενο μενού Επιλογές Ασφαλούς διαγραφής παρουσιάζει επιλογές παρόμοιες με αυτές σε προηγούμενες εκδόσεις του λειτουργικού συστήματος, αλλά χρησιμοποιεί ένα ρυθμιστικό για την πραγματοποίηση επιλογών αντί για μια λίστα επιλογών. Οι επιλογές του ρυθμιστικού είναι:
- Ο πιο γρήγορος: Αυτή είναι η πιο γρήγορη μέθοδος διαγραφής. Δεν ανακατεύει τα δεδομένα του αρχείου, πράγμα που σημαίνει ότι μια εφαρμογή ανάκτησης μπορεί να είναι σε θέση να αναστήσει τα διαγραμμένα δεδομένα.
- Μηδενίστε τα δεδομένα: Αυτή η μέθοδος διαγραφής γράφει μια μοναδική διαδρομή μηδενικών σε όλες τις θέσεις στον επιλεγμένο τόμο ή δίσκο. Οι προηγμένες τεχνικές ανάκτησης θα μπορούσαν να επαναφέρουν τα δεδομένα, αλλά θα απαιτούσαν πολύ χρόνο και προσπάθεια.
- Τρεις Περασίες: Αυτή είναι μια ασφαλής διαγραφή τριών περασμάτων συμβατή με DOE. Γράφει δύο περάσματα τυχαίων δεδομένων στον τόμο ή το δίσκο και στη συνέχεια γράφει ένα μόνο πέρασμα ενός γνωστού μοτίβου δεδομένων στον τόμο ή το δίσκο.
- Πιο ασφαλής: Αυτή η μέθοδος ασφαλούς διαγραφής τόμου ή δίσκου πληροί τις απαιτήσεις του προτύπου 5220-22M του Υπουργείου Άμυνας των ΗΠΑ (DOD) για την ασφαλή διαγραφή μαγνητικών μέσων. Ο τόμος που έχει διαγραφεί γράφεται επτά φορές για να διασφαλιστεί ότι δεν είναι δυνατή η επαναφορά των δεδομένων.
-
Κάντε την επιλογή σας και κάντε κλικ στο Εντάξει κουμπί για να κλείσετε τις Επιλογές ασφαλείας.
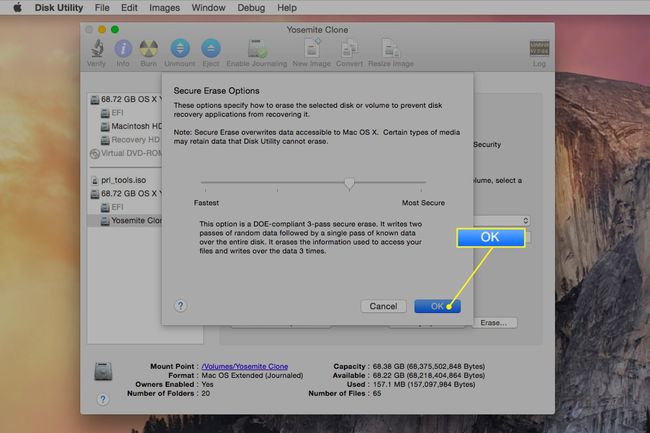
-
Κάντε κλικ Εξάλειψη. Το Disk Utility αποπροσαρτά τον τόμο από την επιφάνεια εργασίας, τον διαγράφει και, στη συνέχεια, τον επανατοποθετεί στην επιφάνεια εργασίας.

Πώς να μορφοποιήσετε τον σκληρό δίσκο ενός Mac χρησιμοποιώντας το βοηθητικό πρόγραμμα δίσκου
Η διαμόρφωση μιας μονάδας δίσκου είναι εννοιολογικά ίδια με τη διαγραφή της. Η κύρια διαφορά είναι ότι επιλέγετε μια μονάδα δίσκου, όχι έναν τόμο, από τη λίστα των συσκευών. Μπορείτε επίσης να επιλέξετε τον τύπο της μορφής μονάδας δίσκου που θα χρησιμοποιήσετε.
Αυτή η διαδικασία μορφοποίησης διαρκεί λίγο περισσότερο από τη βασική μέθοδο διαγραφής.
-
Επιλέξτε μια μονάδα δίσκου από τη λίστα δίσκων και τόμων που εμφανίζονται στο Disk Utility. Κάθε μονάδα δίσκου στη λίστα εμφανίζει τη χωρητικότητα, τον κατασκευαστή και το όνομα προϊόντος, όπως 232,9 GB WDC WD2500JS-40NGB2. Στη συνέχεια, κάντε κλικ στο Εξάλειψη αυτί.
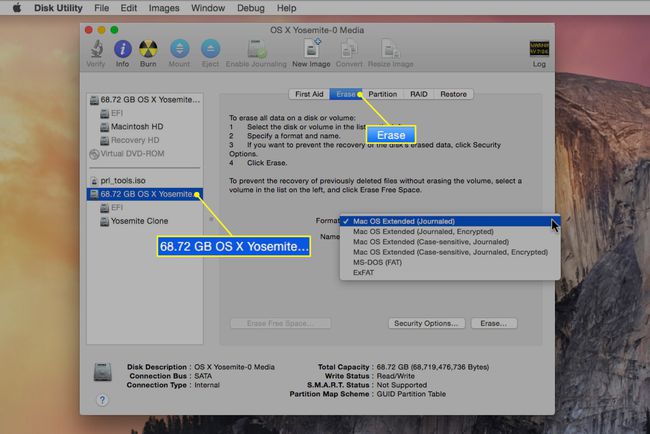
Εισαγάγετε ένα όνομα για τη μονάδα δίσκου. Το προεπιλεγμένο όνομα είναι Χωρίς τίτλο. Το όνομα της μονάδας εμφανίζεται τελικά στην επιφάνεια εργασίας, επομένως είναι καλή ιδέα να επιλέξετε κάτι περιγραφικό ή τουλάχιστον πιο ενδιαφέρον από το Untitled.
-
Επιλέξτε μια μορφή τόμου για χρήση. ο Μορφή τόμου Το αναπτυσσόμενο μενού παραθέτει τις διαθέσιμες μορφές μονάδας δίσκου που υποστηρίζει το Mac. Επιλέγω Mac OS Extended (Journaled).
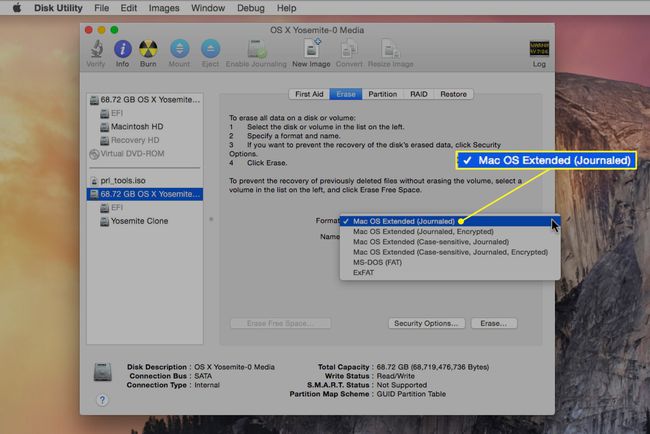
-
Κάντε κλικ Επιλογές ασφαλείας για να ανοίξετε ένα μενού που εμφανίζει πολλές επιλογές ασφαλούς διαγραφής.
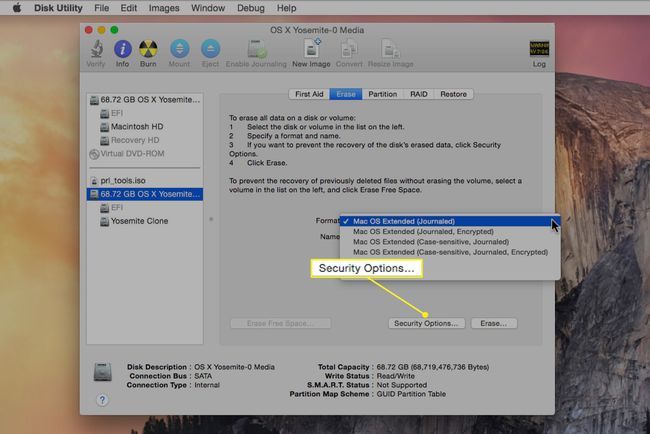
Προαιρετικά, επιλέξτε Μηδενικά δεδομένα. Αυτή η επιλογή είναι μόνο για σκληρούς δίσκους και δεν πρέπει να χρησιμοποιείται με SSD. Το Zero Out Data εκτελεί μια δοκιμή στον σκληρό δίσκο καθώς γράφει μηδενικά στις πλάκες της μονάδας. Κατά τη διάρκεια της δοκιμής, το Disk Utility αντιστοιχίζει τυχόν κακά τμήματα που εντοπίζει στις πλάκες της μονάδας, ώστε να μην μπορούν να χρησιμοποιηθούν. Δεν θα μπορείτε να αποθηκεύσετε σημαντικά δεδομένα σε ένα αμφισβητούμενο τμήμα του σκληρού δίσκου. Η διαδικασία διαγραφής μπορεί να διαρκέσει αρκετό χρόνο, ανάλογα με τη χωρητικότητα της μονάδας.
Κάντε την επιλογή σας και κάντε κλικ Εντάξει για να κλείσετε το μενού Επιλογές ασφαλείας.
-
Κάντε κλικ στο Εξάλειψη κουμπί. Το Disk Utility αποπροσαρτά τον τόμο από την επιφάνεια εργασίας, τον διαγράφει και, στη συνέχεια, τον επανατοποθετεί στην επιφάνεια εργασίας.

Διαγραφή ή μορφοποίηση της μονάδας εκκίνησης ενός Mac με χρήση του βοηθητικού προγράμματος δίσκου
Το Disk Utility δεν μπορεί να διαγράψει ή να μορφοποιήσει απευθείας έναν δίσκο εκκίνησης, επειδή το Disk Utility και όλες οι λειτουργίες συστήματος που χρησιμοποιεί βρίσκονται σε αυτόν τον δίσκο. Εάν το Disk Utility προσπαθούσε να διαγράψει τη δισκέτα εκκίνησης, κάποια στιγμή θα διαγραφόταν από μόνο του, γεγονός που θα παρουσίαζε πρόβλημα.
Για να το αντιμετωπίσετε, χρησιμοποιήστε το Disk Utility από μια πηγή διαφορετική από τη δισκέτα εκκίνησης. Μια επιλογή είναι το DVD εγκατάστασης του OS X, εάν έχετε, το οποίο περιλαμβάνει το Disk Utility. Οι Mac χωρίς μονάδες οπτικού δίσκου χρησιμοποιούν τον τόμο Recovery.
Χρήση του DVD εγκατάστασης του OS X
Τοποθετήστε το DVD του OS X Install στη συσκευή ανάγνωσης CD/DVD του Mac σας.
Κάντε επανεκκίνηση του Mac επιλέγοντας το Επανεκκίνηση επιλογή στο μενού της Apple. Όταν η οθόνη είναι κενή, πατήστε και κρατήστε πατημένο το ντο πλήκτρο στο πληκτρολόγιο.
Η εκκίνηση από το DVD μπορεί να πάρει χρόνο. Αφού δείτε τη γκρίζα οθόνη με το λογότυπο της Apple στη μέση, αφήστε το ντο κλειδί.
Επιλέγω Χρησιμοποιήστε αγγλικά για την κύρια γλώσσα όταν εμφανιστεί αυτή η επιλογή και μετά κάντε κλικ στο βέλος κουμπί.
-
Επιλέγω Βοηθητικό πρόγραμμα δίσκου από το Βοηθητικά προγράμματα μενού.
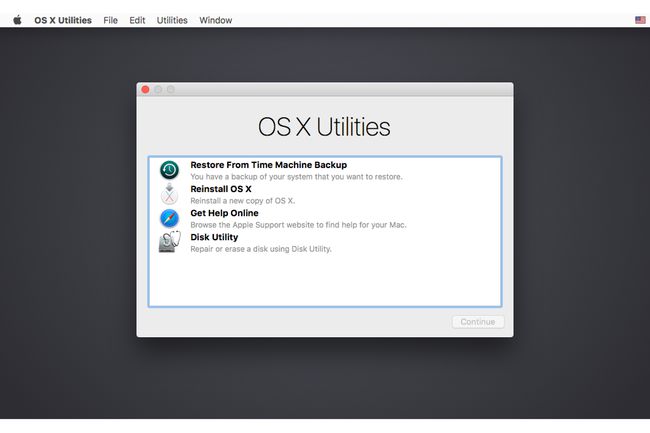
Κατά την εκκίνηση του Disk Utility, επιλέξτε τη μονάδα δίσκου από τους δίσκους και τους τόμους που αναφέρονται στην αριστερή πλευρά του παραθύρου του Disk Utility.
Κάντε κλικ στο Εξάλειψη αυτί. Το όνομα της επιλεγμένης μονάδας δίσκου και η τρέχουσα μορφή εμφανίζονται στη δεξιά πλευρά του χώρου εργασίας του Disk Utility.
Κάντε κλικ Εξάλειψη. Το Disk Utility αποπροσαρτά τη μονάδα δίσκου από την επιφάνεια εργασίας, τη διαγράφει και στη συνέχεια την επανατοποθετεί στην επιφάνεια εργασίας.
Χρήση του OS X Recovery HD
Mac που δεν διαθέτουν μονάδα οπτικού δίσκου μπότα από το Recovery HD για εκτέλεση του Disk Utility.
Στη συνέχεια, μπορείτε να χρησιμοποιήσετε τα βήματα στο Διαγράψτε έναν τόμο που δεν είναι εκκίνησης ενότητα στην αρχή αυτού του άρθρου.
Κάντε επανεκκίνηση του Mac σας
Κλείστε το Disk Utility επιλέγοντας Κλείστε το Disk Utility από το Βοηθητικό πρόγραμμα δίσκου στοιχείο μενού. Αυτό σας μεταφέρει πίσω στο παράθυρο Εγκατάσταση του OS X.
Κλείστε το πρόγραμμα εγκατάστασης OS X επιλέγοντας Κλείστε την εγκατάσταση του OS Xr από το Πρόγραμμα εγκατάστασης Mac OS X στοιχείο μενού.
Ρυθμίστε τη δισκέτα εκκίνησης κάνοντας κλικ στο Δίσκος εκκίνησης κουμπί.
Επιλέξτε τον δίσκο που θέλετε να είναι ο δίσκος εκκίνησης και, στη συνέχεια, κάντε κλικ στο Επανεκκίνηση κουμπί.
