Διπλότυπα αρχεία στο Finder του Mac με αυτά τα κόλπα
Αντιγραφή αρχείων στο Ευρίσκων στο Mac σας είναι μια απλή διαδικασία. Απλώς επιλέξτε ένα αρχείο στο Finder, κάντε δεξί κλικ και επιλέξτε Αντίγραφο από το αναδυόμενο μενού. Τα δικα σου Μακ προσαρτάται αντίγραφο στο όνομα αρχείου του διπλότυπου. Για παράδειγμα, το αντίγραφο ενός αρχείου με όνομα MyFile ονομάζεται Αντίγραφο MyFile.
Οι πληροφορίες σε αυτό το άρθρο ισχύουν για Mac που εκτελούν macOS Catalina (10.15), macOS Mojave (10.14), macOS High Sierra (10.13) ή macOS Sierra (10.12). Ισχύει επίσης για το OS Leopard (10.5) μέσω του OS X El Capitan (10.11).
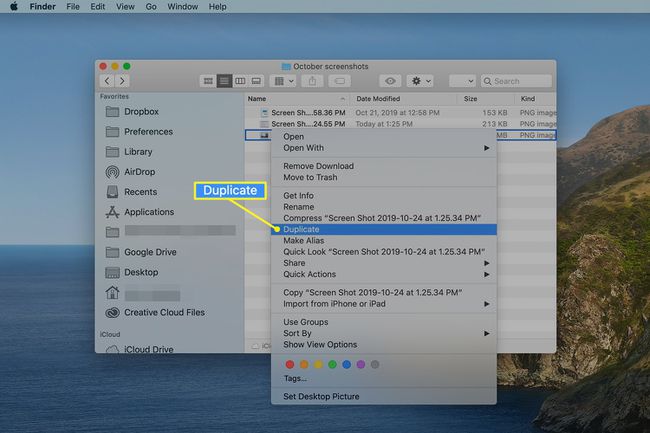
Μετακίνηση vs. Αντιγραφή
Αυτό λειτουργεί καλά όταν θέλετε να αντιγράψετε ένα αρχείο στον ίδιο φάκελο με το πρωτότυπο, αλλά τι γίνεται αν θέλετε να αντιγράψετε το αρχείο σε άλλο φάκελο στην ίδια μονάδα δίσκου; Εάν επιλέξετε το αρχείο ή το φάκελο και το σύρετε σε άλλη θέση στην ίδια μονάδα δίσκου, το στοιχείο μετακινείται και δεν αντιγράφεται.
Όταν χρειάζεστε ένα αντίγραφο σε άλλη τοποθεσία, χρησιμοποιήστε τις δυνατότητες αντιγραφής και επικόλλησης του Finder.
Χρησιμοποιήστε το Copy and Paste για να αντιγράψετε ένα αρχείο ή ένα φάκελο
Όπως συμβαίνει με τα περισσότερα πράγματα που αφορούν το Mac, υπάρχουν περισσότεροι από ένας τρόποι για να αντιγράψετε ένα αρχείο ή φάκελο. Μπορείτε να χρησιμοποιήσετε τη γνωστή διαδικασία αντιγραφής και επικόλλησης για να δημιουργήσετε ένα αντίγραφο.
-
Στο Finder, επιλέξτε το φάκελο στην πλαϊνή γραμμή που περιέχει το στοιχείο που θέλετε να αντιγράψετε.
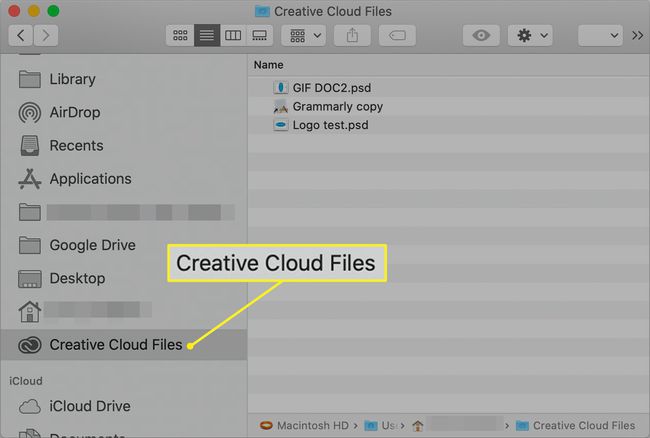
-
Κάντε δεξί κλικ ή Control-κλικ το αρχείο ή το φάκελο που θέλετε να αντιγράψετε στο κύριο παράθυρο του Finder. Εμφανίζεται ένα αναδυόμενο μενού που περιλαμβάνει ένα στοιχείο μενού με όνομα Αντιγράψτε το "[Selected File Name]." Για παράδειγμα, εάν το αρχείο στο οποίο κάνετε δεξί κλικ έχει όνομα Οικογενειακό ταξίδι Yosemite, τότε το αναδυόμενο μενού περιέχει ένα στοιχείο με το όνομα Αντιγράψτε το "Οικογενειακό ταξίδι Yosemite". Επιλέγω Αντιγραφή "[Selected File Name]" από το αναδυόμενο μενού.
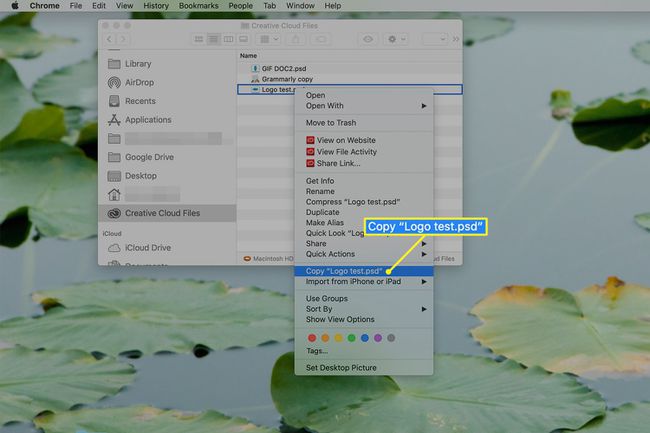
-
Πλοηγηθείτε σε οποιαδήποτε θέση στο Finder—τον ίδιο φάκελο, έναν άλλο φάκελο ή α διαφορετική κίνηση. Αφού επιλέξετε μια τοποθεσία, κάντε δεξί κλικ ή Control-κλικ για να εμφανιστεί το μενού περιβάλλοντος του Finder και επιλέξτε Επικόλληση αντικειμένου στον κατάλογο.
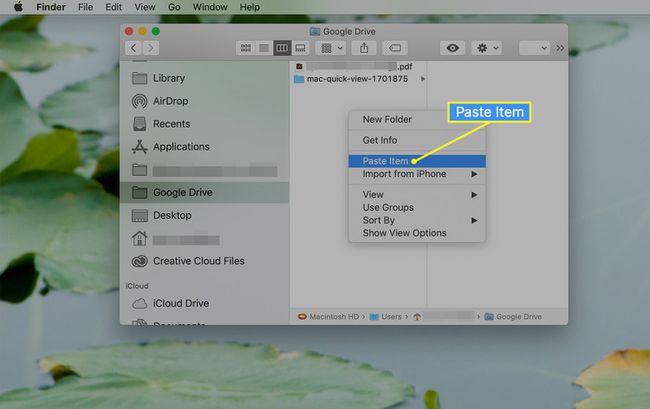
Κάντε αυτήν την εργασία ευκολότερη επιλέγοντας μια κενή περιοχή στο Finder όταν εμφανίζετε το μενού με τα συμφραζόμενα. Εάν βρίσκεστε σε προβολή λίστας, μπορεί να είναι πιο εύκολο αλλαγή σε προβολή εικονιδίων για να βρείτε μια κενή περιοχή στην τρέχουσα προβολή.
Το αρχείο ή ο φάκελος που επιλέξατε προηγουμένως αντιγράφεται στη νέα θέση.
Εάν η νέα τοποθεσία δεν έχει αρχείο ή φάκελο με το ίδιο όνομα, το επικολλημένο στοιχείο έχει το ίδιο όνομα με το πρωτότυπο. Εάν η επιλεγμένη τοποθεσία περιέχει ένα αρχείο ή φάκελο με το ίδιο όνομα με το πρωτότυπο, το στοιχείο επικολλάται με τη λέξη αντίγραφο προσαρτάται στο όνομα του στοιχείου.
Χρησιμοποιήστε έναν αριθμό έκδοσης κατά την αντιγραφή ενός αρχείου
Μπορείτε επίσης να αναγκάσετε το Finder να προσθέσει έναν αριθμό έκδοσης αντί για τη λέξη αντίγραφο σε ένα αρχείο ή φάκελο. Υπάρχουν διάφοροι τρόποι για να προσαρτήσετε έναν αριθμό έκδοσης σε ένα αρχείο που αντιγράφετε. Πολλές εφαρμογές, όπως επεξεργαστές κειμένου και προγράμματα χειρισμού εικόνας, μπορούν να ρυθμιστούν ώστε να το κάνουν αυτόματα. Υπάρχει επίσης ένας αριθμός βοηθητικών εφαρμογών τρίτων κατασκευαστών για Mac που μπορούν να προσθέσουν και να διαχειριστούν εκδόσεις αρχείων, αλλά μπορείτε να χρησιμοποιήσετε το Finder για να προσαρτήσετε έναν αριθμό έκδοσης σε ένα αντίγραφο.
Αντιγράψτε ένα αρχείο και προσθέστε έναν αριθμό έκδοσης στο Finder
Η απευθείας εργασία στο Finder μπορεί να σας κάνει να σταματήσετε και να αναρωτιέστε πώς μπορεί να προστεθεί ένας αριθμός έκδοσης, εκτός από την αντιγραφή ενός αρχείου και στη συνέχεια τη μη αυτόματη μετονομασία του. Ευτυχώς, υπάρχει μια επιλογή στο Finder που εκτελεί αυτήν την εργασία.
Δοκιμάστε αυτήν την απλή συμβουλή για να αντιγράψετε ένα αρχείο και να προσθέσετε έναν αριθμό έκδοσης όλα σε ένα βήμα.
-
Ανοίξτε α Παράθυρο Finder στον φάκελο που περιέχει στοιχεία που θέλετε να αντιγράψετε. Επιλέξτε τα στοιχεία που θέλετε να αντιγράψετε σε μια νέα θέση στον ίδιο φάκελο για να τα επισημάνετε.
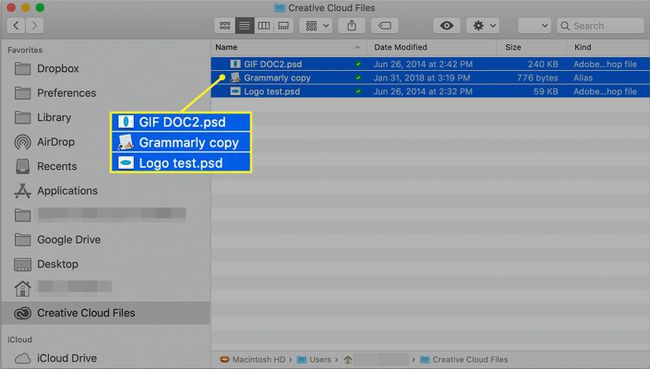
-
Κρατήστε πατημένο το Επιλογή πληκτρολογήστε και σύρετε τα επιλεγμένα αρχεία σε μια νέα θέση στον ίδιο φάκελο.
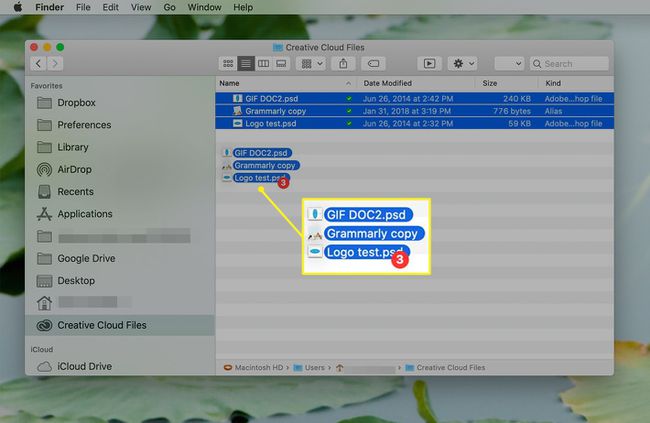
-
Αφήστε τον κέρσορα για να αντιγράψετε τα αρχεία.
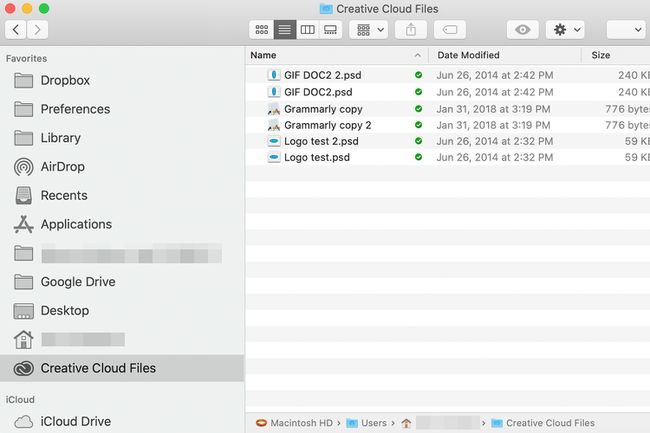
-
Το Mac σας προσθέτει ευσυνείδητα έναν αριθμό έκδοσης αντί για τη λέξη αντίγραφο στο όνομα του αρχείου. Κάθε φορά που δημιουργείτε ένα νέο αντίγραφο, το Mac σας προσθέτει έναν αυξητικό αριθμό έκδοσης στο αντίγραφο.
Το Finder παρακολουθεί τον αριθμό της επόμενης έκδοσης για κάθε αρχείο ή φάκελο. Το Finder μειώνει επίσης τον αριθμό της επόμενης έκδοσης εάν διαγράψετε ή μετονομάσετε ένα αρχείο με έκδοση.
Εάν βρίσκεστε σε προβολή λίστας όταν δημιουργείτε διπλότυπα με έκδοση, ενδέχεται να έχετε πρόβλημα να σύρετε το αρχείο σε ένα κενό μέρος της λίστας. Δοκιμάστε να σύρετε το αρχείο μέχρι να δείτε το πράσινο σύμβολο + (συν) να εμφανίζεται και, στη συνέχεια, αφήστε το.
