Πώς να κάνετε αναβάθμιση σε macOS Catalina
MacOS Catalina (10.15) εισάγει μια ποικιλία νέων δυνατοτήτων στο λειτουργικό σύστημα των φορητών και επιτραπέζιων υπολογιστών της Apple. Προσθέτει λειτουργικότητα σε τυπικές εφαρμογές όπως οι Φωτογραφίες και οι Σημειώσεις και καταργεί το μακρόβιο iTunes υπέρ των ξεχωριστών προγραμμάτων για μουσική, τηλεόραση και ταινίες.
Εάν είστε έτοιμοι να κάνετε αναβάθμιση σε Catalina, πρώτα δείτε αν ο υπολογιστής σας μπορεί να το χειριστεί. Στη συνέχεια, ακολουθήστε αυτές τις οδηγίες για να μεταφέρετε το Mac σας στο επόμενο βήμα.
Συμβατότητα MacOS Catalina
Όχι μόνο οποιοσδήποτε Mac μπορεί να τρέξει το Catalina, αλλά τα περισσότερα από αυτά που κυκλοφόρησαν την τελευταία δεκαετία είναι συμβατά με αυτήν την έκδοση του macOS. Εδώ είναι τα μηχανήματα που μπορούν να αναβαθμίσουν:
Για να ελέγξετε το μοντέλο του υπολογιστή σας, κάντε κλικ στο Μενού Apple στην επάνω αριστερή γωνία οποιασδήποτε οθόνης και επιλέξτε Σχετικά με αυτό το Mac.
- MacBook Air/Pro: Μέσα 2012 και νεότερα
- Mac Mini: Τέλη 2012 και νεότερα
- iMac: Τέλη 2012 και νεότερα
- Mac Pro: Τέλη 2013 και νεότερα
- MacBook: Αρχές 2015 και νεότερα
- iMac Pro: 2017
Μαζί με τις απαιτήσεις υλικού, το macOS Catalina έχει και κάποιες άλλες απαιτήσεις. Ορίστε άλλα που χρειάζεστε για να κάνετε το άλμα:
- Mac OS X Mavericks (10.9) ή νεότερη έκδοση
- 12,5 GB χώρου στο δίσκο – εάν εκτελείται OS X El Capitan (10.11) και άνω
- Έως 18,5 GB χώρου στο δίσκο – εάν εκτελείτε OS X Mavericks (10.9) ή Yosemite (10.10)
Πώς να κάνετε αναβάθμιση σε macOS Catalina
Μόλις μάθετε ότι μπορείτε να αναβαθμίσετε το macOS, ακολουθήστε αυτά τα βήματα για να πραγματοποιήσετε λήψη και εγκατάσταση του νέου λειτουργικού συστήματος.
Δημιουργήστε αντίγραφα ασφαλείας του Mac σας. Πριν κάνετε κάτι σημαντικό, όπως η ενημέρωση ενός λειτουργικού συστήματος, θα πρέπει πάντα να δημιουργείτε ένα ασφαλές αντίγραφο των δεδομένων σας. Με αυτόν τον τρόπο θα διασφαλίσετε ότι δεν θα χάσετε τίποτα σημαντικό σε περίπτωση που κάτι πάει στραβά κατά τη διάρκεια της αναβάθμισης.
-
Ανοιξε το App Store κάνοντας κλικ στο όνομά του κάτω από το Μενού Apple ή το εικονίδιο του στο Προκυμαία.
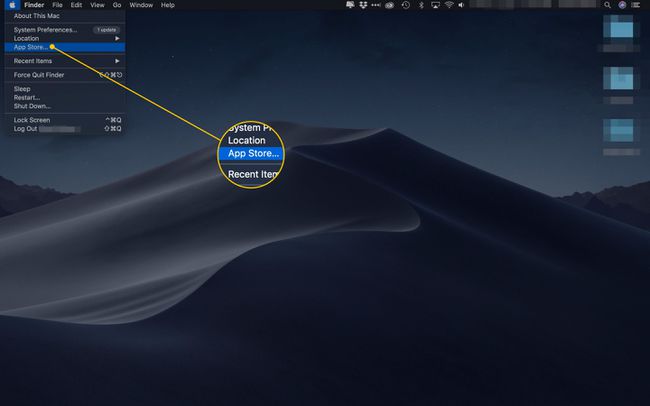
-
Αναζήτηση για "macOS Catalina" στο μπαρα αναζήτησης.
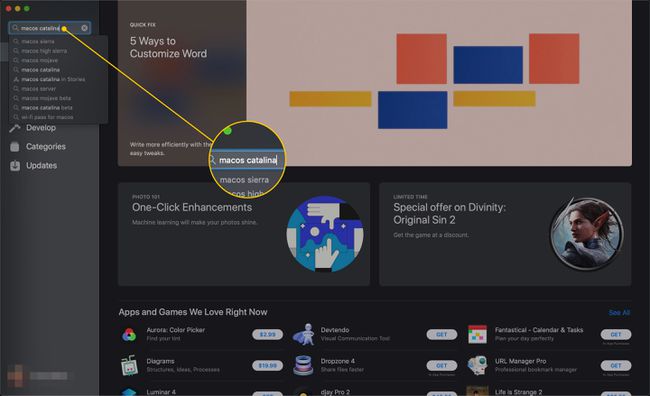
-
Κάντε κλικ στο Θέα κουμπί δίπλα στην Catalina στα αποτελέσματα.
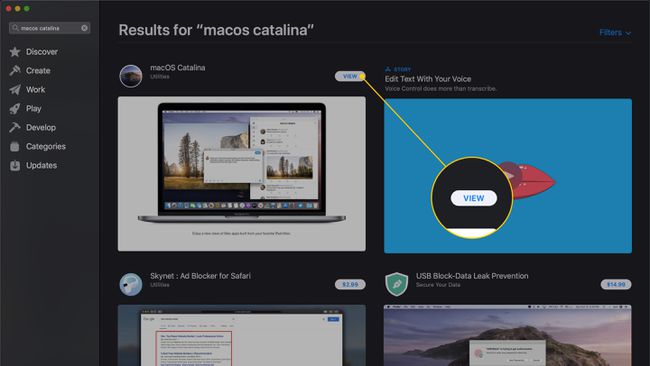
-
Κάντε κλικ Παίρνω.
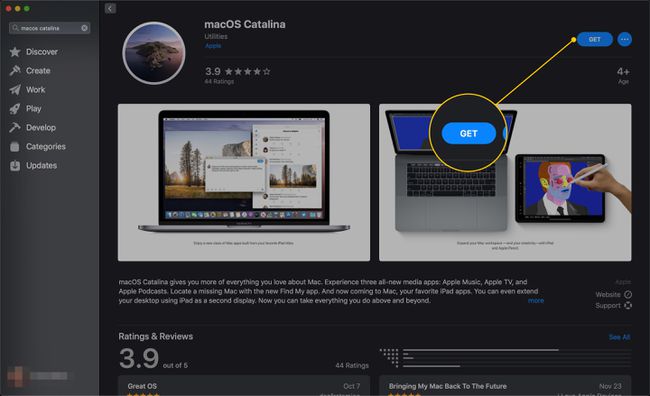
-
Θα εμφανιστεί ένα παράθυρο που θα σας ρωτάει αν είστε βέβαιοι ότι θέλετε να κάνετε λήψη της αναβάθμισης. Κάντε κλικ Κατεβάστε.
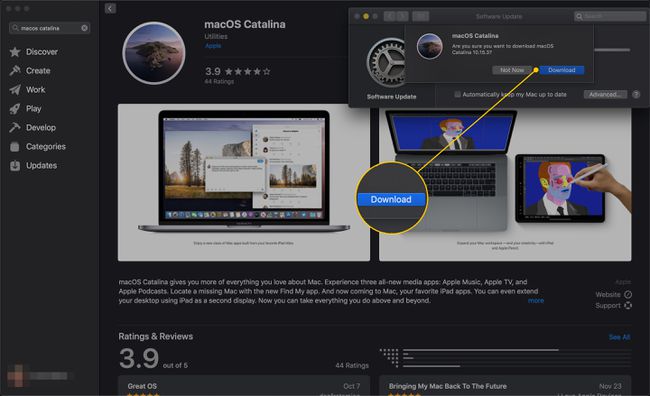
-
Το Mac σας θα κατεβάσει το αρχείο ενημέρωσης.
Τα λειτουργικά συστήματα είναι πολύ μεγάλα, επομένως η λήψη μπορεί να διαρκέσει αρκετό χρόνο. Βασικά, μην περιμένετε να τελειώσει η λήψη τόσο γρήγορα όσο χρειάστηκε για να διαβάσετε αυτό το άρθρο.
-
Προαιρετικά, κάντε κλικ στο πλαίσιο δίπλα Αυτόματη ενημέρωση του Mac μου για να κάνετε λήψη των ενημερώσεων από τον υπολογιστή σας καθώς φτάνουν στο App Store.
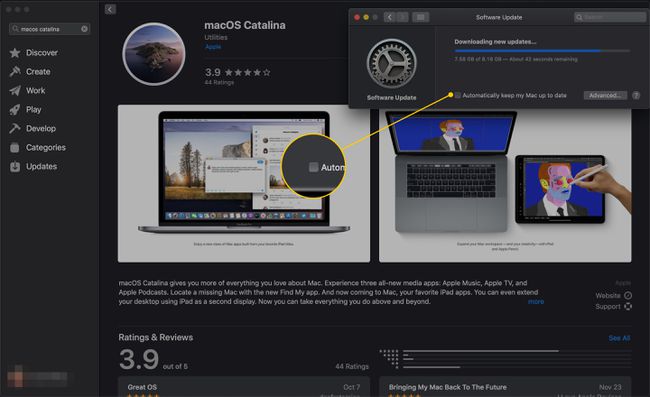
-
Μια εφαρμογή που ονομάζεται Install macOS Catalina θα ανοίξει αυτόματα. Κάντε κλικ Να συνεχίσει να προχωρήσει.
Για να εγκαταστήσετε την ενημέρωση αργότερα, κλείστε το πρόγραμμα. Μπορείτε να το βρείτε ξανά αργότερα στο δικό σας Εφαρμογές ντοσιέ.
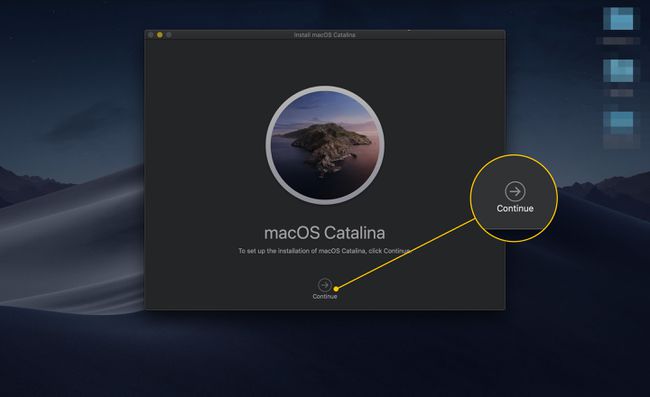
-
Ελέγξτε την άδεια χρήσης λογισμικού και κάντε κλικ Συμφωνώ να το αποδεχτείς.
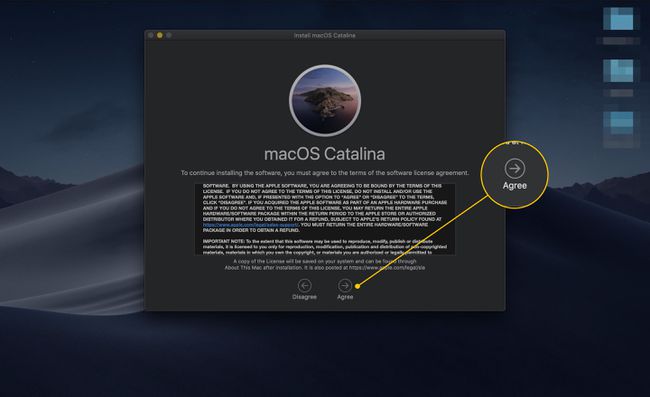
-
Κάντε κλικ Συμφωνώ στο παράθυρο που εμφανίζεται για επιβεβαίωση.
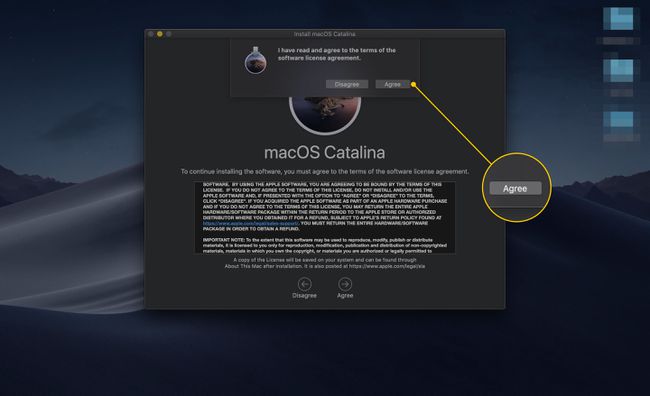
-
Το Mac σας από προεπιλογή τοποθετεί το macOS Catalina στη μονάδα εκκίνησης. Κάντε κλικ Εγκαθιστώ.
Μπορείτε να εγκαταστήσετε το Catalina σε οποιαδήποτε μονάδα δίσκου που έχετε διαμορφώσει ως APFS.
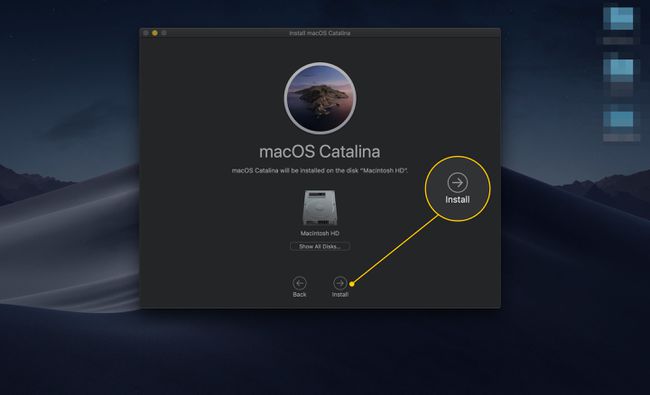
-
Εάν εγκαθιστάτε το Catalina σε φορητό υπολογιστή και ο υπολογιστής σας δεν είναι συνδεδεμένος σε πηγή τροφοδοσίας, θα εμφανιστεί ένα παράθυρο προειδοποίησης. Συνδέστε τον υπολογιστή σας και κάντε κλικ Να συνεχίσει.
Η σύνδεση του φορητού υπολογιστή σας θα βοηθήσει στην αποφυγή απώλειας ρεύματος κατά την εγκατάσταση, η οποία θα μπορούσε να προκαλέσει βλάβη στον υπολογιστή σας.

Εξουσιοδοτήστε το πρόγραμμα να κάνει αλλαγές χρησιμοποιώντας τον κωδικό πρόσβασης διαχειριστή ή Αναγνωριστικό αφής.
-
Ο υπολογιστής σας θα εγκαταστήσει το Catalina.
Μπορείτε ακόμα να χρησιμοποιήσετε τον υπολογιστή σας κατά τη διάρκεια αυτής της διαδικασίας.

-
Για να ολοκληρώσετε την αναβάθμιση, το Mac σας θα πρέπει να επανεκκινήσει. Περιμένετε να τελειώσει η αντίστροφη μέτρηση ή κάντε κλικ Επανεκκίνηση.
Αποθηκεύστε την εργασία σας πριν την επανεκκίνηση. Τα ανοιχτά προγράμματα ενδέχεται να διακόψουν τη διαδικασία.
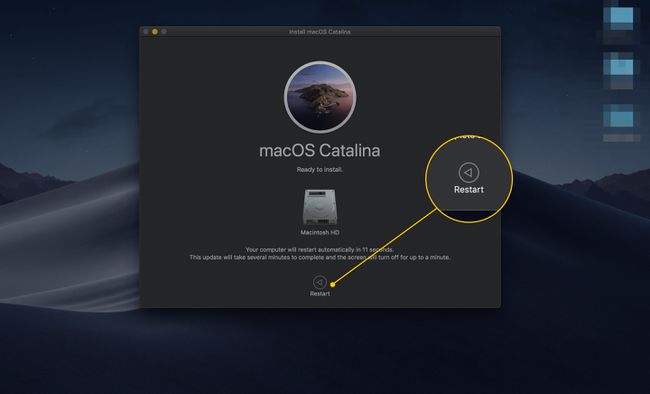
-
Κατά την επανεκκίνηση του υπολογιστή σας, ακολουθήστε τις οδηγίες που εμφανίζονται στην οθόνη για να ρυθμίσετε και να αρχίσετε να χρησιμοποιείτε το Catalina.
Όπως και με τη λήψη του Catalina, η εγκατάσταση του λογισμικού μπορεί να πάρει κάποιο χρόνο. Δεν είναι ασυνήθιστο να διαρκέσει 40–50 λεπτά.
