Υπέροχες συμβουλές για iPad που πρέπει να γνωρίζει κάθε ιδιοκτήτης
Το iPad είναι ένα φανταστικό tablet, ωστόσο οι περισσότεροι άνθρωποι δεν γνωρίζουν όλα τα εύχρηστα συμβουλές και συντομεύσεις που κάνουν τη ζωή πιο απλή με αυτό. Νέες ενημερώσεις iOS προσθέτουν συνεχώς νέες νέες δυνατότητες, έτσι ώστε να σας συγχωρέσουν εάν δεν γνωρίζετε όλα όσα μπορεί να κάνει το iPad σας για εσάς. Θα σας βοηθήσουμε να μάθετε μερικές από αυτές τις βασικές λειτουργίες εδώ.
Βρείτε εφαρμογές γρήγορα
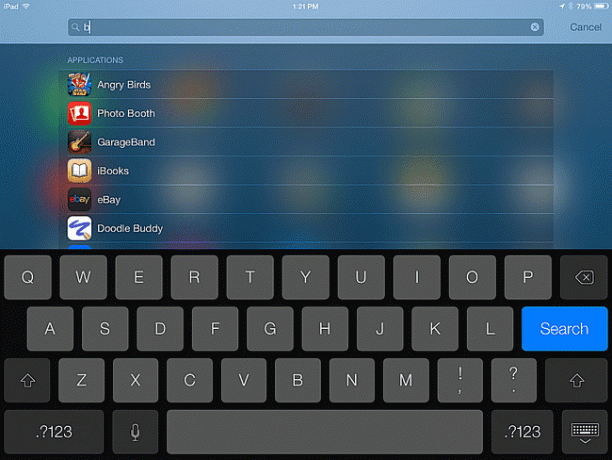
Πώς βρίσκετε μια συγκεκριμένη εφαρμογή που εγκαταστήσατε στο iPad σας όταν έχετε παρτίδες και κάποιες συλλέγονται σε ομάδες; Μην χάνετε χρόνο ξεφυλλίζοντας τις οθόνες. αντ 'αυτού, χρησιμοποιήστε το Αναζήτηση στο Spotlight του iPad, στο οποίο μπορείτε να προσπελάσετε σύροντας προς τα κάτω στην οθόνη.
Μόλις συνηθίσετε να ψάχνετε στο iPad, δεν θα ξέρετε πώς είχατε την υπομονή να το κάνετε με άλλον τρόπο. Μπορείτε επίσης να χρησιμοποιήσετε αυτήν τη μέθοδο για να πραγματοποιήσετε αναζήτηση στις επαφές σας ή ακόμα και στο email σας.
Παράλειψη της Απόστροφης κατά την πληκτρολόγηση
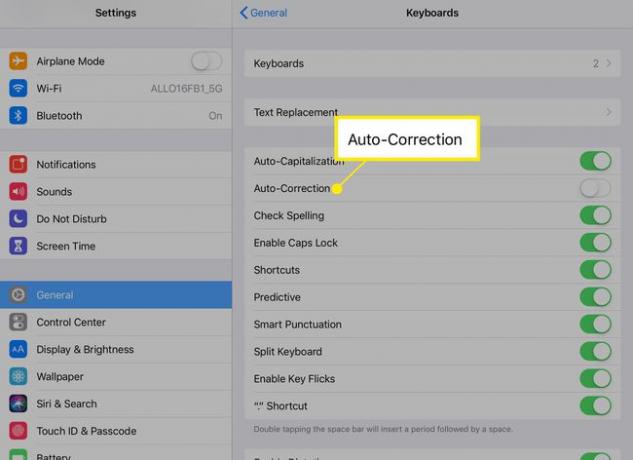
Η αυτόματη διόρθωση του iPad μπορεί μερικές φορές να σας νευριάζει, αλλά άλλες φορές μπορεί να είναι πραγματικά ωραία. Εάν πληκτρολογείτε πολύ, αναμφίβολα θα χρειαστεί να χρησιμοποιείτε την απόστροφο τακτικά, ειδικά όταν χρησιμοποιείτε μια συστολή όπως "δεν μπορώ" ή "δεν θα". Η αγαπημένη μας συμβουλή πληκτρολόγησης iPad είναι η χρήση της αυτόματης διόρθωσης για να αλλάξετε το "cant" σε "δεν μπορώ" και το "wont" σε "συνηθισμένος."
Ενεργοποιήστε το στην εφαρμογή Ρυθμίσεις μεταβαίνοντας στο Γενικός > Πληκτρολόγια και μετά εναλλαγή του Ρυθμιστικό αυτόματης διόρθωσης.
Στοιχεία ελέγχου μουσικής στην οθόνη
Το iPad έχει κουμπιά στο πλάι για την αλλαγή της έντασης, αλλά τι θα λέγατε να παραλείψετε ένα τραγούδι; Δεν χρειάζεται να εκκινήσετε την εφαρμογή μουσικής απλώς για να παραλείψετε ένα τραγούδι. ο Πίνακας Ελέγχου του iPad θα σας επιτρέψει να κάνετε πράγματα όπως να προσαρμόσετε τη φωτεινότητα της οθόνης, να ενεργοποιήσετε το Bluetooth και ακόμη και να φτάσετε στο χρονόμετρο. Απλώς σύρετε το δάχτυλό σας προς τα πάνω από το κάτω άκρο της οθόνης. Μπορείτε να κάνετε παύση, αναπαραγωγή ή μετάβαση προς τα εμπρός ή προς τα πίσω.
Συνδέστε το iPad σας στην HDTV σας
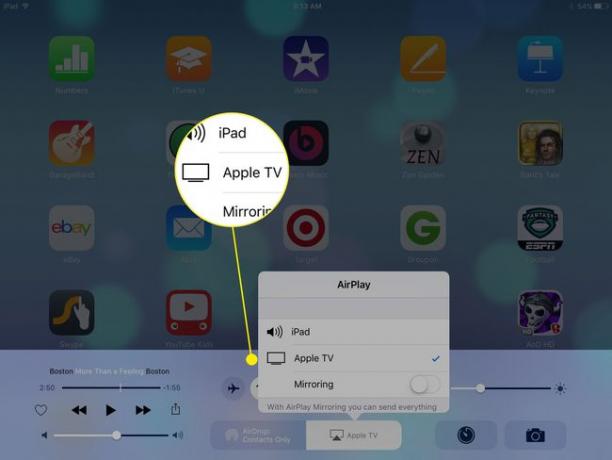
Δεν περιορίζεστε στην οθόνη του iPad εάν παρακολουθείτε μια ταινία ή παίζετε ένα παιχνίδι. Μπορείτε επίσης να συνδέσετε το iPad σε HDTV. Ο ευκολότερος τρόπος είναι μέσω Apple TV, το οποίο υποστηρίζει το AirPlay και σας επιτρέπει να μεταδώσετε ασύρματα την οθόνη του iPad σας στην τηλεόρασή σας.
Αλλά ακόμα κι αν δεν ενδιαφέρεστε για το Apple TV, μπορείτε να αγοράσετε έναν προσαρμογέα για να το συνδέσετε iPad στην τηλεόρασή σας. Η καλύτερη λύση είναι ο ψηφιακός προσαρμογέας AV της Apple, αλλά μπορείτε επίσης να αποκτήσετε καλώδια composite ή component.
Διαχωρίστε το πρόγραμμα περιήγησης Ιστού Safari στα δύο
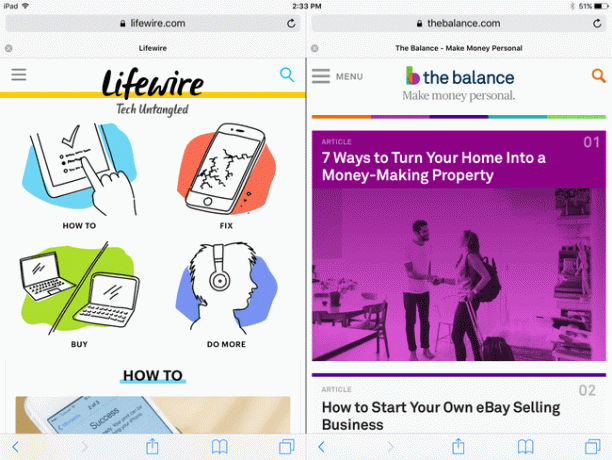
Θα χρειαστείτε ένα νεότερο iPad για να χρησιμοποιήσετε αυτήν τη συμβουλή. Το iPad Air 2, το iPad Mini 4 και το iPad Pro ή νεότερα tablet υποστηρίζουν μια δυνατότητα split-view με το πρόγραμμα περιήγησης Safari. Αυτή η λειτουργία χωρίζει το πρόγραμμα περιήγησης σε δύο παράθυρα δίπλα-δίπλα, γεγονός που σας επιτρέπει να προβάλλετε δύο ιστότοπους ταυτόχρονα. Επειδή το iPad χρειάζεται λίγο χώρο για τον αγκώνα για αυτό, πρέπει να κρατάτε το iPad σε οριζόντια λειτουργία.
Για να εισέλθετε σε διαίρεση στο πρόγραμμα περιήγησης Safari, πατήστε παρατεταμένα το Σελίδες κουμπί — το κουμπί στην επάνω δεξιά γωνία της οθόνης του Safari που μοιάζει με τετράγωνο πάνω από ένα άλλο τετράγωνο. Όταν πατήσετε αυτό το κουμπί, θα δείτε όλες τις ανοιχτές ιστοσελίδες σας, αλλά όταν κρατάτε πατημένο το δάχτυλό σας πάνω του, εμφανίζεται ένα μενού που σας προσφέρει την επιλογή να ανοίξετε τη διαίρεση (αν το iPad σας το υποστηρίζει), να ανοίξετε μια νέα καρτέλα ή να κλείσετε όλο το Safari καρτέλες.
Όταν βρίσκεστε σε διαίρεση, αυτό το μενού εμφανίζεται στο κάτω μέρος της οθόνης. Για να κλείσετε την προβολή διαίρεσης, κάντε το ίδιο: κρατήστε πατημένο το Σελίδες κουμπί για να έχετε την επιλογή συγχώνευσης όλων των καρτελών.
Εγκαταστήστε ένα προσαρμοσμένο πληκτρολόγιο
Ακόμα καλύτερα από το να παραλείπετε την απόστροφο κατά την πληκτρολόγηση είναι η εγκατάσταση ενός ολοκαίνουργιου πληκτρολογίου οθόνης στο iPad σας. Τώρα αυτό widgets υποστηρίζονται, μπορείτε εγκαταστήστε ένα προσαρμοσμένο πληκτρολόγιο. Αυτά τα πληκτρολόγια μπορούν να έχουν πολλά διαφορετικά πλεονεκτήματα. Μπορεί να εγκαταστήσει ένα πληκτρολόγιο τρίτου κατασκευαστή κατεβάζοντας ένα από το App Store και ενεργοποιώντας το στις ρυθμίσεις πληκτρολογίου του iPad.
Προσθήκη εφαρμογών στον κάτω δίσκο της αρχικής οθόνης

Το iPad διαθέτει τέσσερις εφαρμογές στον κάτω δίσκο της αρχικής οθόνης, αλλά μπορείτε να προσθέσετε έως και έξι εφαρμογές σε αυτό. Μπορείτε ακόμη και να αφαιρέσετε αυτά που υπάρχουν από προεπιλογή και να προσθέσετε τα δικά σας.
Απλώς πατήστε παρατεταμένα ένα εικονίδιο εφαρμογής μέχρι να αρχίσουν να ανακινούνται όλες οι εφαρμογές. Αυτή η χειρονομία σας επιτρέπει μετακινήστε τις εφαρμογές σέρνοντάς τα με το δάχτυλό σας. Για να τοποθετήσετε μια εφαρμογή στον κάτω δίσκο, απλώς σύρετέ την προς τα κάτω και αφήστε την στον δίσκο. Θα δείτε τις άλλες εφαρμογές να μετακινούνται για να δημιουργηθεί χώρος για αυτό και αυτό σας ενημερώνει ότι είναι εντάξει να το απορρίψετε.
Μπορείτε επίσης να ρίξετε ολόκληρους φακέλους στον κάτω δίσκο. Επομένως, εάν έχετε ένα σωρό παιχνίδια στα οποία θέλετε πάντα γρήγορη πρόσβαση, απλώς βάλτε τα όλα σε έναν φάκελο και, στη συνέχεια, αφήστε τον φάκελο σε αυτόν τον δίσκο.
Οργανώστε τις εφαρμογές σας με φακέλους
Ενώ η χρήση του Spotlight για την αναζήτηση εφαρμογών είναι εξαιρετική, η πληκτρολόγηση ενός ονόματος εφαρμογής κάθε φορά που θέλετε να αποκτήσετε πρόσβαση μπορεί να μην είναι για εσάς. Οι φάκελοι σάς επιτρέπουν να μεταβείτε σε εφαρμογές με μερικά πάτημα ή σάρωση. Χρησιμοποιήστε φακέλους για να οργανώσετε το iPad σας και διαχωρίστε τις εφαρμογές σε εξατομικευμένες κατηγορίες. Το iPad θα δημιουργήσει ένα προεπιλεγμένο όνομα φακέλου που είναι συχνά μια αρκετά καλή περιγραφή των εφαρμογών που περιέχει, αλλά μπορείτε να μετονομάσετε τον τίτλο της κατηγορίας σε οτιδήποτε θέλετε.
Για να δημιουργήσετε έναν φάκελο, απλώς κρατήστε πατημένο το δάχτυλό σας στο εικονίδιο μιας εφαρμογής μέχρι να αρχίσουν να ανακινούνται όλες οι εφαρμογές. Στη συνέχεια, σύρετε την εφαρμογή πάνω από μια άλλη εφαρμογή και το iPad θα το κάνει δημιουργήστε ένα φάκελο που περιέχει τις εφαρμογές. Για να προσθέσετε περισσότερες εφαρμογές στο φάκελο, απλώς σύρετέ τις και αποθέστε τις στον φάκελο που δημιουργήθηκε πρόσφατα.
Μπορείτε ακόμη και να τακτοποιήσετε το iPad σας έτσι ώστε οι περισσότερες από τις εφαρμογές σας να αποθηκεύονται σε φακέλους με ευθυγράμμιση στον κάτω δίσκο και οι εφαρμογές που χρησιμοποιείτε περισσότερο να βρίσκονται στην πρώτη σελίδα της αρχικής οθόνης.
Η εικονική επιφάνεια αφής του iPad θα σας κάνει να ξεχάσετε το ποντίκι σας
Γνωρίζατε ότι υπάρχει μια εικονική επιφάνεια αφής ενσωματωμένη στο iPad σας; Αυτό το touchpad μπορεί να μην είναι τόσο καλό όσο το πραγματικό, αλλά είναι κοντά. Χρησιμοποιήστε το κάθε φορά που εμφανίζεται το πληκτρολόγιο οθόνης. Απλώς κρατήστε πατημένα δύο δάχτυλα στο πληκτρολόγιο και μετακινήστε τα στην οθόνη. Θα ξέρετε ότι είναι ενεργοποιημένο επειδή τα γράμματα στο πληκτρολόγιο θα μείνουν κενά.
Καθώς μετακινείτε τα δάχτυλά σας γύρω από την οθόνη, ο κέρσορας θα κινείται μαζί τους. Εάν πατήσετε παρατεταμένα για μια στιγμή πριν μετακινήσετε τα δάχτυλά σας, μπορείτε ακόμη και να επιλέξετε κείμενο με αυτόν τον τρόπο. Και δεν χρειάζεται να χτυπήσετε τα δάχτυλά σας στο πραγματικό πληκτρολόγιο για να λειτουργήσει αυτό. Μπορείτε να πατήσετε δύο δάχτυλα οπουδήποτε στην οθόνη για να ενεργοποιήσετε την επιφάνεια αφής.
Επανεκκινήστε το iPad
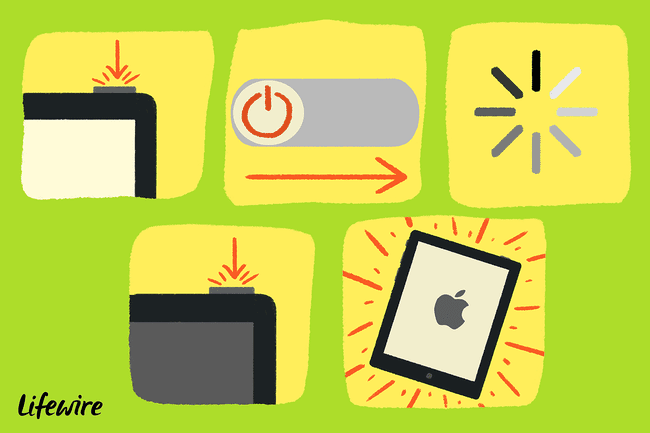
Είναι δικό σου Το iPad λειτουργεί αργά? Κάντε επανεκκίνηση. Τερματίζει μια εφαρμογή κάθε φορά που την εκκινείτε; Κάντε επανεκκίνηση.
Μην μπερδεύετε την τοποθέτηση του iPad αναστέλλω λειτουργία με α σκληρή επανεκκίνηση. Για να δώσετε πραγματικά μια νέα αρχή στο iPad σας, επανεκκινήστε το ακολουθώντας αυτά τα βήματα:
- Κρατήστε πατημένο το Κουμπί ύπνου/αφύπνισης ταυτόχρονα με το πάτημα του κουμπιού Home. Κρατήστε τα για λίγα δευτερόλεπτα. Στη συνέχεια, το iPad θα είναι κενό καθώς κλείνει.
- Κρατήστε πατημένο το κουμπί Sleep/Wake ξανά για να κάνετε back up. Όταν δείτε το λογότυπο της Apple να εμφανίζεται, αφήστε το κουμπί Sleep/Wake. Η αρχική οθόνη του iPad θα εμφανιστεί στιγμιαία.
Εάν το iPad σας δεν ενεργοποιηθεί ξανά, θα μπορούσε να είναι κάτι απλό όπως μια νεκρή μπαταρία ή μπορεί να είναι κάτι περισσότερο. Δοκιμάστε να αντιμετωπίσετε το πρόβλημα για να δείτε αν μπορείτε να το επαναφέρετε.
Εξοικονομήστε τη διάρκεια ζωής της μπαταρίας μειώνοντας τη φωτεινότητα της οθόνης
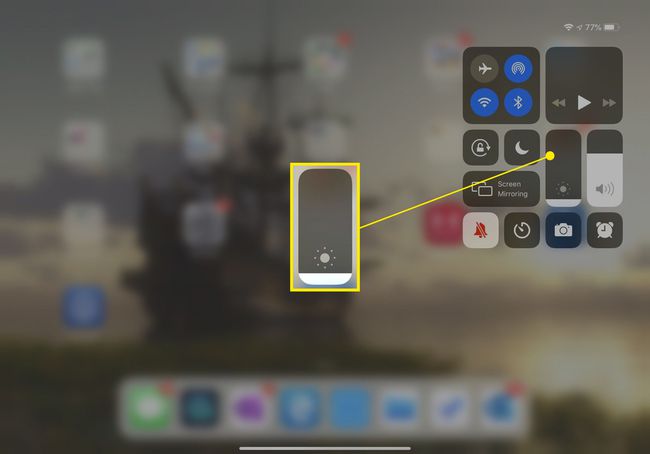
Εξοικονομήστε την μπαταρία του iPad σας μειώνοντας τη φωτεινότητα της οθόνης. Ανοιξε το Ρυθμίσεις του iPad εφαρμογή και επιλέξτε Οθόνη & Φωτεινότητα από το αριστερό μενού. (Εάν διαθέτετε παλαιότερο iPad, ενδέχεται να καλέσετε την επιλογή Φωτεινότητα & Ταπετσαρία.) Προσαρμόστε το ρυθμιστικό για να αλλάξετε τη φωτεινότητα της οθόνης — όσο πιο σκοτεινή είναι η οθόνη, τόσο λιγότερη ενέργεια καταναλώνεται.
Απενεργοποιήστε τις αγορές εντός εφαρμογής
Απενεργοποιήστε τις αγορές εντός εφαρμογής στο iPad εάν τα παιδιά έχουν πρόσβαση στο iPad σας. Διαφορετικά, αυτό το φαινομενικά δωρεάν παιχνίδι μπορεί να καταλήξει να κοστίζει πολλά χρήματα αφού το 7χρονο παιδί σας αγοράσει ένα σωρό νομίσματα εντός του παιχνιδιού στα 4,99 $ το πάτημα.
Πρώτα, ενεργοποιήστε τον γονικό έλεγχο μεταβαίνοντας στην επιλογή της εφαρμογής Ρυθμίσεις του iPad σας Γενικός > Περιορισμοί. Στο μενού Περιορισμοί, ενεργοποιήστε τους περιορισμούς, για τον οποίο απαιτείται α τετραψήφιο κωδικό πρόσβασης.
Αφού ενεργοποιήσετε αυτούς τους γονικούς ελέγχους, κάντε κύλιση στη σελίδα μέχρι να δείτε την επιλογή για Αγορές εντός εφαρμογής. Όταν το σύρετε στη θέση Απενεργοποίηση, οι περισσότερες εφαρμογές δεν θα εμφανίζουν καν την οθόνη για την αγορά αντικειμένων και όσες το κάνουν δεν θα μπορούν να πραγματοποιήσουν οποιεσδήποτε συναλλαγές.
Ελέγξτε τον υπολογιστή σας από το iPad σας
Θέλετε να πάτε τα πράγματα ένα βήμα παραπέρα; Ελέγξτε τον υπολογιστή σας από το iPad σας. Αυτό το τέχνασμα λειτουργεί τόσο σε υπολογιστές που βασίζονται σε Windows όσο και σε Mac. Θα χρειαστεί να εγκαταστήσετε λογισμικό στον υπολογιστή σας καθώς και μια εφαρμογή στο iPad σας, αλλά είναι απλό να το ρυθμίσετε. Υπάρχει ακόμη και μια επιλογή ελεύθερου λογισμικού, αν και αν σκοπεύετε να το χρησιμοποιήσετε εκτενώς, ίσως θέλετε να χρησιμοποιήσετε μια premium λύση.
Έργο Gutenberg
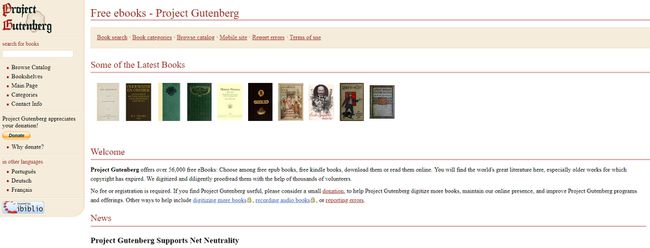
Έργο Gutenberg προσπαθεί να φέρει βιβλία δημόσιου τομέα στον ψηφιακό κόσμο δωρεάν. Αυτά τα βιβλία είναι διαθέσιμα μέσω του iBooks Store, αν και η Apple δεν διευκολύνει την εύρεση τους.
Βρείτε μια λίστα με όλα τα δωρεάν βιβλία μεταβαίνοντας στο κατάστημα στο iBooks Store, πατώντας Ξεφυλλίζω και μετά Ελεύθερος από τις καρτέλες στο επάνω μέρος. Δεν είναι όλα τα βιβλία εδώ από το Project Gutenberg. Μερικά είναι απλώς βιβλία που νεότεροι συγγραφείς δίνουν δωρεάν, αλλά θα δείτε πολλά στη λίστα αν προτιμάτε να περιηγηθείτε.
Το Project Gutenberg περιλαμβάνει πολλά σπουδαία βιβλία όπως Η Αλίκη στη χώρα των θαυμάτων και Οι περιπέτειες του Σέρλοκ Χολμς. Εάν έχετε ένα συγκεκριμένο βιβλίο στο μυαλό σας, αναζητήστε το.
