Ρυθμίστε τις επιλογές κοινής χρήσης αρχείων του Mac σας
Ακόμη και στις πρώτες μέρες του Μακ, η κοινή χρήση αρχείων ενσωματώθηκε στο λειτουργικό σύστημα. Χρησιμοποιώντας τα πρωτόκολλα δικτύωσης AppleTalk, θα μπορούσατε να προσαρτήσετε μονάδες δίσκου συνδεδεμένες σε ένα δικτυωμένο Mac σε οποιονδήποτε άλλο υπολογιστή Apple στο δίκτυο.
Σήμερα, η κοινή χρήση αρχείων είναι ελαφρώς πιο περίπλοκη, αλλά το Mac εξακολουθεί να κάνει τη διαδικασία απλή, επιτρέποντας μπορείτε να μοιράζεστε αρχεία μεταξύ Mac ή, χρησιμοποιώντας το πρωτόκολλο SMB, μεταξύ Mac, υπολογιστών και υπολογιστή Linux/UNIX συστήματα.
Οι οδηγίες σε αυτό το άρθρο ισχύουν για Mac OS X Lion (10.7) και νεότερες εκδόσεις.
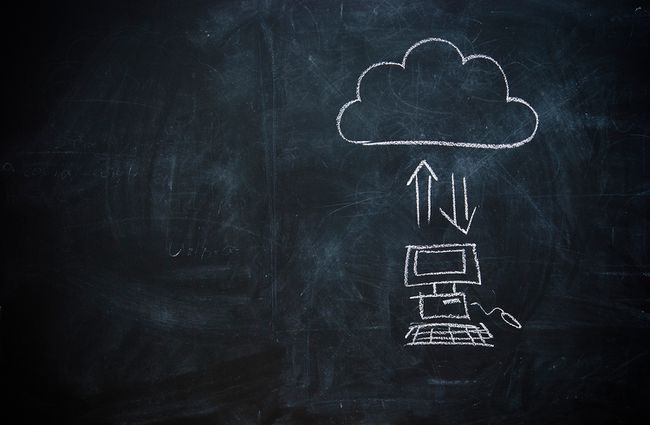
Πώς να ενεργοποιήσετε την κοινή χρήση αρχείων στο Mac σας
Για να κάνετε κοινή χρήση των αρχείων του Mac σας, πρέπει να καθορίσετε ποιους φακέλους θέλετε να μοιραστείτε, να ορίσετε τα δικαιώματα πρόσβασης για τους κοινόχρηστους φακέλους και να ενεργοποιήσετε το πρωτόκολλο κοινής χρήσης αρχείων SMB που χρησιμοποιούν τα Windows.
-
Ανοίξτε τις Προτιμήσεις συστήματος επιλέγοντας
Επιλογές συστήματος από το Μενού Apple, ή κάνοντας κλικ στο Εικονίδιο Προτιμήσεις συστήματος στο Προκυμαία.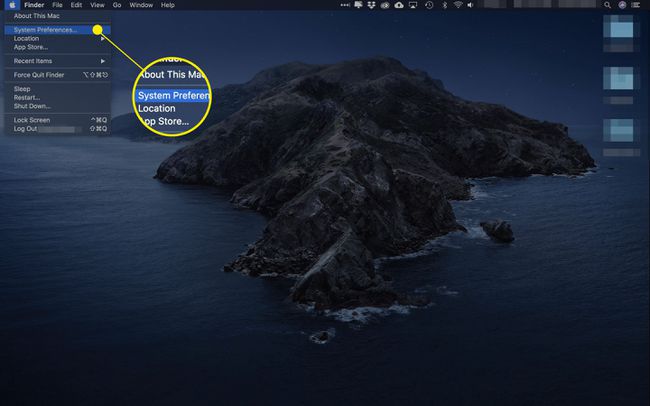
-
Κάντε κλικ στο Μοιρασιά παράθυρο προτιμήσεων.
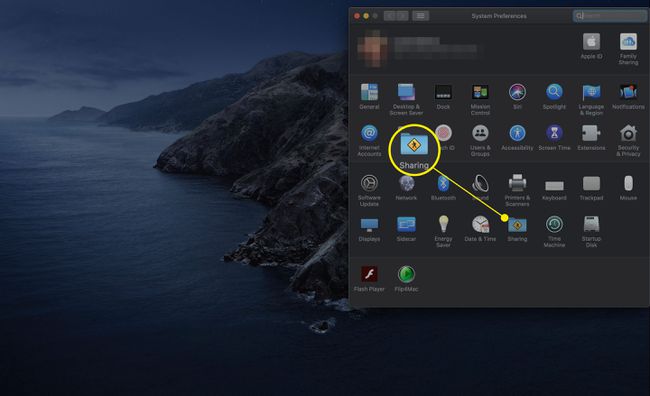
-
Στην αριστερή πλευρά του παραθύρου προτιμήσεων κοινής χρήσης παρατίθενται οι υπηρεσίες που μπορείτε να μοιραστείτε. Τοποθετήστε ένα σημάδι επιλογής στο Κοινή χρήση αρχείων κουτί.
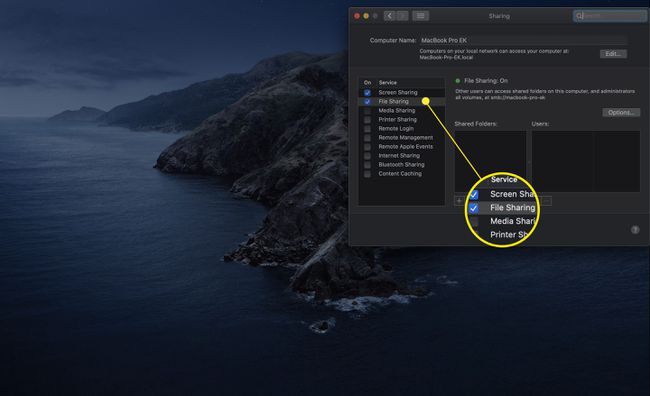
Αυτό θα ενεργοποιήσει είτε το AFP, το πρωτόκολλο κοινής χρήσης αρχείων που είναι ενσωματωμένο στο Mac OS (OS X Mountain Lion και παλαιότερα) είτε το SMB (OS X Mavericks και νεότερα). Θα πρέπει τώρα να δείτε ένα πράσινη κουκκίδα δίπλα στο κείμενο που λέει Ενεργοποίηση κοινής χρήσης αρχείων. ο διεύθυνση IP παρατίθεται ακριβώς κάτω από το κείμενο. Σημειώστε τη διεύθυνση IP. θα χρειαστείτε αυτές τις πληροφορίες σε επόμενα βήματα.
Κάντε κλικ στο Επιλογές κουμπί, ακριβώς στα δεξιά του κειμένου.
-
Τοποθετήστε ένα σημάδι επιλογής στο Κοινή χρήση αρχείων και φακέλων χρησιμοποιώντας SMB κουτί καθώς και το Κοινή χρήση αρχείων και φακέλων χρησιμοποιώντας το AFP κουτί.
Δεν χρειάζεται να χρησιμοποιήσετε και τις δύο μεθόδους κοινής χρήσης, το SMB είναι η προεπιλογή και το AFP προορίζεται για σύνδεση με παλαιότερους Mac.
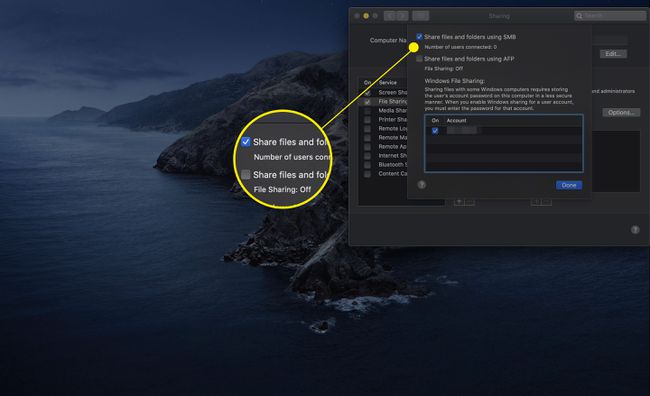
Το Mac σας είναι πλέον έτοιμο για κοινή χρήση αρχείων και φακέλων χρησιμοποιώντας τόσο το AFP για Mac παλαιού τύπου όσο και το SMB, το προεπιλεγμένο πρωτόκολλο κοινής χρήσης αρχείων για Windows και νεότερους Mac.
Πώς να ενεργοποιήσετε την κοινή χρήση λογαριασμού χρήστη
Με την κοινή χρήση αρχείων ενεργοποιημένη, μπορείτε τώρα να αποφασίσετε εάν θέλετε να κάνετε κοινή χρήση των αρχικών φακέλων λογαριασμού χρήστη. Όταν ενεργοποιείτε αυτήν την επιλογή, α Χρήστης Mac που έχει α οικιακό φάκελο στο Mac σας μπορείτε να έχετε πρόσβαση από υπολογιστή που εκτελείται Windows 7, Παράθυρα 8, ή Windows 10, αρκεί να συνδεθούν με το ίδια στοιχεία λογαριασμού χρήστη στον υπολογιστή.
Ακριβώς κάτω από την ενότητα Κοινή χρήση αρχείων και φακέλων με χρήση SMB υπάρχει μια λίστα με τους λογαριασμούς χρηστών στο Mac σας. Τοποθετήστε ένα σημάδι επιλογής δίπλα στον λογαριασμό που θέλετε να επιτρέψετε την κοινή χρήση αρχείων. Θα σας ζητηθεί να εισαγάγετε τον κωδικό πρόσβασης για τον επιλεγμένο λογαριασμό. Δώστε τον κωδικό πρόσβασης και κάντε κλικ Εντάξει.
Επαναλάβετε τα παραπάνω βήματα για τυχόν επιπλέον χρήστες που θέλετε να έχουν πρόσβαση στην κοινή χρήση αρχείων SMB.
Κάντε κλικ στο Εγινε πατήστε μόλις διαμορφώσετε τους λογαριασμούς χρηστών που θέλετε να μοιραστείτε.
Πώς να ρυθμίσετε συγκεκριμένους φακέλους για κοινή χρήση
Κάθε λογαριασμός χρήστη Mac έχει έναν ενσωματωμένο δημόσιο φάκελο που ο υπολογιστής μοιράζεται αυτόματα. Μπορείτε να κάνετε κοινή χρήση άλλων φακέλων, καθώς και να ορίσετε τα δικαιώματα πρόσβασης για καθέναν από αυτούς.
Βεβαιωθείτε ότι το Μοιρασιά το παράθυρο προτιμήσεων είναι ακόμα ανοιχτό και Κοινή χρήση αρχείων ακόμα επιλεγμένο στο αριστερό παράθυρο.
Για να προσθέσετε φακέλους, κάντε κλικ στο συν (+) κουμπί κάτω από τη λίστα Κοινόχρηστοι φάκελοι.
-
Στο Ευρίσκων φύλλο που εμφανίζεται, μεταβείτε στον φάκελο που θέλετε να μοιραστείτε. Κάντε κλικ στο φάκελο για να τον επιλέξετε και, στη συνέχεια, κάντε κλικ στο Προσθήκη κουμπί.
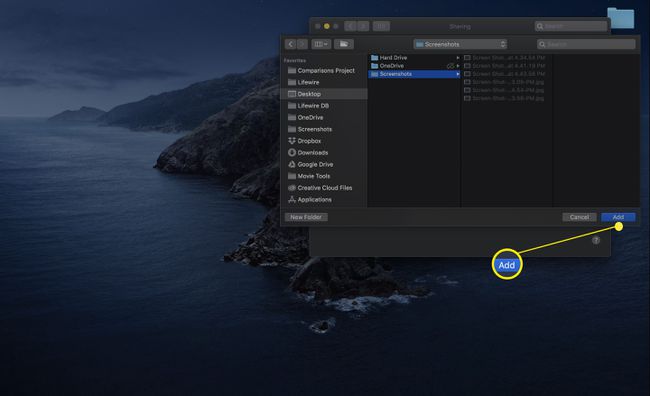
Επαναλάβετε τα παραπάνω βήματα για τυχόν επιπλέον φακέλους που θέλετε να μοιραστείτε.
Πώς να ορίσετε τα δικαιώματα πρόσβασης
Οι φάκελοι που προσθέτετε στην κοινόχρηστη λίστα έχουν ένα σύνολο καθορισμένων δικαιωμάτων πρόσβασης. Από προεπιλογή, ο τρέχων κάτοχος του φακέλου έχει πρόσβαση ανάγνωσης και εγγραφής. όλοι οι άλλοι περιορίζονται στην πρόσβαση ανάγνωσης.
Μπορείτε να αλλάξετε τα προεπιλεγμένα δικαιώματα πρόσβασης ακολουθώντας τα παρακάτω βήματα.
Επιλέξτε έναν φάκελο στη λίστα των Κοινόχρηστοι φάκελοι.
Η λίστα χρηστών θα εμφανίσει τα ονόματα των χρηστών που έχουν δικαιώματα πρόσβασης. Δίπλα στο όνομα κάθε χρήστη υπάρχει ένα μενού με τα διαθέσιμα δικαιώματα πρόσβασης.
-
Προσθέστε έναν χρήστη στη λίστα κάνοντας κλικ στο συν (+) υπογράψτε ακριβώς κάτω από τη λίστα χρηστών.
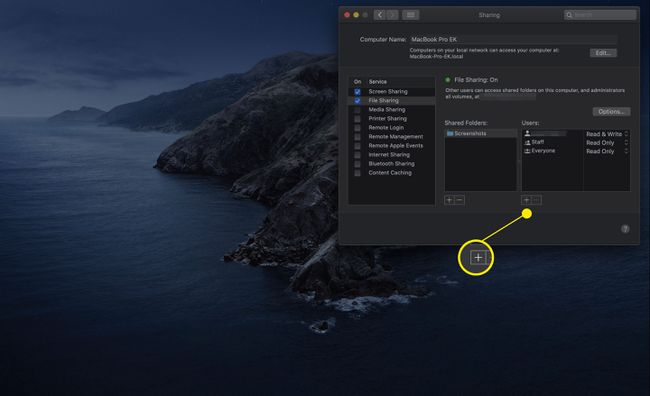
-
Ένα αναπτυσσόμενο φύλλο θα εμφανίσει μια λίστα με τους Χρήστες και τις Ομάδες στο Mac σας. Η λίστα περιλαμβάνει μεμονωμένους χρήστες καθώς και ομάδες, όπως διαχειριστές.
Μπορείτε επίσης να επιλέξετε άτομα από τη λίστα επαφών σας, αλλά αυτό απαιτεί από το Mac και τον υπολογιστή να χρησιμοποιούν τις ίδιες υπηρεσίες καταλόγου.
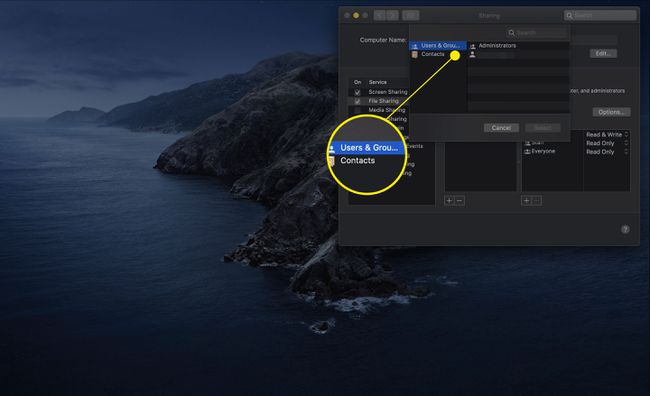
-
Κάντε κλικ σε ένα όνομα ή ομάδα στη λίστα και, στη συνέχεια, κάντε κλικ στο Επιλέγω κουμπί.
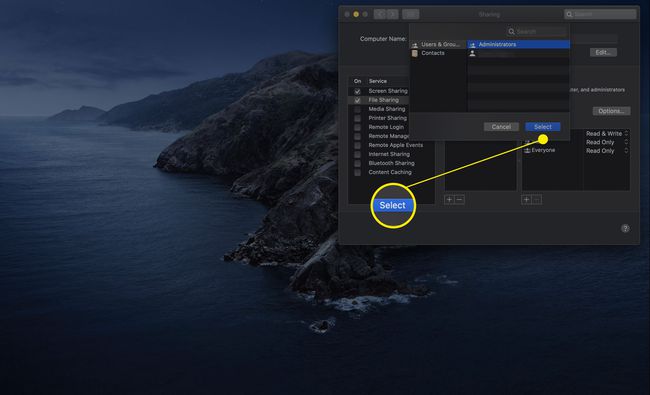
-
Για να αλλάξετε τα δικαιώματα πρόσβασης για έναν χρήστη ή ομάδα, κάντε κλικ στο όνομά τους στη λίστα Χρήστες και, στη συνέχεια, κάντε κλικ στα τρέχοντα δικαιώματα πρόσβασης για αυτόν τον χρήστη ή ομάδα.
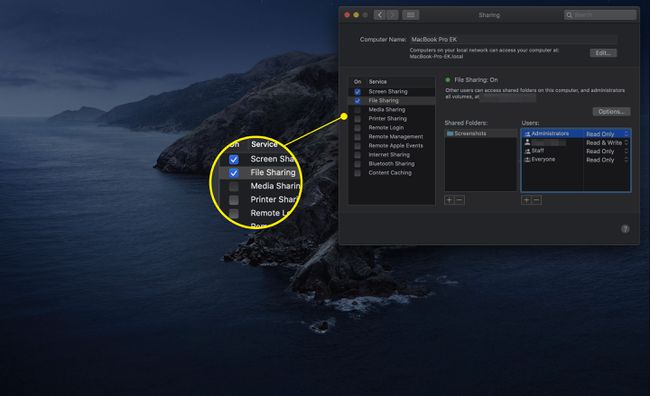
-
Θα εμφανιστεί ένα αναδυόμενο μενού με μια λίστα με τα διαθέσιμα δικαιώματα πρόσβασης. Υπάρχουν τέσσερις τύποι δικαιωμάτων πρόσβασης, αλλά δεν είναι όλοι διαθέσιμοι για κάθε τύπο χρήστη.
- Διαβάζω γράφω. Ο χρήστης μπορεί να διαβάσει αρχεία, να αντιγράψει αρχεία, να δημιουργήσει νέα αρχεία, να επεξεργαστεί αρχεία στον κοινόχρηστο φάκελο και να διαγράψει αρχεία από τον κοινόχρηστο φάκελο.
- Μόνο για ανάγνωση. Ο χρήστης μπορεί να διαβάζει αρχεία, αλλά όχι να δημιουργεί, να επεξεργάζεται, να αντιγράφει ή να διαγράφει αρχεία.
- Write Only (Drop Box). Ο χρήστης μπορεί να αντιγράψει αρχεία στο drop box, αλλά δεν θα μπορεί να δει ή να αποκτήσει πρόσβαση στα περιεχόμενα του φακέλου drop box.
- Καμία πρόσβαση. Ο χρήστης δεν θα έχει πρόσβαση σε αρχεία στον κοινόχρηστο φάκελο ή σε πληροφορίες σχετικά με τον κοινόχρηστο φάκελο. Αυτή η επιλογή πρόσβασης χρησιμοποιείται κυρίως για τον ειδικό χρήστη Everyone, ο οποίος είναι ένας τρόπος να επιτρέπεται ή να αποτρέπεται η πρόσβαση επισκέπτη σε φακέλους.
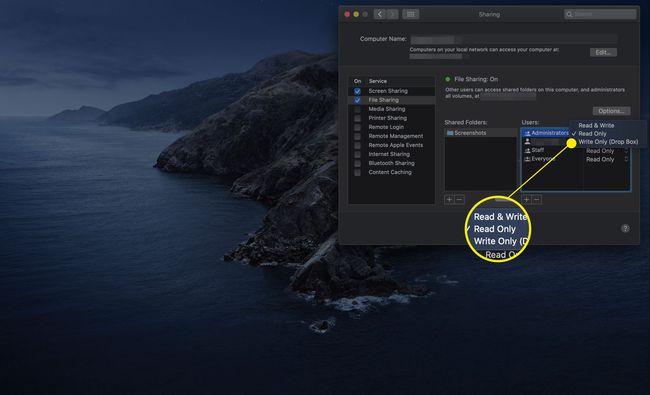
Επιλέξτε τον τύπο πρόσβασης που θέλετε να επιτρέψετε.
Επαναλάβετε αυτά τα βήματα για κάθε κοινόχρηστο φάκελο και χρήστη.
Ανάλογα με τον τύπο του υπολογιστή με τον οποίο προσπαθείτε να κάνετε κοινή χρήση αρχείων, μπορεί επίσης να χρειαστεί να ρυθμίσετε τις παραμέτρους α Όνομα ομάδας εργασίας.
