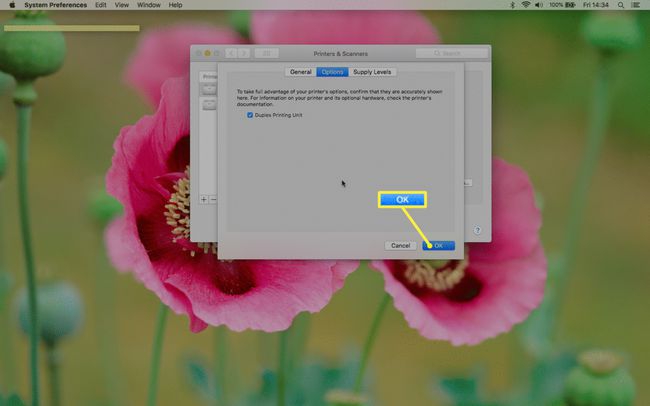Τρόπος εκτύπωσης διπλής όψης σε Mac
Τι να ξέρετε
- Όταν χρησιμοποιείτε μια εφαρμογή: Κάντε κλικ Αρχείο > Τυπώνω > Αντίγραφα & Σελίδες > Σχέδιο > Δύο όψεων > Δέσιμο με μακριά άκρα > Τυπώνω.
- Ορισμένες εφαρμογές Mac ενδέχεται να παρουσιάζουν α Δύο όψεων επιλογή στην αρχική Τυπώνω παράθυρο.
- Online: Κάντε κλικ Αρχείο > Τυπώνω > Εκτύπωση χρησιμοποιώντας το παράθυρο διαλόγου συστήματος > Δύο όψεων > Τυπώνω.
Αυτό το άρθρο εξηγεί πώς μπορείτε να ενεργοποιήσετε την εκτύπωση διπλής όψης σε Mac κατά τη χρήση μιας εφαρμογής ή την περιήγηση στο διαδίκτυο. Οι οδηγίες καλύπτουν Mac με macOS Catalina μέσω OS X Lion.
Τρόπος εκτύπωσης διπλής όψης σε Mac όταν χρησιμοποιείτε μια εφαρμογή
Η εκτύπωση στο μπροστινό και στο πίσω μέρος των σελίδων είναι εύκολη σε Mac, ιδιαίτερα όταν χρησιμοποιείτε μια εφαρμογή όπως π.χ Microsoft Word ή (ή οποιοδήποτε άλλο το γραφείο της Microsoft εφαρμογή).
Για παράδειγμα, ορίστε τι πρέπει να κάνετε εάν πληκτρολογήσατε ένα έγγραφο του Word στο Mac σας και θέλετε να το εκτυπώσετε σε διπλή όψη:
-
Συνδέστε το Mac σε έναν εκτυπωτή που είναι συμβατός με εκτύπωση διπλής όψης (duplex).
Οι 9 καλύτεροι εκτυπωτές all-in-one του 2021 -
Κάντε κλικ Αρχείο στη γραμμή μενού στο επάνω μέρος της οθόνης.
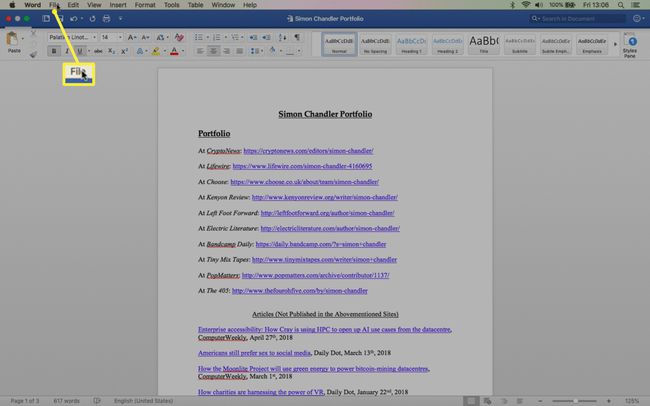
-
Κάντε κύλιση στο κάτω μέρος του αναπτυσσόμενου μενού και κάντε κλικ Τυπώνω.
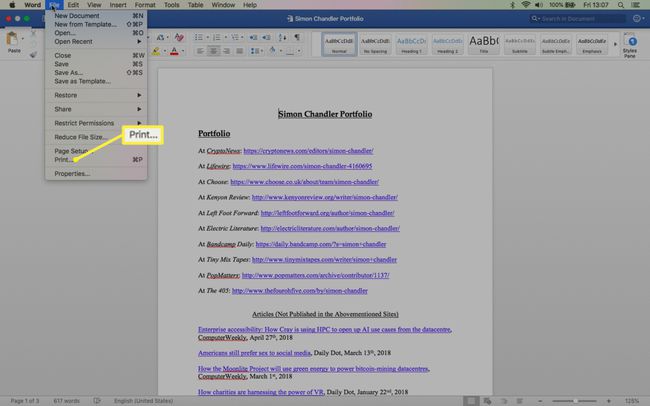
-
Κάντε κλικ Αντίγραφα & Σελίδες.
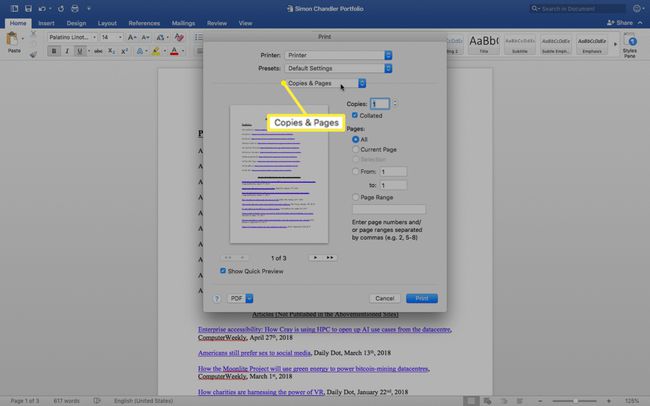
-
Κάντε κύλιση προς τα κάτω και κάντε κλικ Σχέδιο.
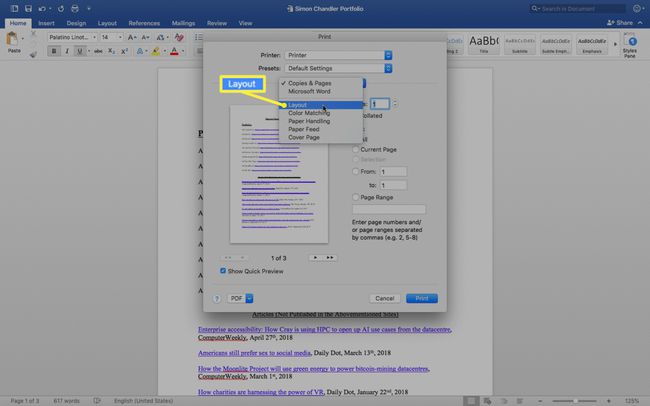
-
μεταβείτε στο Δύο όψεων υπομενού.
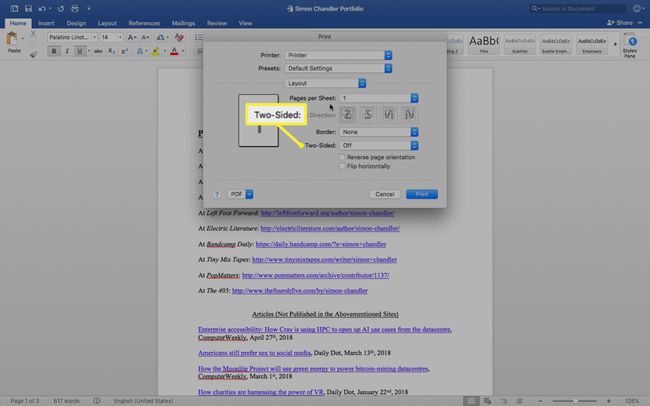
-
Κάντε κλικ Δέσιμο με μακριά άκρα στο υπομενού Two-Sided.
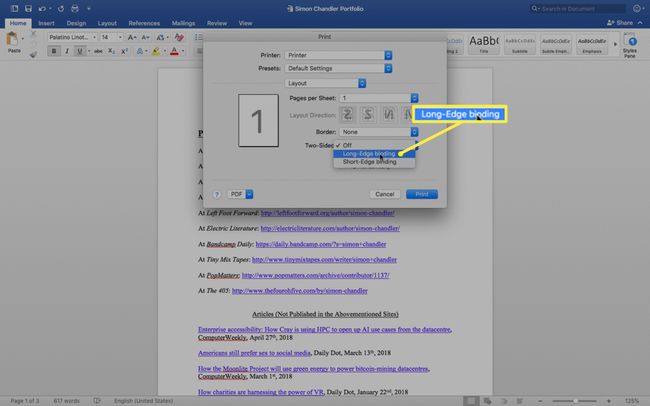
-
Κάντε κλικ Τυπώνω.
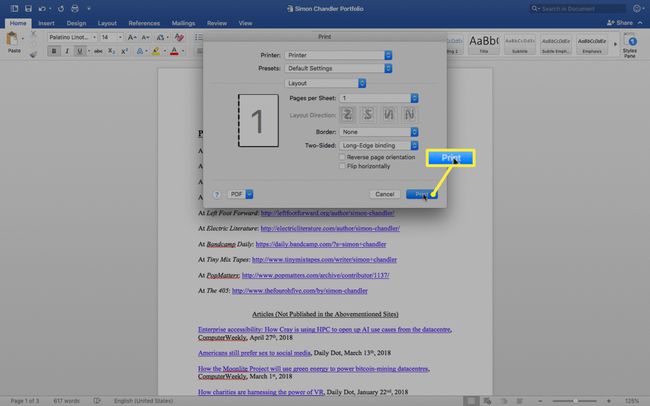
Αξίζει να σχολιάσετε τη διαφορά μεταξύ βιβλιοδεσίας με μακριά και μικρής πλευράς: η βιβλιοδεσία με μακριά άκρα εκτυπώνει φύλλα διπλής όψης, έτσι ώστε να αναποδογυρίζετε τη σελίδα προς τα πλάγια (όπως συμβαίνει με ένα βιβλίο). Τα περιθώρια προσαρμόζονται για να προσαρμόζεται το δέσιμο στην αριστερή πλευρά. Αντίθετα, η βιβλιοδεσία σε μικρή πλευρά εκτυπώνει έτσι ώστε να αναποδογυρίζετε τη σελίδα κάθετα (όπως με ένα σημειωματάριο) και τα περιθώρια προσαρμόζονται για βιβλιοδεσία στο επάνω μέρος.
Πώς να εκτυπώσετε διπλής όψης από μια εφαρμογή σε Mac
Σε ορισμένες εφαρμογές, η διαδικασία εκτύπωσης διπλής όψης είναι απλούστερη και περιλαμβάνει λιγότερα βήματα, επειδή εμφανίζεται η επιλογή "Δίπλευρη" στο αρχικό παράθυρο εκτύπωσης. Για παράδειγμα, δείτε τι κάνετε με μια εφαρμογή όπως το Notes στο Mac.
Ανοίξτε την εφαρμογή Σημειώσεις και κάντε κλικ Αρχείο στη γραμμή μενού στο επάνω μέρος της οθόνης.
-
Κάντε κύλιση στο κάτω μέρος του αναπτυσσόμενου μενού και κάντε κλικ Τυπώνω.
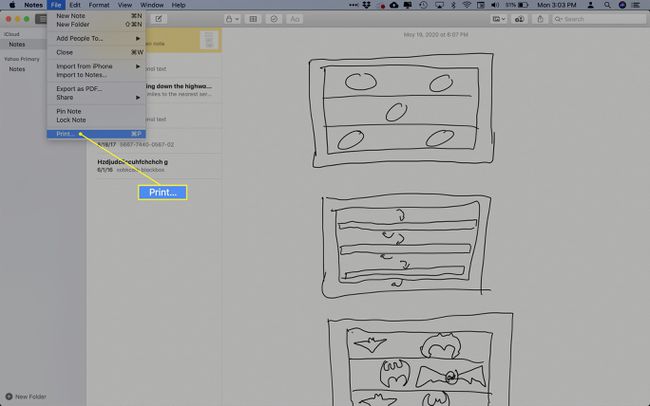
-
Κάντε κλικ στο Δύο όψεων πλαίσιο ελέγχου δίπλα στο Αντίγραφα κουτί.
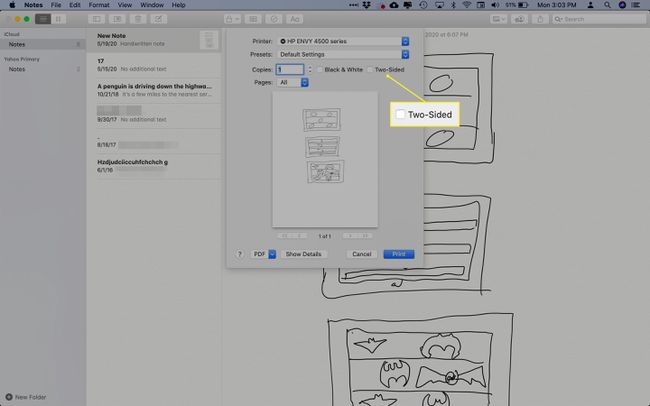
Κάντε κλικ Τυπώνω.
Πώς να εκτυπώσετε διπλής όψης σε Mac όταν είστε συνδεδεμένοι
Η διαδικασία εκτύπωσης διπλής όψης είναι παρόμοια εάν είστε συνδεδεμένοι και θέλετε να εκτυπώσετε πολλές ιστοσελίδες, αν και ένα ή δύο βήματα είναι λίγο διαφορετικά.
Δείτε τι κάνετε εάν, για παράδειγμα, περιηγείστε στο Chrome.
-
Κάντε κλικ Αρχείο στη γραμμή μενού στο επάνω μέρος της οθόνης.
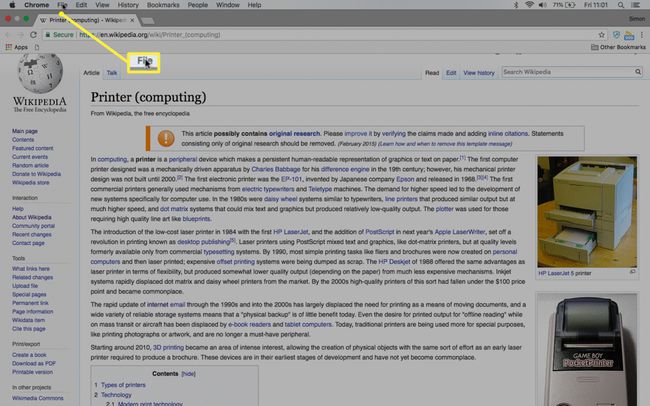
-
Στο κάτω μέρος του αναπτυσσόμενου μενού, κάντε κλικ Τυπώνω.
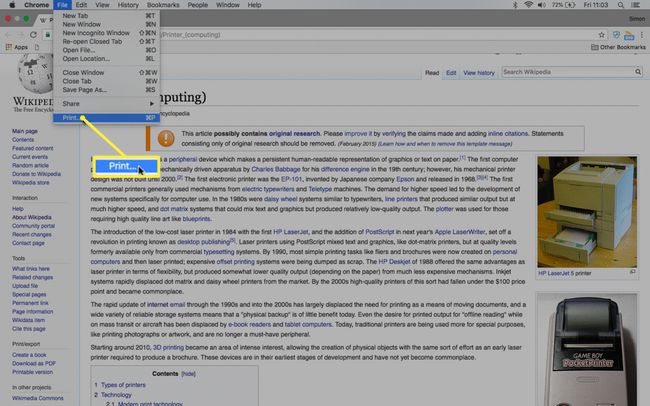
-
Κάντε κλικ Εκτύπωση χρησιμοποιώντας το παράθυρο διαλόγου συστήματος.
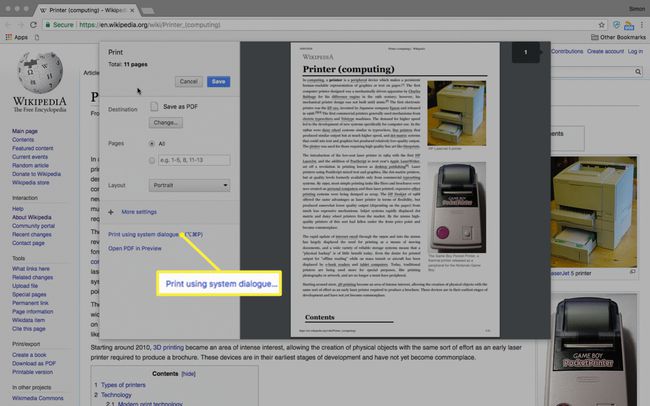
-
Κάντε κλικ στο Δύο όψεων πλαίσιο ελέγχου δίπλα στο Αντίγραφα κουτί.
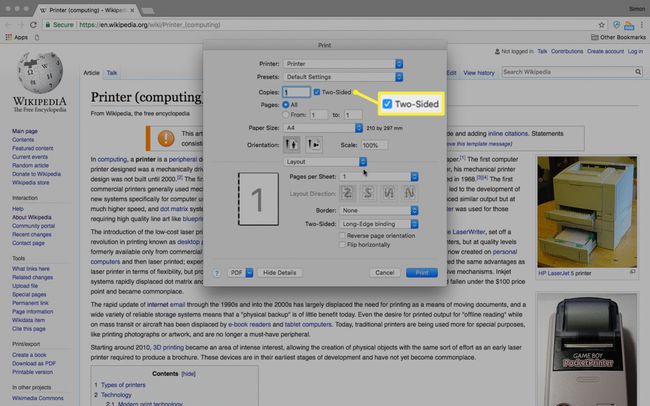
-
Κάντε κλικ Τυπώνω.
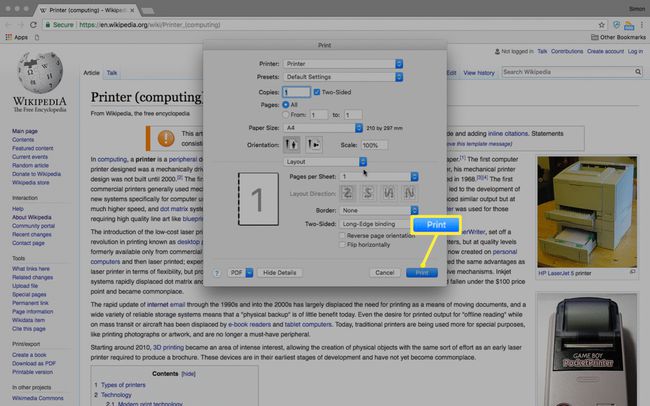
Η εκτύπωση διπλής όψης είναι σχεδόν η ίδια αν χρησιμοποιείτε Firefox ή Safari, αν και και στις δύο περιπτώσεις, πρόγραμμα περιήγησης σας στέλνει απευθείας στο παράθυρο διαλόγου συστήματος macOS.
Εκτύπωση διπλής όψης: Αντιμετώπιση προβλημάτων
Ακόμα κι αν διαθέτετε εκτυπωτή διπλής όψης, ενδέχεται να υπάρχουν περιπτώσεις στις οποίες δεν μπορείτε να επιλέξετε την επιλογή εκτύπωσης διπλής όψης.
Εάν αντιμετωπίζετε προβλήματα με την επιλογή εκτύπωσης διπλής όψης, δοκιμάστε αυτήν τη συμβουλή αντιμετώπισης προβλημάτων.
Παω σε Επιλογές συστήματος επιλέγοντας το μήλο μενού > Επιλογές συστήματος ή επιλέγοντας το εικονίδιό του στο Mac Dock.
-
Κάντε κλικ Εκτυπωτές & Σαρωτές.
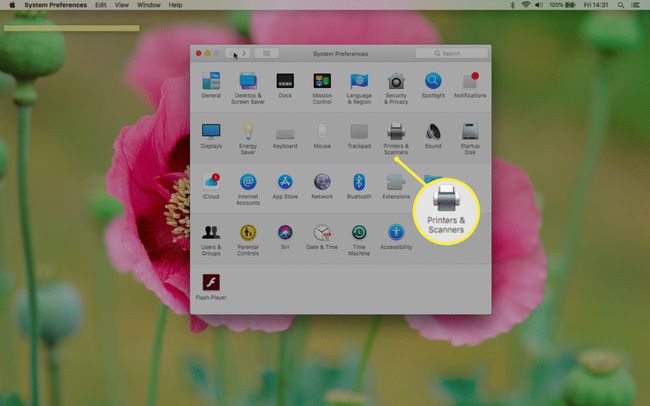
-
Βεβαιωθείτε ότι ο εκτυπωτής σας είναι επιλεγμένος στο αριστερό παράθυρο και κάντε κλικ Επιλογές & προμήθειες.
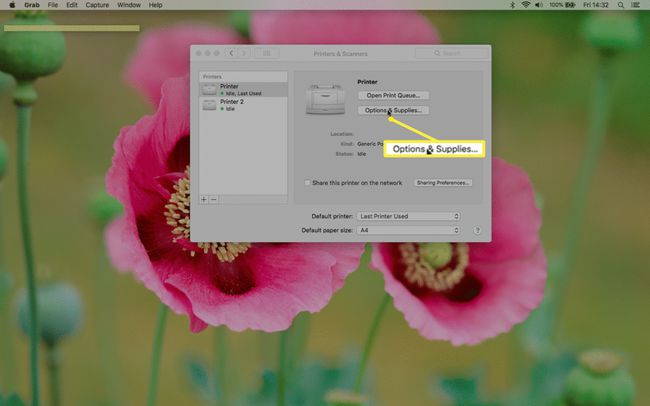
-
Κάντε κλικ στο Επιλογές αυτί.
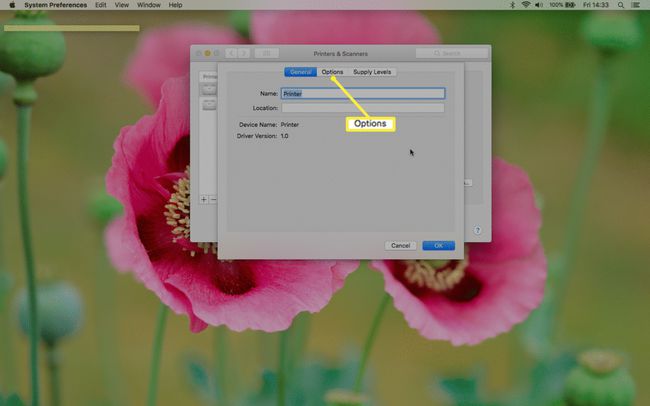
-
Ελεγξε το Μονάδα εκτύπωσης διπλής όψης πλαίσιο ελέγχου.
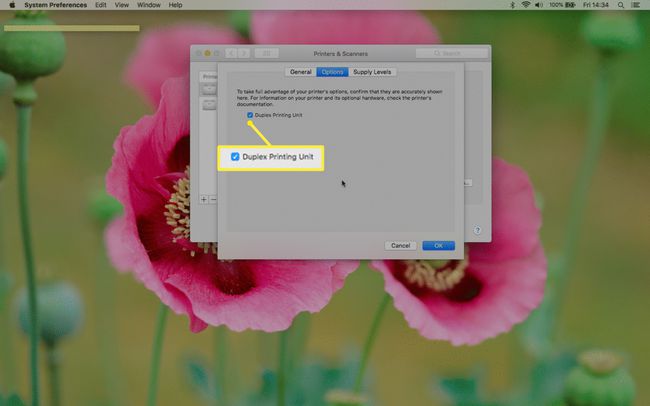
-
Κάντε κλικ Εντάξει.