Συμβουλές και κόλπα τερματικού για να επιταχύνετε το Mac σας
Ποιος δεν θα ήθελε να έχει όσο το δυνατόν περισσότερη ταχύτητα και απόδοση από τον υπολογιστή του; Οι χρήστες Mac μπορούν να βελτιστοποιήσουν τις συσκευές τους με διάφορους τρόπους, όπως:
- Αναβάθμιση RAM
- Αναβάθμιση χώρου αποθήκευσης
- Εγκατάσταση ταχύτερων επεξεργαστών
- Εξασφάλιση άφθονο ελεύθερου χώρου
Δεν ισχύουν όλες αυτές οι επιλογές σε κάθε Mac, αλλά ακόμα κι αν δεν μπορείτε να αναβαθμίσετε τη μνήμη RAM του Mac σας, υπάρχουν βήματα που μπορείτε να ακολουθήσετε για να βελτιώσετε τη συνολική απόδοση χωρίς να χρειάζεται να ξοδέψετε χρήματα για ενημερώσεις.
Από όλα τα στοιχεία που αναφέρονται παραπάνω, το πρώτο πράγμα που πρέπει να κάνετε είναι να βεβαιωθείτε ότι έχετε πλεόνασμα ελεύθερου χώρου στη μονάδα εκκίνησης του Mac σας. Εάν δεν μπορείτε να επιτύχετε ένα εύλογο ποσό ελεύθερου χώρου αφαιρώντας περιττές ή ανεπιθύμητες εφαρμογές, έγγραφα και δεδομένα, τότε ίσως θελήσετε να εξετάσετε το ενδεχόμενο μετακίνηση του φακέλου χρήστη σας σε μια εξωτερική μονάδα δίσκου για να ελευθερώσετε χώρο.
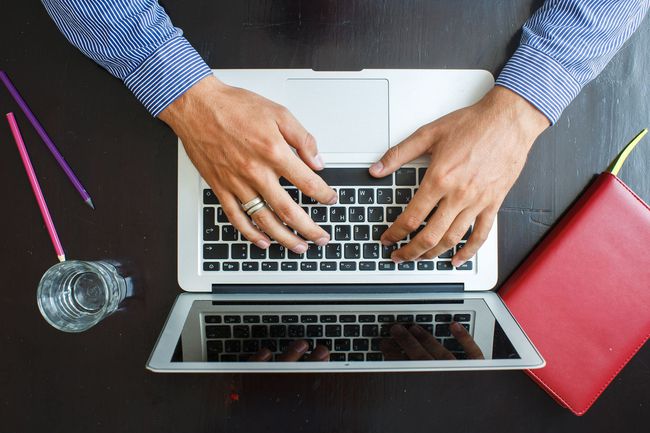
Τερματικά κόλπα για βελτίωση της απόδοσης
Ένας συνηθισμένος τρόπος για να βελτιώσετε την απόδοση είναι να μειώσετε την ποσότητα των επιφανειακών γλυκών που περιλαμβάνονται στο macOS. Ένα παράδειγμα είναι η χρήση κινούμενων εικόνων για τη συρρίκνωση ενός ανοιχτού παραθύρου για να χωρέσει στο Dock. Αυτός ο τύπος κινούμενων εικόνων δεν απαιτεί μεγάλη επεξεργαστική ισχύ σε σύγκριση, για παράδειγμα, με την εφαρμογή ενός πολύπλοκου φίλτρου στο Photoshop. Αλλά αν το Mac σας είναι απασχολημένο με την προσπάθεια απόδοσης νέων εικόνων στην αγαπημένη σας εφαρμογή επεξεργασίας εικόνων ενώ εργάζεστε στο Η αγαπημένη εφαρμογή βάσης δεδομένων και, στη συνέχεια, η προσθήκη των πόρων που απαιτούνται για την κίνηση ενός παραθύρου θα μπορούσε να είναι αρκετή για να επιβραδύνει το Mac σας σε α αργή πορεία.
Αν και λαμβάνονται μεμονωμένα, αυτά τα κόλπα Terminal μπορεί να μην παρουσιάζουν δραστική βελτίωση στην ταχύτητα και την απόδοση, αλλά σε συνδυασμό κάνουν πολλά. Το τελικό αποτέλεσμα είναι ότι ο Mac σας θα μπορεί να ολοκληρώνει εργασίες πιο γρήγορα, με λιγότερο φορτίο στους πυρήνες του επεξεργαστή.
Θα χρησιμοποιήσουμε το Terminal για όλα αυτά τα κόλπα, και ενώ καμία από τις εντολές από μόνη της δεν θα πρέπει να προκαλεί προβλήματα, είναι πάντα συνετό να βεβαιωθείτε ότι έχετε τρέχον αντίγραφο ασφαλείας πριν συνεχίσετε. Εάν είστε έτοιμοι, ας ξεκινήσουμε.
ο Τερματικό η εφαρμογή μπορεί να βρεθεί στο /Εφαρμογές/Βοηθητικά προγράμματα/.
Απενεργοποίηση κινούμενων εικόνων παραθύρων
Όπως αναφέρθηκε, τα κινούμενα σχέδια παραθύρων απαιτούν μια συγκεκριμένη ποσότητα γραφικών και επεξεργαστικής ισχύος, η οποία δεν προσφέρει κανένα πραγματικό όφελος εκτός από λίγη καραμέλα. Δείτε πώς μπορείτε να απενεργοποιήσετε τα κινούμενα σχέδια ανοίγματος παραθύρων:
Οποιαδήποτε από αυτές τις εντολές τερματικού μπορεί να πληκτρολογηθεί με μη αυτόματο τρόπο στην εφαρμογή ή να αντιγραφεί και να επικολληθεί από αυτήν τη σελίδα.
-
Εισαγάγετε την ακόλουθη εντολή στη γραμμή εντολών Terminal:
προεπιλογές γράφουν NSGlobalDomain NSAutomaticWindowAnimationsEnabled -bool false
Τύπος εισαγω ή ΕΠΙΣΤΡΟΦΗ στο πληκτρολόγιό σας.
-
Για να επαναφέρετε τα κινούμενα σχέδια, πληκτρολογήστε την ακόλουθη εντολή:
προεπιλογές γράφουν NSGlobalDomain NSAutomaticWindowAnimationsEnabled -bool true
Τύπος εισαγω ή ΕΠΙΣΤΡΟΦΗ στο πληκτρολόγιό σας.
Μια άλλη κίνηση παραθύρου εμφανίζεται όταν εσείς αλλαγή μεγέθους παραθύρου και όταν το επιλέξετε Ανοιξε ή Αποθηκεύσετε ένα αρχείο μέσα σε μια εφαρμογή. Δείτε πώς μπορείτε να τα απενεργοποιήσετε:
-
Εισαγάγετε την ακόλουθη εντολή στο Terminal:
προεπιλογές γράφουν NSGlobalDomain NSWindowResizeTime -float 0,001
Τύπος εισαγω ή ΕΠΙΣΤΡΟΦΗ στο πληκτρολόγιό σας.
-
Για να επαναφέρετε το κινούμενο σχέδιο, εισαγάγετε τα εξής:
προεπιλογές γράφουν NSGlobalDomain NSWindowResizeTime -float 0.2
Τύπος εισαγω ή ΕΠΙΣΤΡΟΦΗ στο πληκτρολόγιό σας.
-
Μπορείτε να απενεργοποιήσετε την κίνηση του παραθύρου Quick Look με αυτήν την εντολή:
προεπιλογές γράφουν -g QLPanelAnimationDuration -float 0
Τύπος εισαγω ή ΕΠΙΣΤΡΟΦΗ.
-
Επαναφέρετε την κινούμενη εικόνα του παραθύρου Quick Look εισάγοντας τα εξής:
προεπιλογές διαγραφή -g QLPanelAnimationDuration
Τύπος εισαγω ή ΕΠΙΣΤΡΟΦΗκαι μετά επανεκκινήστε το Mac σας.
Βελτιώσεις βάσης
Αν σας αρέσει κρύψτε το Dock σας, πιθανότατα έχετε παρατηρήσει ότι υπάρχει μια καθυστέρηση μεταξύ της μετακίνησης του δρομέα στην περιοχή του Dock και της εμφάνισης του Dock. Μπορείτε να αλλάξετε αυτήν την καθυστέρηση, ώστε το Dock να εμφανίζεται αμέσως:
-
Εισαγάγετε την ακόλουθη εντολή στο Terminal:
Οι προεπιλογές γράφουν com.apple.dock autohide-time-modifier -float 0
Τύπος εισαγω ή ΕΠΙΣΤΡΟΦΗ.
-
Εισαγάγετε την ακόλουθη προτροπή τερματικού:
Killall Dock
Τύπος εισαγω ή ΕΠΙΣΤΡΟΦΗ.
-
Για να επαναφέρετε την καθυστέρηση, εισαγάγετε:
προεπιλογές διαγραφή com.apple.dock autohide-time-modifier
Τύπος εισαγω ή ΕΠΙΣΤΡΟΦΗ.
-
Η εκκίνηση μιας εφαρμογής από το Dock παρουσιάζει μια κινούμενη εικόνα που μπορεί να απενεργοποιηθεί με την ακόλουθη εντολή:
προεπιλογές γράφουν com.apple.dock launchanim -bool false
Τύπος εισαγω ή ΕΠΙΣΤΡΟΦΗ.
-
Για να επαναφέρετε το κινούμενο σχέδιο, πληκτρολογήστε:
προεπιλογές γράφουν com.apple.dock launchanim -bool true
Τύπος εισαγω ή ΕΠΙΣΤΡΟΦΗ.
Μηχανή του χρόνου
Αυτή η συμβουλή είναι μια προσαρμογή μία φορά για να επιταχύνετε την αρχική Αντίγραφο ασφαλείας Time Machine. Το MacOS περιορίζει το Time Machine αποδίδοντάς του χαμηλή προτεραιότητα CPU. Αυτό είναι πραγματικά πολύ χρήσιμο, καθώς εμποδίζει το Time Machine να αρπάξει τους πόρους της CPU και να επιβραδύνει τη συνολική απόδοση του Mac σας.
Υπάρχει όμως μια εξαίρεση. Όταν εκτελείτε ένα αρχικό αντίγραφο ασφαλείας του Time Machine, το μέγεθος του αντιγράφου ασφαλείας μπορεί να είναι τόσο μεγάλο που θα χρειαστεί πολύς χρόνος για την ολοκλήρωσή του, καθώς η προτεραιότητα της CPU είναι περιορισμένη.
-
Εάν θέλετε να ολοκληρώσετε το αρχικό αντίγραφο ασφαλείας του Time Machine με πιο χρονοδιάγραμμα, μπορείτε να αλλάξετε τη ρύθμιση του γκαζιού εισάγοντας τα ακόλουθα εντολή sysctl στο Τερματικό:
sudo sysctl debug.lowpri_throttle_enabled=0
Εισαγάγετε τον κωδικό πρόσβασης διαχειριστή.
Ξεκινήστε το αντίγραφο ασφαλείας του Time Machine.
-
Μπορείτε να επιστρέψετε στην προεπιλεγμένη ρύθμιση throttled είτε επανεκκινώντας το Mac σας είτε εισάγοντας τα ακόλουθα στη γραμμή εντολών Terminal:
sudo sysctl debug.lowpri_throttle_enabled=1
Εισαγάγετε τον κωδικό πρόσβασης διαχειριστή.
