Το Mac Migration Assistant μπορεί να μετακινήσει δεδομένα υπολογιστή με Windows
01
του 02
Το Migration Assistant μπορεί να μετακινήσει τα δεδομένα του υπολογιστή σας στο Mac σας
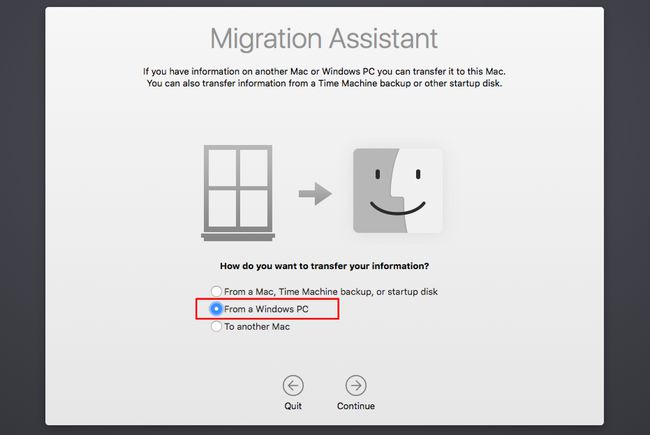
Τώρα που το έχεις άλλαξε σε Mac Ως η νέα σας υπολογιστική πλατφόρμα, μπορεί να αναρωτιέστε πώς θα μεταφέρετε όλο το υλικό σας από τον υπολογιστή σας με Windows στο Mac. Λοιπόν, είσαι τυχερός. Η μετάβαση στο Mac δεν απαιτεί να πετάξετε όλα τα δεδομένα και τα αρχεία των Windows. Ως επί το πλείστον, όλα τα δεδομένα χρήστη των Windows, συμπεριλαμβανομένων εγγράφων, εικόνων, μουσικής και βίντεο, μπορούν να κάνουν το ταξίδι στο Mac χωρίς πολύ κόπο.
Οι εφαρμογές Windows σας, ωστόσο, θα πρέπει να μείνουν πίσω. Εξαρτώνται από λειτουργικό σύστημα Windows και δεν εκτελούνται απευθείας σε Mac. Αλλά μην ανησυχείτε. εάν υπάρχει μια εφαρμογή χωρίς την οποία δεν μπορείτε να ζήσετε ή που δεν έχει αντίστοιχο Mac, υπάρχουν τρόποι να εκτελέσετε ένα περιβάλλον Windows σε Mac. Θα χρειαστεί να κάνετε διπλή εκκίνηση μεταξύ του Mac σας
Προς το παρόν, ας εστιάσουμε στη μεταφορά των δεδομένων χρήστη σας στο νέο σας Mac, ώστε να επιστρέψετε στη δουλειά ή να διασκεδάσετε λίγο.
Χρήση του Apple Retail Store για μεταφορά δεδομένων
Υπάρχουν διάφορες επιλογές για τη μεταφορά δεδομένων των Windows, ανάλογα με την έκδοση OS X ή macOS που συνοδεύει το Mac σας. Η πιο εύκολη μέθοδος είναι να έχετε ένα Κατάστημα λιανικής Apple μετακινήστε τα δεδομένα των Windows για εσάς. Εάν αγοράσετε το Mac σας σε ένα κατάστημα λιανικής της Apple και εμφανιστείτε με τον υπολογιστή σας, το προσωπικό του καταστήματος θα μετακινήσει τα δεδομένα για εσάς, ως μέρος της διαδικασίας εγκατάστασης του Mac. Φυσικά, για να λειτουργήσει αυτή η μέθοδος, πρέπει να προγραμματίσετε εκ των προτέρων. Πρέπει να έχετε μαζί σας το μηχάνημα Windows όταν αγοράζετε Mac και πρέπει να είστε πρόθυμοι να περιμένετε. Ανάλογα με το πόσο απασχολημένο είναι το κατάστημα, η αναμονή μπορεί να είναι μόλις μια ώρα ή μια μέρα ή περισσότερο.
Μπορείτε να επιταχύνετε τα πράγματα καλώντας εκ των προτέρων και κλείνοντας ένα ραντεβού για να αγοράσετε ένα Mac. Φροντίστε να αναφέρετε ότι θέλετε επίσης να μεταφέρετε τα δεδομένα σας από το μηχάνημα Windows. Το προσωπικό του καταστήματος της Apple θα ορίσει ένα χρόνο και θα σας δώσει μια εκτίμηση για το χρόνο που θα διαρκέσει η διαδικασία.
Χρήση του Βοηθού μετεγκατάστασης του Mac
Εάν δεν είστε καλοί στο να προγραμματίζετε εκ των προτέρων ή η περιπλάνηση σε ένα κατάστημα λιανικής της Apple δεν σας αρέσει, υπάρχουν μερικές επιλογές «κάντε το μόνοι σας» για τη μετεγκατάσταση των δεδομένων του υπολογιστή σας στο Mac σας.
Το νέο σας Mac θα περιλαμβάνει ένα Βοηθός Μετανάστευσης που σχεδιάστηκε αρχικά για να διευκολύνει την αναβάθμιση από ένα μοντέλο Mac σε άλλο. Συνδέετε δύο Mac χρησιμοποιώντας ένα FireWire ή Κεραυνός καλώδιο ή α σύνδεση δικτύου και στη συνέχεια χρησιμοποιήστε το Migration Assistant για να αντιγράψετε δεδομένα χρήστη, εφαρμογές και ρυθμίσεις συστήματος στο νέο Mac.
Με την εμφάνιση του OS X Lion (10.7.x), το Migration Assistant απέκτησε τη δυνατότητα να αντιγράφει δεδομένα χρήστη από υπολογιστές με Windows XP, Windows Vista ή Windows 7. Με την κυκλοφορία των επόμενων εκδόσεων του OS X, ο Βοηθός μετεγκατάστασης απέκτησε τη δυνατότητα να λειτουργεί με τα Windows 8. Windows 10 και μεταγενέστερα. Ο Βοηθός μετεγκατάστασης μπορεί να αντιγράψει τους λογαριασμούς χρηστών των Windows, αν και δεν μπορεί να αντιγράψει τους κωδικούς πρόσβασής σας, επομένως βεβαιωθείτε ότι γνωρίζετε τον κωδικό πρόσβασης του λογαριασμού χρήστη πριν πραγματοποιήσετε τη μεταφορά. Ο Βοηθός μετεγκατάστασης μπορεί επίσης να αντιγράψει τα έγγραφά σας, καθώς και μηνύματα ηλεκτρονικού ταχυδρομείου, επαφές και ημερολόγια από το Microsoft Outlook (2003 και μεταγενέστερα), το Outlook Express, το Windows Mail και το Windows Live Mail.
02
του 02
Χρήση του Βοηθού Μετανάστευσης
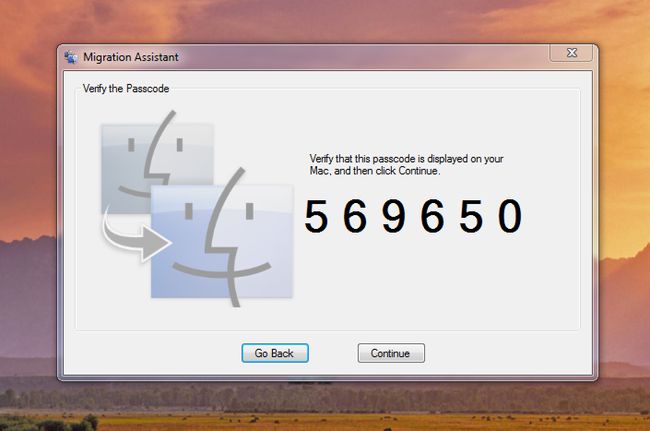
Το Mac Migration Assistant απαιτεί ο Mac και ο υπολογιστής να είναι συνδεδεμένοι στο ίδιο τοπικό δίκτυο. Δεν χρειάζεται να ανησυχείτε για τη ρύθμιση οποιουδήποτε τύπου κοινής χρήσης αρχείων σε κανέναν υπολογιστή. απλά πρέπει να είναι στο ίδιο δίκτυο.
Η διαδικασία μεταφοράς περιλαμβάνει την εκτέλεση ενός αντιγράφου του Βοηθού μετεγκατάστασης στο Mac σας και ενός αντιγράφου στον υπολογιστή σας. Δεδομένου ότι θα εργάζεστε με δύο διαφορετικούς υπολογιστές και δύο εφαρμογές που έχουν το ίδιο όνομα, θα προλογίσουμε κάθε βήμα Αυτός ο οδηγός για τη χρήση του Βοηθού μετεγκατάστασης είτε με υπολογιστή είτε με Mac, για να καταστήσει σαφές σε ποια εφαρμογή αναφέρονται οι οδηγίες προς το.
Εγκατάσταση του Mac Migration Assistant
Το Mac σας περιλαμβάνει το κύριο Εφαρμογή Migration Assistant, αλλά θα χρειαστεί επίσης να εγκαταστήσετε μια βοηθητική εφαρμογή στον υπολογιστή σας με Windows.
Χρήση του Mac Migration Assistant
Η/Υ:
- Πριν προχωρήσετε στη διαδικασία μετεγκατάστασης, απενεργοποιήστε την αυτόματη Ενημερωμένη έκδοση για Windows. Υπάρχει μια απομακρυσμένη πιθανότητα ότι εάν το Windows Update ξεκινήσει την εγκατάσταση νέων πακέτων, ο Βοηθός μετεγκατάστασης θα διακοπεί και δεν θα μπορεί να ολοκληρώσει τη διαδικασία.
- Μόλις το κατεβάσετε στον υπολογιστή σας, ξεκινήστε το Πρόγραμμα εγκατάστασης του Windows Migration Assistant και ακολουθήστε τις οδηγίες στην οθόνη για να ολοκληρώσετε την εγκατάσταση.
- Όταν ολοκληρωθεί η εγκατάσταση, το Migration Assistant θα ξεκινήσει αυτόματα.
- Όταν εκκινήσει το Migration Assistant στον υπολογιστή σας, κάντε κλικ στην οθόνη καλωσορίσματος, μέχρι να σας ζητηθεί να ξεκινήσετε το Migration Assistant στο Mac σας.
Μακ:
- Εκκινήστε το Migration Assistant, το οποίο βρίσκεται στο /Applications/Utilities ή από το Πηγαίνω μενού, επιλέξτε Βοηθητικά προγράμματα.
- Ο Βοηθός Μετανάστευσης μπορεί να σας ζητήσει να εισαγάγετε το όνομα και τον κωδικό πρόσβασης του α χρήστη με λογαριασμό διαχειριστή. Κάντε κλικ Να συνεχίσει, πληκτρολογήστε ένα όνομα διαχειριστή και έναν κωδικό πρόσβασης και κάντε κλικ Εντάξει.
- Το Migration Assistant θα εμφανίσει επιλογές για την πηγή πληροφοριών που θα αντιγράψετε στο Mac σας. Ανάλογα με τη συγκεκριμένη έκδοση του Βοηθού μετεγκατάστασης που χρησιμοποιείτε, θα πρέπει να δείτε μια επιλογή για να επιλέξετε: Από άλλο Mac, υπολογιστή, αντίγραφο ασφαλείας του Time Machine ή άλλο δίσκο, ή μια επιλογή για επιλογή Από υπολογιστή με Windows κάντε την κατάλληλη επιλογή και κάντε κλικ Να συνεχίσει.
- Το Migration Assistant θα εμφανίσει πρόσθετες επιλογές πηγής. Επιλέξτε Από άλλο Mac ή υπολογιστήκαι κάντε κλικ Να συνεχίσει.
- Για να συνεχίσει ο Βοηθός μετεγκατάστασης, πρέπει να κλείσει όλες τις άλλες εφαρμογές που εκτελούνται στο Mac σας. Κάντε κλικ Να συνεχίσει για να κλείσετε τυχόν ανοιχτές εφαρμογές και να προχωρήσετε στη διαδικασία μετεγκατάστασης.
- Το Migration Assistant θα σαρώσει το τοπικό σας δίκτυο για οποιοδήποτε PC ή Mac που εκτελεί την εφαρμογή Migration Assistant. Το εικονίδιο και το όνομα του υπολογιστή σας θα πρέπει να εμφανίζονται στο παράθυρο του Βοηθού μετεγκατάστασης. Όταν γίνει, κάντε κλικ Να συνεχίσει.
- Στην οθόνη θα εμφανιστεί τώρα ένας πολυψήφιος κωδικός πρόσβασης. Γράψτε αυτόν τον αριθμό και μεταφέρετέ τον στον υπολογιστή σας.
Η/Υ:
- Ο Βοηθός μετεγκατάστασης θα εμφανίσει α κωδικός πρόσβασης. Θα πρέπει να ταιριάζει με αυτό που εμφανίστηκε στο Mac σας. Εάν ο κωδικός πρόσβασης ταιριάζει, κάντε κλικ Να συνεχίσει και μετά επιστρέψτε στο Mac σας.
Μακ:
- Το Migration Assistant θα εμφανίσει μια λίστα με τα στοιχεία που μπορείτε να μετεγκαταστήσετε στο Mac σας. Η λίστα θα περιλαμβάνει τον τρέχοντα συνδεδεμένο λογαριασμό χρήστη του υπολογιστή και όλα τα σχετικά δεδομένα, όπως Μουσική, Εικόνες, Ταινίες, Στοιχεία επιφάνειας εργασίας, Λήψεις, Έγγραφα, Επαφές, Σελιδοδείκτες και Ρυθμίσεις χρήστη. Το Migration Assistant μπορεί επίσης να αντιγράψει πρόσθετα αρχεία, όπως κοινόχρηστα αρχεία, αρχεία καταγραφής και άλλα αρχεία και έγγραφα που βρίσκει στον υπολογιστή σας.
- Επιλέξτε τα στοιχεία που θέλετε να αντιγράψετε και κάντε κλικ Να συνεχίσει.
PC & Mac:
- Και οι δύο Βοηθοί μετεγκατάστασης θα εμφανίσουν τη συνεχιζόμενη πρόοδο της λειτουργίας αντιγραφής. Μόλις ολοκληρωθεί η διαδικασία αντιγραφής, μπορείτε να κλείσετε την εφαρμογή Migration Assistant και στα δύο μηχανήματα.
Ο Βοηθός μετεγκατάστασης μπορεί να αντιγράψει τα δεδομένα χρήστη μόνο από τον λογαριασμό που είναι συνδεδεμένος αυτήν τη στιγμή στον υπολογιστή. Εάν υπάρχουν πολλοί λογαριασμοί χρηστών που θέλετε να αντιγράψετε στο Mac σας, θα πρέπει να αποσυνδεθείτε από τον υπολογιστή σας, να συνδεθείτε με τον επόμενο λογαριασμό και, στη συνέχεια, να επαναλάβετε τη διαδικασία μετεγκατάστασης.
