Πώς να δημιουργήσετε προβολές φωτογραφιών "Memories" στο iOS
Οι αναμνήσεις είναι προσαρμοσμένες slideshow που σας iPhone ή το iPad μπορεί να φτιάξει για εσάς. Η δυνατότητα είναι εύκολο να παραβλεφθεί, αλλά μόλις ξεκινήσετε δημιουργία γρήγορων και εύκολων προβολών διαφανειών από τη δική σας συλλογή φωτογραφιών, μπορεί να το βρείτε τόσο βολικό όσο και ανεκτίμητο.
Για πρόσβαση στο Memories, εκκινήστε την εφαρμογή iOS Photos και επιλέξτε Για σενα. Επιλέγω Προβολή όλων για προβολή ολόκληρης της κρυφής μνήμης των δημιουργούμενων Μνήμων.

Πώς να δημιουργήσετε αναμνήσεις φωτογραφιών
Οι μνήμες δημιουργούνται αυτόματα στο iOS. Το μόνο που χρειάζεται να κάνετε είναι να συνεχίσετε τη λήψη εικόνων και βίντεο και το Photos θα τα ταξινομήσει δυναμικά σε Μνήμες με βάση τις ημερομηνίες και την ποσότητα πολυμέσων που δημιουργούνται για μια συγκεκριμένη περίοδο.
Εάν θέλετε να δημιουργήσετε τη δική σας μνήμη από μια συλλογή φωτογραφιών ή βίντεο, θα πρέπει να το κάνετε χειροκίνητα. Αυτό σημαίνει να τα ταξινομήσετε σε ένα προσαρμοσμένο άλμπουμ.
Πώς να δημιουργήσετε με μη αυτόματο τρόπο μια μνήμη
Δεν ταιριάζουν όλες οι πραγματικές σας αναμνήσεις στην ερμηνεία των γεγονότων, των διακοπών και των συγκεντρώσεων από τις Φωτογραφίες. Επομένως, μπορεί να θέλετε να δημιουργήσετε το δικό σας άλμπουμ ή Μνήμη για να αντικατοπτρίζει καλύτερα την πραγματικότητα. Δείτε πώς μπορείτε να δημιουργήσετε νέες Μνήμες στις Φωτογραφίες για iOS:
-
Εκκινήστε την εφαρμογή iOS Photos και επιλέξτε Τα άλμπουμ μου.
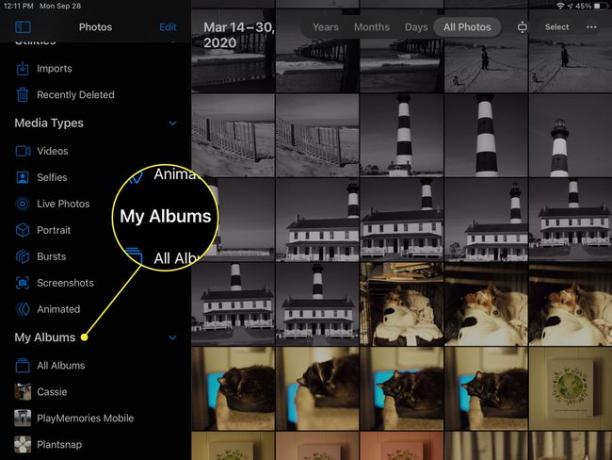
-
Επίλεξε το +Νέο άλμπουμ εικονίδιο στην κάτω αριστερή γωνία.

-
Ονομάστε το άλμπουμ και επιλέξτε Αποθηκεύσετε.

-
Επιλέξτε τις φωτογραφίες που θέλετε να προσθέσετε στο άλμπουμ. Μπορείτε να περιηγηθείτε στις φωτογραφίες ανά άλμπουμ ή πλοηγώντας σε ολόκληρο το ρολό της κάμερας.
Μπορείτε επίσης να προσθέσετε φωτογραφίες από το ρολό της κάμερας μεμονωμένα ή καθώς τις τραβάτε. Αφού δημιουργήσετε ένα νέο άλμπουμ, επιλέξτε Εγινε. Όταν προβάλλετε οποιαδήποτε φωτογραφία θέλετε να προσθέσετε, επιλέξτε το εικονίδιο Κοινή χρήση και, στη συνέχεια, επιλέξτε Προσθήκη στο άλμπουμ και επιλέξτε το άλμπουμ που μόλις δημιουργήσατε.

-
Επιστρέψτε στην οθόνη Άλμπουμ. Υπό Τα άλμπουμ μου, επιλέξτε το άλμπουμ που μόλις δημιουργήσατε.

-
Στο banner τίτλου του άλμπουμ, επιλέξτε το ... εικονίδιο και στη συνέχεια επιλέξτε Παρουσίαση. Το άλμπουμ θα εμφανίζεται ως μνήμη που δημιουργείται αυτόματα.
Επίλεξε το Παίζω εικονίδιο για να προβάλετε μια παρουσίαση πλήρους οθόνης της προσαρμοσμένης μνήμης.

Πώς να δημιουργήσετε μια μνήμη ενός συγκεκριμένου ατόμου
Αυτό είναι ένα υπέροχο κόλπο που θα δημιουργήσει μια δυναμική προβολή διαφανειών από τις φωτογραφίες και τα βίντεο που έχετε από ένα συγκεκριμένο άτομο.
-
Με τις Φωτογραφίες ανοιχτές, επιλέξτε το Ανθρωποι.

-
Θα δείτε μια συλλογή από άλμπουμ με διάφορα άτομα που αναγνωρίζονται από την εφαρμογή Φωτογραφίες. Επιλέξτε ένα για να εμφανίσετε όλες τις φωτογραφίες που έχει το ρολό της κάμεράς σας από αυτό το άτομο.
Αυτή η δυνατότητα λειτουργεί πλέον για κάθε πρόσωπο στο ρολό της φωτογραφικής μηχανής σας — μόνο πρόσωπα που βρίσκονται σε πολλές φωτογραφίες που μπορεί εύκολα να εντοπίσει η συσκευή σας iOS.
Για να προσθέσετε επιπλέον φωτογραφίες για αυτό το άτομο, επιλέξτε το εικονίδιο Μενού και, στη συνέχεια, επιλέξτε Επιβεβαίωση πρόσθετων φωτογραφιών.

-
Επίλεξε το Παίζω εικονίδιο για να εμφανίσετε μια παρουσίαση πλήρους οθόνης αυτού του ατόμου.

Πώς να δημιουργήσετε μια μνήμη μιας συγκεκριμένης ημερομηνίας ή συμβάντος
Μπορείτε να ακολουθήσετε τις ίδιες οδηγίες για να δημιουργήσετε μια μνήμη και μια παρουσίαση για μια συγκεκριμένη ημερομηνία ή συμβάν στο ρολό της φωτογραφικής μηχανής σας. Δείτε πώς:
Ανοίξτε την εφαρμογή Φωτογραφίες και επιλέξτε το Φωτογραφίες αυτί.
-
Πλοηγηθείτε στην εν λόγω ημερομηνία ή συμβάν χρησιμοποιώντας το Χρόνια, Μήνες, ή Μέρες καρτέλες.

-
Αφού απομονώσετε μια επιλογή φωτογραφιών ή βίντεο, επιλέξτε το Μενού εικονίδιο που υποδεικνύεται με τρεις οριζόντιες κουκκίδες.

-
Επιλέξτε Αναπαραγωγή για λήψη για να τακτοποιήσετε τις φωτογραφίες και τα βίντεο σε μια παρουσίαση.
Το κουμπί Αναπαραγωγή είναι διαθέσιμο μόνο υπό ορισμένες συνθήκες, επομένως είναι συχνά ευκολότερο να δημιουργήσετε με μη αυτόματο τρόπο ένα άλμπουμ και στη συνέχεια να το μετατρέψετε σε μνήμη.

Πώς να επεξεργαστείτε μια παρουσίαση αναμνήσεων
Παρά την αυτόματη λειτουργικότητά της, η λειτουργία Memories δεν είναι τέλεια στην αναγνώριση ατόμων, τοποθεσιών ή συμβάντων. Για αυτόν τον λόγο, το Photos επιτρέπει πολλούς τρόπους επεξεργασίας των slideshow της μνήμης. Δείτε πώς:
-
Ανοίξτε οποιαδήποτε Μνήμη και επιλέξτε το Παίζω για να ξεκινήσει η αναπαραγωγή της παρουσίασης.

Πατήστε οπουδήποτε στην οθόνη για να αποκαλύψετε τις επιλογές επεξεργασίας.
-
Επιλέξτε μια διάθεση για τη Μνήμη επιλέγοντας οποιοδήποτε από τα παρακάτω: Ονειροπόλος, Συναισθηματικός, Ευγενικός, Ψυχρός, Ουδέτερος, Χαρούμενος, Ανεβαστικός, Επικός, Κλαμπ ή Ακραίος.

-
Επιλέξτε ένα μήκος για τη Μνήμη: Μικρός, Μεσαίο, ή Μακρύς.

-
Επιλέγω Επεξεργασία στην επάνω δεξιά γωνία για να ρυθμίσετε με ακρίβεια την παρουσίαση. Εδώ, μπορείτε να αλλάξετε τον τίτλο, την εικόνα τίτλου, τη μουσική και τη διάρκεια. Μπορείτε επίσης να αλλάξετε τις φωτογραφίες και τα βίντεο που περιλαμβάνονται στην παρουσίαση.

Η ενότητα Τίτλος σάς επιτρέπει να επεξεργαστείτε τον τίτλο, τον υπότιτλο και να επιλέξετε τη γραμματοσειρά για τον τίτλο. Στη μουσική, μπορείτε να επιλέξετε ένα από τα στοκ τραγούδια ή οποιοδήποτε τραγούδι από τη βιβλιοθήκη της συσκευής σας. Όταν επεξεργάζεστε τη διάρκεια μιας Μνήμης, η εφαρμογή Φωτογραφίες θα επιλέξει ποιες φωτογραφίες θα προσθέσει ή θα αφαιρέσει, επομένως θα θέλετε να το κάνετε αυτό πριν επεξεργάζεστε την επιλογή φωτογραφίας. Αυτό σας επιτρέπει να βελτιστοποιήσετε τις φωτογραφίες αφού επιλέξετε το κατάλληλο μήκος.
Μπορείτε να προσθέσετε μια φωτογραφία πατώντας το "+κουμπί " στο κάτω αριστερό μέρος της οθόνης, αλλά μπορείτε να προσθέσετε μόνο φωτογραφίες που βρίσκονται εντός της αρχικής συλλογής. Έτσι, εάν δημιουργήσατε μια ανάμνηση φωτογραφιών του 2018, μπορείτε να προσθέσετε μόνο φωτογραφίες από αυτήν τη συλλογή του 2018. Εδώ βοηθάει η δημιουργία ενός νέου άλμπουμ. Εάν δεν βλέπετε τη φωτογραφία που θέλετε, μπορείτε να κάνετε πίσω, να προσθέσετε τη φωτογραφία στο άλμπουμ και μετά να ξεκινήσετε ξανά τη διαδικασία επεξεργασίας.
Δεν μπορείτε να τοποθετήσετε μια φωτογραφία σε ένα συγκεκριμένο σημείο της παρουσίασης. Οι φωτογραφίες τοποθετούνται με την ίδια σειρά που υπάρχουν στο άλμπουμ, το οποίο είναι γενικά ταξινομημένο κατά ημερομηνία και ώρα.
Πώς να αποθηκεύσετε και να μοιραστείτε αναμνήσεις
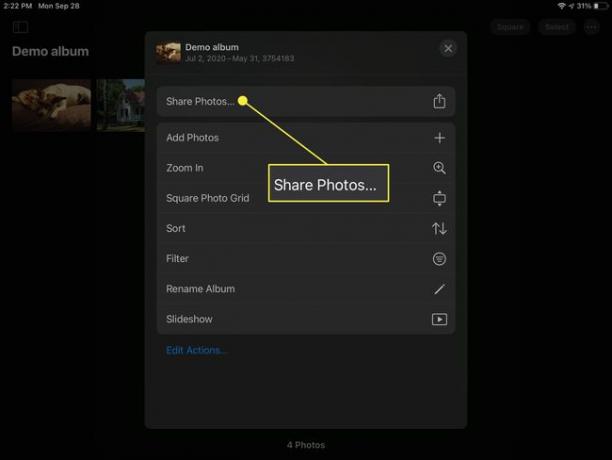
Τώρα που έχετε μια προσαρμοσμένη παρουσίαση της μνήμης, ίσως θέλετε να την μοιραστείτε.
Μπορείτε να κάνετε κοινή χρήση μιας παρουσίασης ή να την αποθηκεύσετε στη συσκευή σας επιλέγοντας το Μερίδιο κουμπί ενώ παίζει. Όλες οι τυπικές επιλογές μετοχών είναι διαθέσιμες, συμπεριλαμβανομένων AirDrop, Μηνύματα, Mail, YouTube, Dropbox, Facebook κ.λπ. Μπορείτε ακόμη και να το εισαγάγετε στο iMovie για περαιτέρω επεξεργασία.
Εάν επιλέξετε Αποθήκευση βίντεο, η παρουσίαση θα αποθηκευτεί στο άλμπουμ Βίντεο σας σε μορφή ταινίας. Αυτό σας επιτρέπει να το μοιραστείτε στο Facebook ή να το στείλετε ως μήνυμα κειμένου σε μεταγενέστερο χρονικό σημείο.
