Χρησιμοποιήστε το Boot Camp Assistant για να χωρίσετε τη μονάδα δίσκου του Mac σας
Το Boot Camp Assistant, μέρος του Boot Camp της Apple, εξυπηρετεί δύο λειτουργίες για την προετοιμασία ενός Mac για εκτέλεση των Windows. Ο κύριος σκοπός του είναι να σας βοηθήσει να χωρίσετε τον σκληρό σας δίσκο, να δημιουργήσετε το απαραίτητο διαμέρισμα των Windows. Εάν αποφασίσετε να διαγράψετε τα Windows κάποια στιγμή στο μέλλον, το Boot Camp Assistant μπορεί να επαναφέρει το Mac σας στη διαμόρφωση πριν από τα Windows.
Σε αυτόν τον οδηγό, θα εξετάσουμε τη χρήση μιας πρώιμης έκδοσης του Boot Camp Assistant για την κατάτμηση ενός σκληρού δίσκου Mac.
01
του 05
Πρώτα πράγματα πρώτα: Δημιουργήστε αντίγραφα ασφαλείας των δεδομένων σας
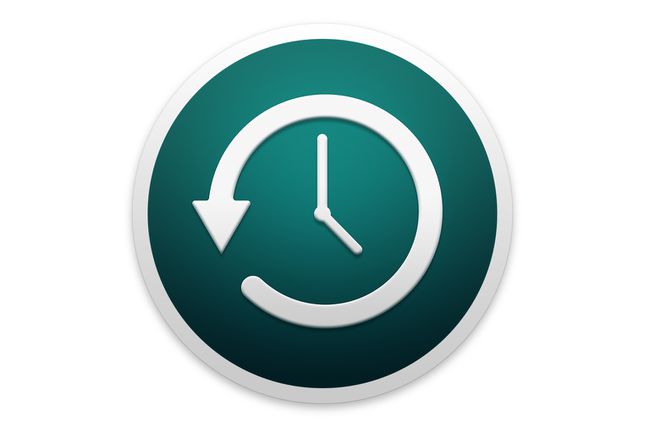
Δίκαιη προειδοποίηση: Πρόκειται να το κάνετε χωρίστε το σκληρό δίσκο του Mac σας. Η διαδικασία κατάτμησης ενός σκληρού δίσκου με το Boot Camp Assistant έχει σχεδιαστεί για να μην προκαλεί απώλεια δεδομένων, αλλά όταν εμπλέκονται υπολογιστές, όλα τα στοιχήματα είναι απενεργοποιημένα. Η διαδικασία κατάτμησης αλλάζει τον τρόπο με τον οποίο αποθηκεύονται τα δεδομένα στη μονάδα δίσκου σας. Εάν κάτι πάει στραβά απροσδόκητα κατά τη διάρκεια της διαδικασίας (όπως ο σκύλος σας να σκοντάψει πάνω από το καλώδιο ρεύματος και να αποσυνδέσει το Mac σας), μπορεί να χάσετε δεδομένα. Με κάθε σοβαρότητα, σχεδιάστε για το χειρότερο και δημιουργήστε αντίγραφα ασφαλείας των δεδομένων σας πριν κάνετε οτιδήποτε άλλο.
Δημιουργήστε αντίγραφα ασφαλείας των δεδομένων σας. Εάν δεν το έχετε κάνει ήδη, δοκιμάστε να χρησιμοποιήσετε Μηχανή του χρόνου για να δημιουργήσετε αντίγραφα ασφαλείας των δεδομένων σας. Το Time Machine περιλαμβάνεται στο Mac OS X 10.5 και μεταγενέστερο, και είναι πολύ εύκολο στη χρήση. Μπορείτε επίσης να χρησιμοποιήσετε το λογισμικό δημιουργίας αντιγράφων ασφαλείας τρίτων της επιλογής σας. Το σημαντικό είναι να δημιουργείτε αντίγραφα ασφαλείας των δεδομένων σας σε τακτική βάση, ακόμη και τώρα. πώς θα το κάνετε εξαρτάται από εσάς.
02
του 05
Προετοιμαστείτε να χωρίσετε τη μονάδα δίσκου σας

Στιγμιότυπο οθόνης
Βοηθός Boot Camp εγκαθίσταται αυτόματα ως μέρος του OS X 10.5 ή νεότερης έκδοσης. Εάν διαθέτετε την έκδοση beta του Boot Camp Assistant, η οποία ήταν διαθέσιμη για λήψη από τον ιστότοπο της Apple, θα διαπιστώσετε ότι δεν λειτουργεί πλέον, επειδή η περίοδος beta έχει λήξει. Πρέπει να χρησιμοποιείτε OS X 10.5 ή νεότερη έκδοση για να λειτουργήσει το Boot Camp Assistant.
Εκκινήστε το Boot Camp Assistant
- Εκκινήστε το Boot Camp Assistant κάνοντας διπλό κλικ στο Βοηθός Boot Camp εφαρμογή που βρίσκεται στο /Applications/Utilities/.
- Εκτυπώστε ένα αντίγραφο του Οδηγού εγκατάστασης και εγκατάστασης κάνοντας κλικ στο Εκτύπωση Οδηγού εγκατάστασης και ρύθμισης κουμπί.
- Κάντε κλικ στο Να συνεχίσει κουμπί.
- Επίλεξε το Δημιουργήστε ή αφαιρέστε ένα διαμέρισμα των Windows επιλογή.
- Κάντε κλικ στο Να συνεχίσει κουμπί.
03
του 05
Επιλέξτε έναν σκληρό δίσκο σε διαμέρισμα

Στιγμιότυπο οθόνης
Αφού επιλέξετε τη δημιουργία ή την κατάργηση ενός διαμερίσματος των Windows, το Boot Camp Assistant θα εμφανίσει μια λίστα με τα σκληροι ΔΙΣΚΟΙ εγκατεστημένο στον υπολογιστή σας. Για πολλά άτομα, αυτή θα είναι μια σύντομη λίστα, περιορισμένη στη μονάδα δίσκου που συνοδεύει το Mac. Είτε έχετε έναν σκληρό δίσκο είτε περισσότερους, επιλέξτε μια μονάδα δίσκου σε διαμέρισμα.
Επιλέξτε έναν σκληρό δίσκο σε διαμέρισμα για Windows
- Κάντε κλικ στο εικονίδιο για τον σκληρό δίσκο που θα είναι το νέο σπίτι για τα Windows.
- Επίλεξε το Δημιουργήστε ένα δεύτερο διαμέρισμα για Windows επιλογή.
- Κάντε κλικ στο Να συνεχίσει κουμπί.
04
του 05
Προσδιορίστε το μέγεθος του διαμερίσματος των Windows

Στιγμιότυπο οθόνης
Ο σκληρός δίσκος που επιλέξατε στο προηγούμενο βήμα θα εμφανίζεται στο Boot Camp Assistant, με τη μία ενότητα με την ένδειξη Mac OS X και την άλλη με την ένδειξη Windows. Χρησιμοποιήστε το ποντίκι σας για να κάνετε κλικ και να σύρετε το nub μεταξύ των ενοτήτων, για να αναπτύξετε ή να συρρικνώσετε κάθε διαμέρισμα, αλλά μην κάνετε ακόμη κλικ σε κανένα από τα κουμπιά.
Καθώς σύρετε το nub, θα παρατηρήσετε ότι μπορείτε να συρρικνώσετε το διαμέρισμα Mac OS X μόνο κατά τον ελεύθερο χώρο που είναι διαθέσιμος στην επιλεγμένη μονάδα δίσκου. Θα παρατηρήσετε επίσης ότι δεν μπορείτε να κάνετε το διαμέρισμα των Windows μικρότερο από 5 GB, αν και όπως αναφέραμε προηγουμένως, δεν συνιστούμε να το κάνετε μικρότερο από 20 GB.
Μπορεί επίσης να παρατηρήσετε ότι υπάρχουν δύο προκαθορισμένα μεγέθη για να διαλέξετε, μέσω των δύο κουμπιών που βρίσκονται ακριβώς κάτω από την οθόνη των κατατμήσεων. Μπορείτε να κάνετε κλικ στο κουμπί «Διαιρέστε ίσα», το οποίο, όπως ίσως έχετε μαντέψει, θα χωρίσει τη μονάδα δίσκου σας στη μέση, χρησιμοποιώντας το μισό του διαθέσιμου χώρου για Mac OS X και το ήμισυ του διαθέσιμου χώρου για τα Windows. Αυτό, φυσικά, προϋποθέτει ότι υπάρχει αρκετός διαθέσιμος ελεύθερος χώρος στη μονάδα δίσκου για να χωριστούν τα πράγματα δίκαια. Εναλλακτικά, μπορείτε να κάνετε κλικ στο κουμπί '32 GB', το οποίο είναι μια καλή επιλογή γενικής χρήσης για ένα διαμέρισμα των Windows, και πάλι με την προϋπόθεση ότι έχετε αρκετό ελεύθερο χώρο στον σκληρό δίσκο για να δημιουργήσετε ένα διαμέρισμα αυτού του μεγέθους.
Ορίστε τα μεγέθη των διαμερισμάτων σας
- Προσαρμόστε τα μεγέθη των διαμερισμάτων σας
- Χρησιμοποιήστε το nub για να επιλέξετε ένα προσαρμοσμένο μέγεθος
- Χρησιμοποιήστε τα κουμπιά για να επιλέξετε τα προκαθορισμένα μεγέθη
- Κάντε κλικ στο Χώρισμα κουμπί όταν είναι έτοιμο.
Η κατάτμηση μιας μονάδας δίσκου συνήθως απαιτεί λίγο χρόνο, επομένως να είστε υπομονετικοί.
05
του 05
Τα νέα σας διαμερίσματα είναι έτοιμα

Στιγμιότυπο οθόνης
Όταν το Boot Camp Assistant ολοκληρώσει την κατάτμηση του σκληρού σας δίσκου, το διαμέρισμα Mac θα έχει το ίδιο όνομα με τον αρχικό σκληρό δίσκο χωρίς διαμερίσματα. το διαμέρισμα των Windows θα ονομάζεται BOOTCAMP.
Σε αυτό το σημείο, μπορείτε να κλείσετε το Boot Camp Assistant ή να κάνετε κλικ στο Ξεκινήστε την εγκατάσταση και ακολουθήστε τις οδηγίες στην οθόνη για να εγκαταστήστε τα Windows στο διαμέρισμα BOOTCAMP.
