Πώς να διαγράψετε λήψεις σε Mac
Τι να ξέρετε
- ο Λήψεις Ο φάκελος βρίσκεται στη δεξιά πλευρά του Προκυμαία δίπλα στο Σκουπίδια.
- Για να διαγράψετε τα ληφθέντα αρχεία, μεταβείτε στις Λήψεις > πατήστε Command+A > επεκτείνετε το Αρχείο μενού > Μετακίνηση στον Κάδο απορριμμάτων.
- Για να διαγράψετε οριστικά τον κάδο απορριμμάτων, μεταβείτε στο Ευρίσκων > Αδειος κάδος.
Αυτό το άρθρο εξηγεί πώς να διαγράψετε αρχεία που έχετε λάβει στο Mac σας. Οι πρόσθετες πληροφορίες καλύπτουν τον τρόπο εκκαθάρισης του ιστορικού του προγράμματος περιήγησής σας για Safari, Chrome και Firefox.
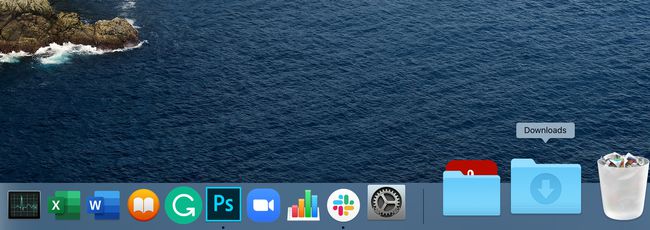
Πώς μπορώ να βρω το φάκελο "Λήψεις" σε Mac;
Εάν αφαιρέσατε το φάκελο "Λήψεις" από το Dock κάποια στιγμή, είτε επίτηδες είτε κατά λάθος, μπορείτε να τον βρείτε στο Mac σας. Για να εντοπίσετε το Φάκελος λήψεων στο Mac σας, επιλέξτε Πηγαίνω στη γραμμή μενού Finder. Ο φάκελος "Λήψεις" εμφανίζεται στο αναπτυσσόμενο μενού.
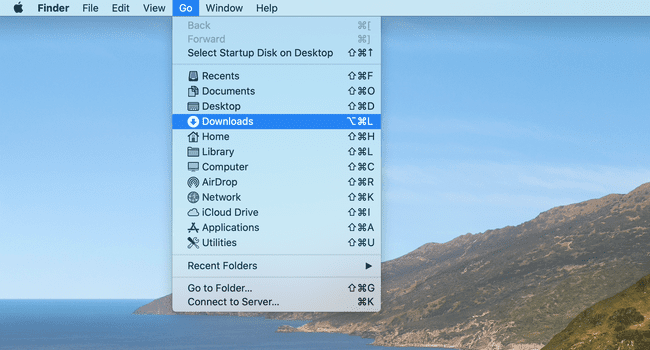
Το Finder είναι το πρόγραμμα που εκτελείται πάντα στο Mac σας. Εκεί βρίσκεται η επιφάνεια εργασίας σας με όλα τα εικονίδια στην επιφάνεια εργασίας. Εάν διαβάζετε αυτό το άρθρο σε ένα πρόγραμμα περιήγησης ιστού όπως το Safari, απλώς κάντε κλικ στο δίχρωμο μπλε χαρούμενο πρόσωπο στο dock του Mac.
Πώς να διαγράψετε αρχεία που έχετε λάβει στο Mac σας
Αφού εντοπίσετε το φάκελο "Λήψεις" στο MacBook σας, μπορείτε να διαγράψετε τα αρχεία μέσα.
Ανοιξε το Λήψεις ντοσιέ.
-
Τύπος Εντολή+ΕΝΑ για να επιλέξετε όλα τα αρχεία.
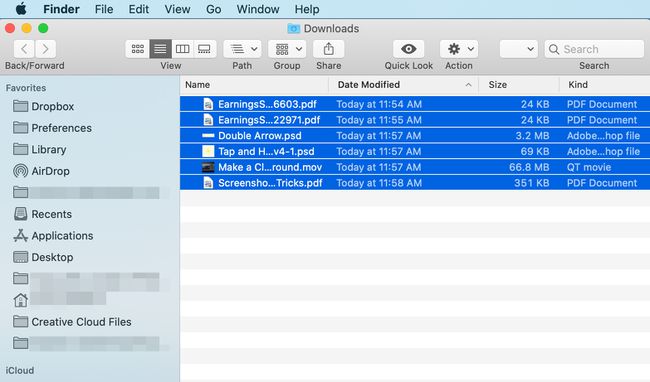
-
Μόλις επισημανθούν τα αρχεία, αναπτύξτε το Αρχείο μενού στο επάνω μέρος της οθόνης και επιλέξτε Μετακίνηση στον Κάδο απορριμμάτων.
Εναλλακτικά, χρησιμοποιήστε τη συντόμευση πληκτρολογίου Command+Delete.
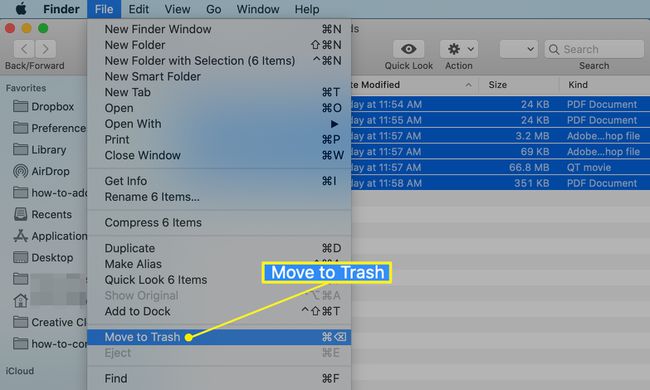
Τα αρχεία μετακινούνται στον κάδο απορριμμάτων.
-
Για να διαγράψετε οριστικά τον κάδο απορριμμάτων, κάντε κλικ στο μενού με την ετικέτα Ευρίσκων και επιλέξτε Αδειος κάδος.
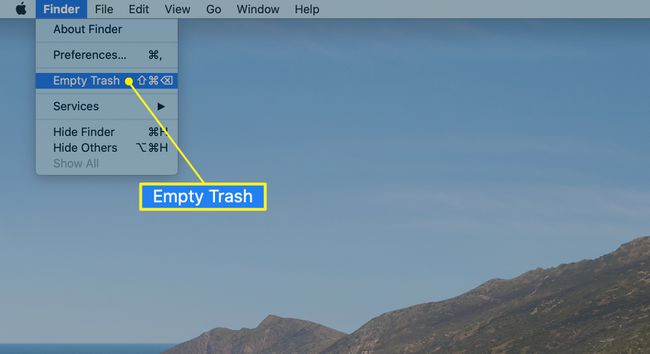
Δεν υπάρχει "αναίρεση" από αυτό, οπότε βεβαιωθείτε ότι αυτό θέλετε να κάνετε.
Αφαιρέστε τα ίχνη από αυτά που έχετε κατεβάσει
Έχετε διαγράψει τα πραγματικά αρχεία στο Mac σας, αλλά δεν έχετε αφαιρέσει όλα τα ίχνη τους. Εάν χρησιμοποιήσατε πρόγραμμα περιήγησης ιστού για τη λήψη των αρχείων, θα υπάρχει ιστορικό αποθηκευμένο στο πρόγραμμα περιήγησης με αυτές τις πληροφορίες.
Τα προγράμματα περιήγησης ιστού, συμπεριλαμβανομένων των Safari, Googe Chrome και Firefox, διατηρούν αρχείο με όλες τις λήψεις σας, διευκολύνοντας την εύρεση του τόπου αποθήκευσης αυτών των αρχείων. Το πρόγραμμα περιήγησης δεν περιέχει τα πραγματικά ληφθέντα αρχεία, απλώς τα κατεβάσατε εσείς.
Δείτε πώς μπορείτε να βρείτε το ιστορικό λήψεων μέσω των προγραμμάτων περιήγησης Safari, Google Chrome και Firefox.
Η εκκαθάριση του ιστορικού λήψεων δεν γίνεται διαγράψτε τα ληφθέντα αρχεία από τον υπολογιστή σας. Η διαγραφή του ιστορικού διαγράφει μόνο μια εγγραφή των αρχείων που κατεβάσατε. Ακολουθήστε τα παραπάνω βήματα για να διαγράψετε τα πραγματικά αρχεία από το Mac σας.
Διαγράψτε το ιστορικό στο πρόγραμμα περιήγησης Safari
Ανοίξτε το πρόγραμμα περιήγησης Safari.
Κάντε κλικ Ιστορία στη γραμμή μενού για να ανοίξετε το ιστορικό του προγράμματος περιήγησης.
-
Κάντε κλικ Καθαρισμός ιστορικού στο κάτω μέρος του μενού για να διαγράψετε το ιστορικό των λήψεών σας.
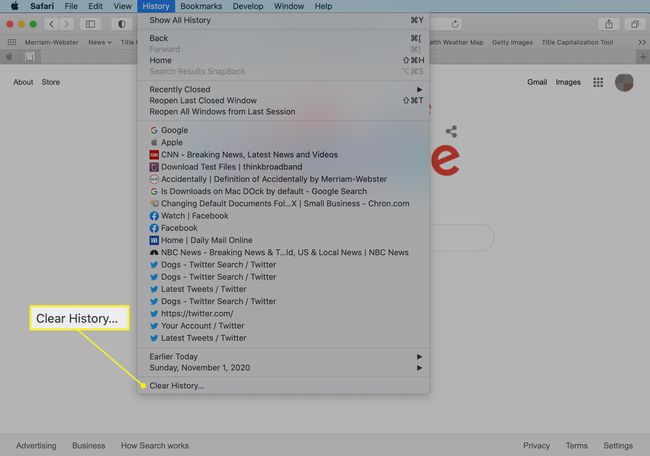
-
Στο αναδυόμενο παράθυρο, επιλέξτε όλη την ιστορία για να το διαγράψετε όλο ή μία από τις άλλες επιλογές για να είστε πιο επιλεκτικοί. Επιλέγω Καθαρισμός ιστορικού άλλη μια φορά για να ολοκληρωθεί η διαδικασία.
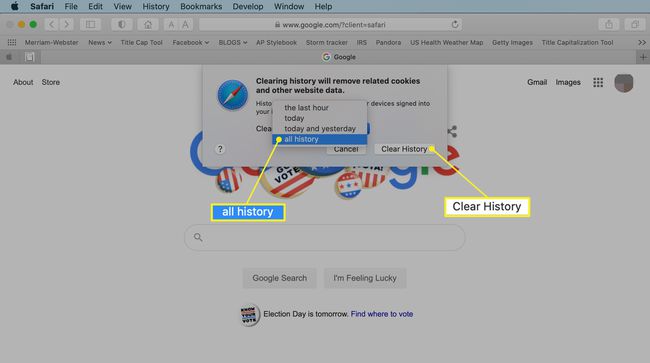
Εκκαθαρίστε το ιστορικό στο πρόγραμμα περιήγησης Chrome
Δείτε πώς μπορείτε να βρείτε πού αποθηκεύει ο υπολογιστής σας τα αρχεία που έχετε κατεβάσει από το Chrome.
-
Για να διαγράψετε το ιστορικό λήψεων στο Chrome, κάντε κλικ στο Παράθυρο μενού και επιλέξτε Λήψεις.
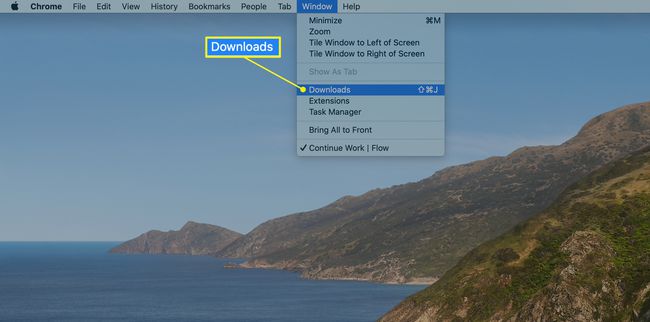
-
Τώρα πατήστε το τρεις τελείες στην επάνω δεξιά πλευρά της σελίδας λήψεων και επιλέξτε Τα καθαρίζω όλα.
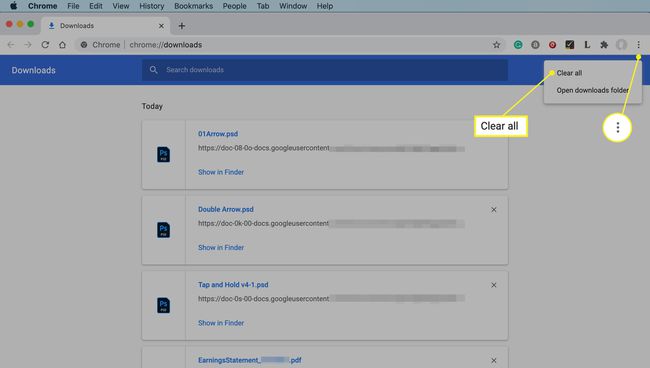
Το ιστορικό λήψης διαγράφεται.
Εκκαθαρίστε το ιστορικό στο πρόγραμμα περιήγησης Firefox
Η διαγραφή του ιστορικού λήψεων στον Firefox είναι ακόμα πιο εύκολη.
-
Ανοίξτε τον Firefox και κάντε κλικ στο Εργαλεία καρτέλα στο επάνω μέρος της οθόνης και επιλέξτε Λήψεις.
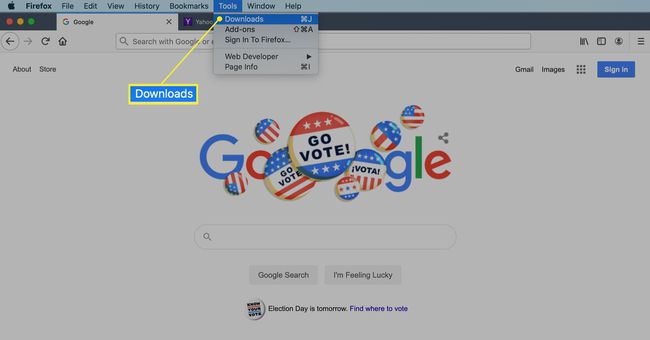
-
Ανοίγει μια νέα οθόνη που δείχνει τις λήψεις με έναν σύνδεσμο για το άνοιγμα κάθε αρχείου. Κάντε κλικ στο Εκκαθάριση λήψεων κουμπί για να αφαιρέσετε το ιστορικό λήψεων.
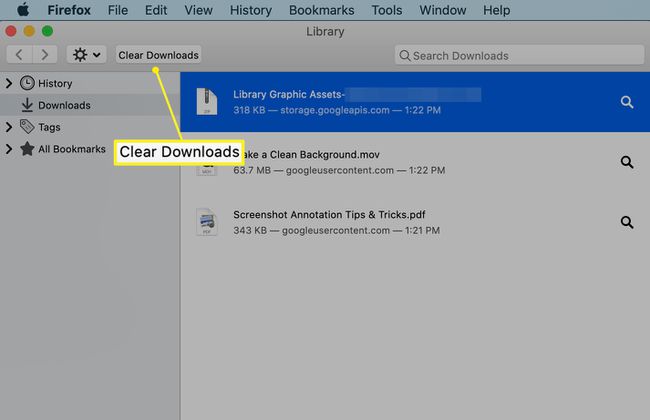
-
Για να διαγράψετε το ιστορικό λήψεων στον Firefox, κάντε κλικ Ιστορία > ΣαφήΠρόσφατοςΙστορία.
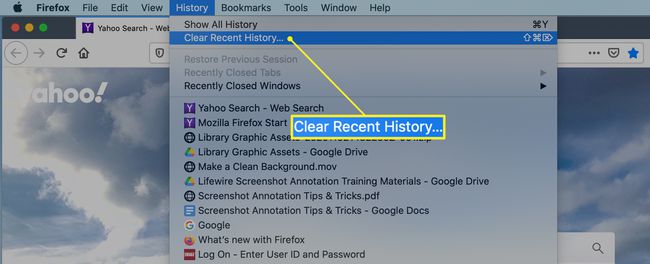
Επιλέξτε ένα χρονικό εύρος κάνοντας κλικ στο αναπτυσσόμενο μενού δίπλα στο Χρονικό εύρος έως εκκαθάριση για να προσαρμόσετε πόσο πίσω θέλετε να διαγράψετε.
-
Ολοκληρώστε κάνοντας κλικ Εντάξει.
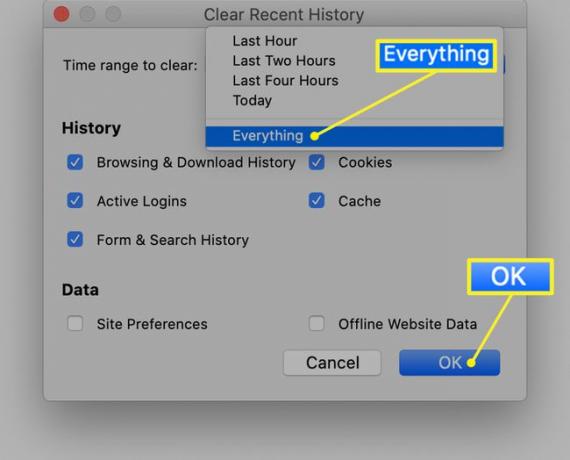
Ολα ΕΝΤΑΞΕΙ
Θυμηθείτε ότι πρέπει να μετακινήσετε τα αρχεία στον κάδο απορριμμάτων, να αδειάσετε τον κάδο απορριμμάτων και να διαγράψετε το ιστορικό στο πρόγραμμα περιήγησης ιστού, εάν θέλετε να αφαιρεθούν όλα τα ίχνη των λήψεών σας.
