Πώς να προσθέσετε σελιδοδείκτες Safari στο iPad
ο Σαφάρι πρόγραμμα περιήγησης ιστού στο δικό σας iPad υποστηρίζει σελιδοδείκτες ώστε να μπορείτε να επιστρέψετε γρήγορα στους αγαπημένους σας ιστότοπους. Μπορείτε να δημιουργήσετε σελιδοδείκτες Safari όποτε θέλετε ή να αφαιρέσετε παλιούς σελιδοδείκτες για να αποφορτιστείτε πρόγραμμα περιήγησης.
Ο σελιδοδείκτης στο iPad σας γίνεται απευθείας από την εφαρμογή Safari και μπορείτε να το κάνετε σε δευτερόλεπτα από οποιαδήποτε ιστοσελίδα. Αφού δημιουργήσετε έναν σελιδοδείκτη Safari, μπορείτε να τον αποκτήσετε από το αναδυόμενο μενού σελιδοδεικτών ή από μια νέα καρτέλα.
Τα στιγμιότυπα οθόνης στα παρακάτω βήματα είναι του Safari in iOS 12, αλλά τα γραπτά βήματα θα πρέπει να λειτουργούν για άλλες εκδόσεις του iOS, επίσης, συμπεριλαμβανομένων iOS 13.
Οι σελιδοδείκτες λειτουργούν τόσο σε κανονική λειτουργία όσο και σε Λειτουργία ιδιωτικής περιήγησης, αλλά οι σελιδοδείκτες που δημιουργείτε κατά τη διάρκεια μιας περιόδου λειτουργίας ιδιωτικής περιήγησης αποθηκεύονται μαζί με τις σελίδες που είναι αποθηκευμένες σε κανονική λειτουργία. Με άλλα λόγια, δεν υπάρχει ξεχωριστός χώρος για ιδιωτικούς σελιδοδείκτες.
Πώς να προσθέσετε σελιδοδείκτη σε έναν ιστότοπο στο Safari
Το κλειδί για την αποθήκευση ενός ιστότοπου ως σελιδοδείκτης στο Safari είναι το κουμπί κοινής χρήσης.
-
Επισκεφτείτε την ιστοσελίδα που θέλετε να προσθέσετε σελιδοδείκτη στο Safari.
-
Πατήστε το κουμπί κοινής χρήσης στα δεξιά της γραμμής διευθύνσεων στο επάνω μέρος του Safari και επιλέξτε Πρόσθεσε σελιδοδείκτη.
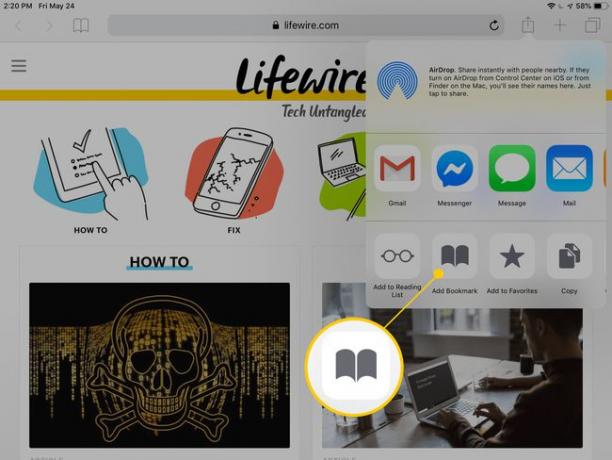
Εάν δεν βλέπετε τη γραμμή διευθύνσεων ή το κουμπί κοινής χρήσης στο επάνω μέρος του Safari, κάντε κύλιση στο πολύ κορυφαίο της σελίδας. Αυτό θα εμφανίσει αυτόματα ολόκληρο το μενού.
-
Αλλάξτε το όνομα του σελιδοδείκτη εάν θέλετε, διαφορετικά μπορείτε να τον διατηρήσετε ως το προεπιλεγμένο όνομα που δημιουργείται αυτόματα.
Μπορείτε επίσης να χρησιμοποιήσετε αυτήν τη φορά για να επιλέξετε διαφορετικό φάκελο σελιδοδεικτών. Για να δημιουργήσετε ένα νέο τώρα, πατήστε τον φάκελο που αναφέρεται παρακάτω ΤΟΠΟΘΕΣΙΑ και μετά επιλέξτε Νέος φάκελος. Για να δημιουργήσετε πολλούς φακέλους ο ένας μετά τον άλλο, δείτε το σεμινάριο παρακάτω σε αυτήν τη σελίδα.
-
Επιλέγω Αποθηκεύσετε για να δημιουργήσετε το σελιδοδείκτη Safari.
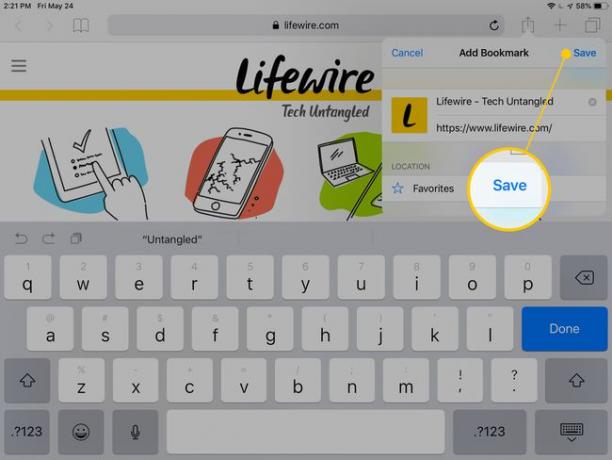
Πώς να βρείτε τους σελιδοδείκτες σας στο Safari
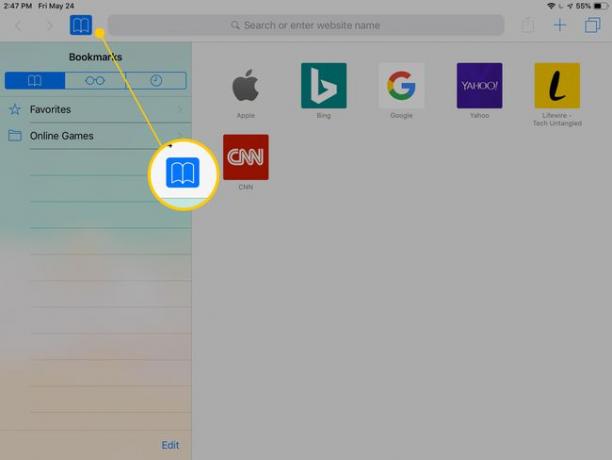
Οι σελιδοδείκτες που δημιουργείτε στο Safari αποθηκεύονται στο Αγαπημένα φάκελο από προεπιλογή, στον οποίο μπορείτε να αποκτήσετε πρόσβαση επιλέγοντας το κουμπί σελιδοδείκτη (που αντιπροσωπεύεται από ένα ανοιχτό εικονίδιο βιβλίου) στα αριστερά της γραμμής διευθύνσεων.
Ένας άλλος τρόπος για να αποκτήσετε πρόσβαση σε σελιδοδείκτες στο iPad σας είναι να ανοίξετε μια νέα καρτέλα προγράμματος περιήγησης με το σύμβολο συν στην επάνω δεξιά γωνία του εφαρμογή. Στη νέα καρτέλα υπάρχει μια λίστα με τοποθεσίες στο Αγαπημένα φάκελο καθώς και ένα πλαϊνό πλαίσιο όλων των άλλων προσαρμοσμένων φακέλων σελιδοδεικτών σας.
Οι σελιδοδείκτες που έχετε προσθέσει στην αρχική σας οθόνη είναι απλώς εικονίδια στην αρχική οθόνη, που μοιάζουν με οποιαδήποτε άλλη εφαρμογή. Μπορείτε ακόμη και μετακινήστε τα όπως άλλες εφαρμογές, πολύ.
Πώς να προσθέσετε έναν σελιδοδείκτη Safari στην αρχική οθόνη του iPad σας
Οι σελιδοδείκτες μπορούν επίσης να προστεθούν απευθείας στην αρχική σας οθόνη, ώστε να μπορείτε να τους ανοίξετε αμέσως χωρίς να χρειάζεται να εκκινήσετε πρώτα το Safari. Όταν πατάτε έναν σελιδοδείκτη αρχικής οθόνης, ανοίγει αμέσως στο Safari.
Για να το κάνετε αυτό, πατήστε το κουμπί κοινής χρήσης στη δεξιά πλευρά της γραμμής διευθύνσεων και επιλέξτε Προσθέστε στην αρχική οθόνη. Ονομάστε τον σελιδοδείκτη όπως θέλετε και, στη συνέχεια, πατήστε Προσθήκη.
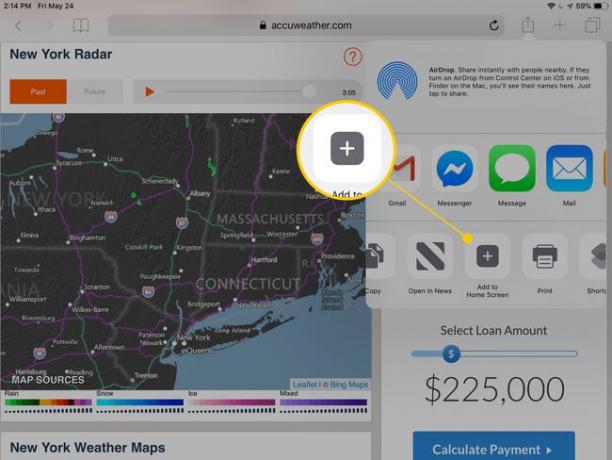
Πώς να προσθέσετε προσαρμοσμένους φακέλους σελιδοδεικτών στο Safari
Ο προεπιλεγμένος φάκελος για τους σελιδοδείκτες στο iPad σας καλείται Αγαπημένα, αλλά μπορείτε να οργανώσετε τις αποθηκευμένες σελίδες σας και σε άλλους φακέλους.
-
Επιλέξτε το κουμπί σελιδοδεικτών (το εικονίδιο ανοιχτού βιβλίου) επάνω αριστερά στο Safari. Εάν δεν βλέπετε αυτό το μενού, κάντε κύλιση στην κορυφή της σελίδας.
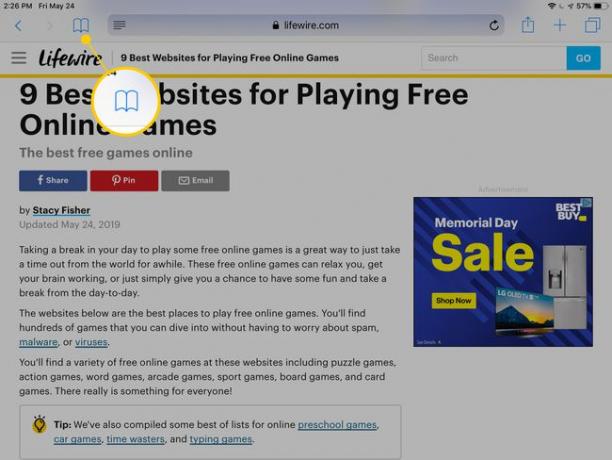
-
Από την καρτέλα σελιδοδείκτες, πατήστε Επεξεργασία στον πάτο.
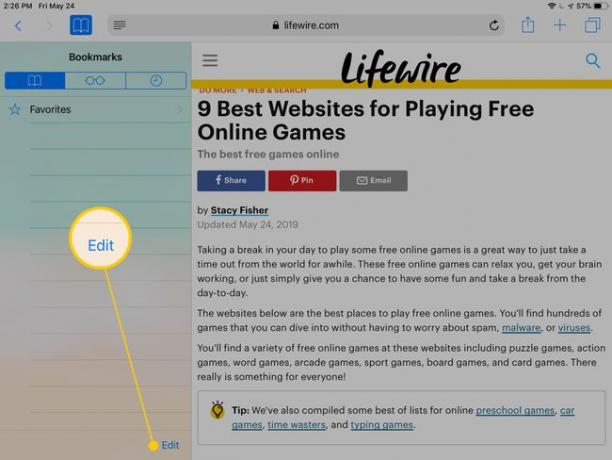
-
Επιλέγω Νέος φάκελος.
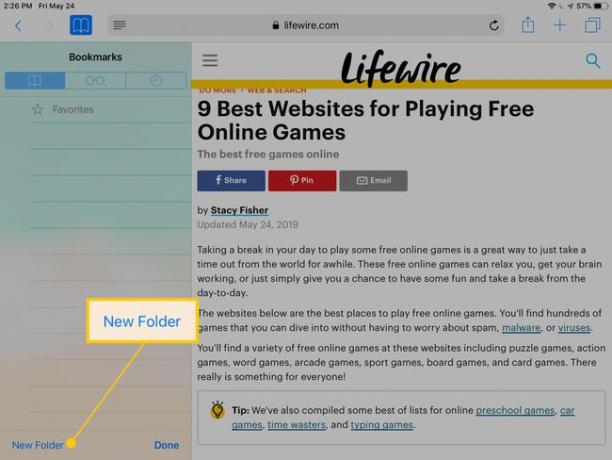
-
Ονομάστε το φάκελο με κάτι αξιομνημόνευτο.
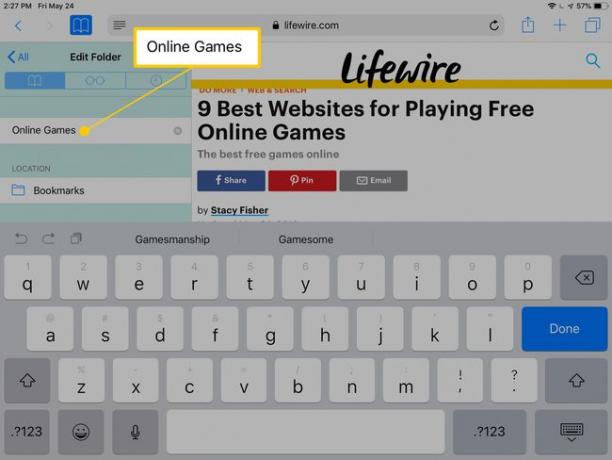
Εάν έχετε ήδη δημιουργήσει άλλους φακέλους, μπορείτε να τοποθετήσετε έναν φάκελο μέσα σε έναν άλλο επιλέγοντας τον άλλο φάκελο αυτήν τη στιγμή.
Παρακέντηση Εγινε στο πληκτρολόγιο για να αποθηκεύσετε το φάκελο και, στη συνέχεια Εγινε άλλη μια φορά από το Σελιδοδείκτες μενού.
Τώρα μπορείτε να πατήσετε το κουμπί σελιδοδείκτη για να το απενεργοποιήσετε και να επιστρέψετε στην ιστοσελίδα.
Πώς να διαγράψετε ή να επεξεργαστείτε τους σελιδοδείκτες του Safari στο iPad
Είναι απίθανο κάθε σελιδοδείκτης που δημιουργείτε να παραμείνει για πάντα. Ίσως έχετε ανακαλύψει ότι δεν το χρησιμοποιείτε τόσο συχνά όσο νομίζατε ή ίσως ο ιστότοπος δεν είναι πλέον συνδεδεμένος. Μπορείτε να επεξεργαστείτε ή να διαγράψετε αυτούς τους σελιδοδείκτες ανά πάσα στιγμή.
Απλώς ανοίξτε το μενού σελιδοδεικτών και πατήστε Επεξεργασία για να δείτε ένα κόκκινο κουμπί μείον που μπορείτε να χρησιμοποιήσετε για να διαγράψετε φακέλους που έχετε δημιουργήσει ή σελιδοδείκτες που έχετε δημιουργήσει. Παρακέντηση Διαγράφω για να επιβεβαιώσετε.
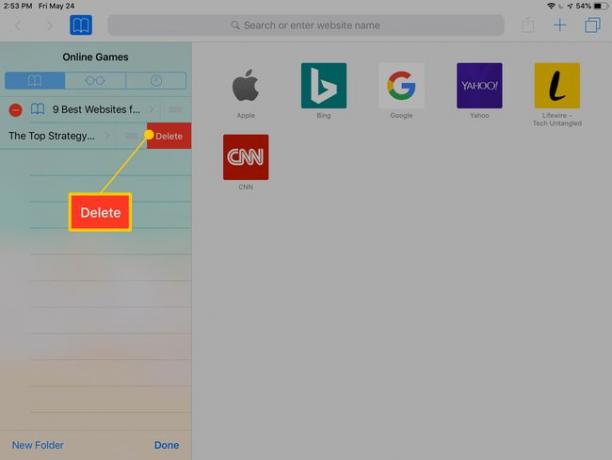
Για να επεξεργαστείτε ένα όνομα σελιδοδείκτη ή φακέλου, ακολουθήστε τα ίδια βήματα, αλλά επιλέξτε το ίδιο το στοιχείο αντί για το κόκκινο εικονίδιο και, στη συνέχεια, κάντε το όνομα να αλλάξει όπως σας ταιριάζει.
