Πώς να αλλάξετε τις ρυθμίσεις DNS του Mac σας
Διαμόρφωση των Mac σας Διακομιστής ονομάτων τομέα Οι ρυθμίσεις (DNS) είναι μια απλή διαδικασία. Ακόμα κι έτσι, υπάρχουν μερικές αποχρώσεις που πρέπει να γνωρίζετε για να σας βοηθήσουν να αξιοποιήσετε στο έπακρο τον διακομιστή DNS σας.
Μπορείτε να διαμορφώσετε τις ρυθμίσεις DNS του Mac σας χρησιμοποιώντας το παράθυρο προτιμήσεων συστήματος δικτύου, όπου μπορείτε να χρησιμοποιήσετε τις ίδιες οδηγίες για οποιονδήποτε τύπο σύνδεσης δικτύου.
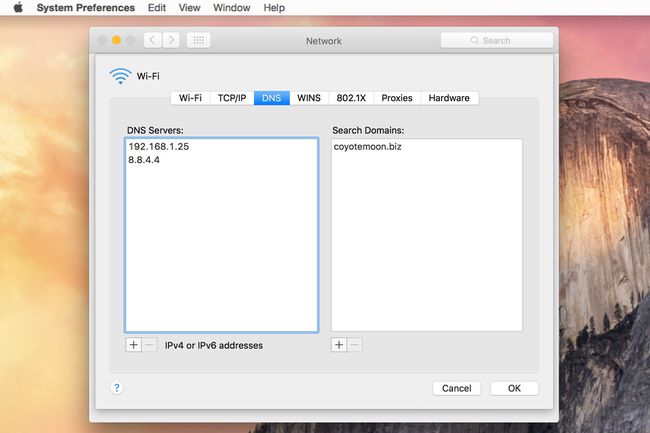
Ο, τι χρειάζεσαι
-
Μία ή περισσότερες διευθύνσεις DNS IP (Internet Protocol).διευθύνσεις IP συνήθως ανατίθενται από εσάς Προμηθευτής υπηρεσίας διαδικτύου (ISP), αν και συνήθως δεν έχετε περιορισμούς για να χρησιμοποιήσετε τους εκχωρημένους διακομιστές ονομάτων. Ορισμένα άτομα προτιμούν να χρησιμοποιούν δημόσια διαθέσιμες υπηρεσίες DNS, όπως π.χ Ανοίξτε το DNS ή Google DNS, στη θεωρία ότι οι διακομιστές DNS που διατίθενται στο κοινό μπορεί να είναι ταχύτεροι από αυτούς που παρέχονται από έναν τοπικό ISP. Εάν δεν είστε σίγουροι ποια υπηρεσία DNS να χρησιμοποιήσετε, δοκιμάστε την Google πάγκος ονομάτων εφαρμογή για τη δοκιμή της ταχύτητας οποιουδήποτε συστήματος DNS.
- Πρόσβαση διαχειριστή στο Mac σας. Χρειάζεστε ένα κωδικό πρόσβασης διαχειριστή για να κάνετε αλλαγές στις ρυθμίσεις δικτύου στο Mac σας. Αν σας λογαριασμός χρήστη είναι ο μόνος λογαριασμός χρήστη στο Mac σας, τότε είναι και ο λογαριασμό διαχειριστή.
Άνοιγμα των ρυθμίσεων DNS του Mac σας
-
Εκκινήστε τις Προτιμήσεις συστήματος επιλέγοντας Επιλογές συστήματος στο μενού Apple ή κάνοντας κλικ στο Επιλογές συστήματος εικονίδιο στην αποβάθρα.
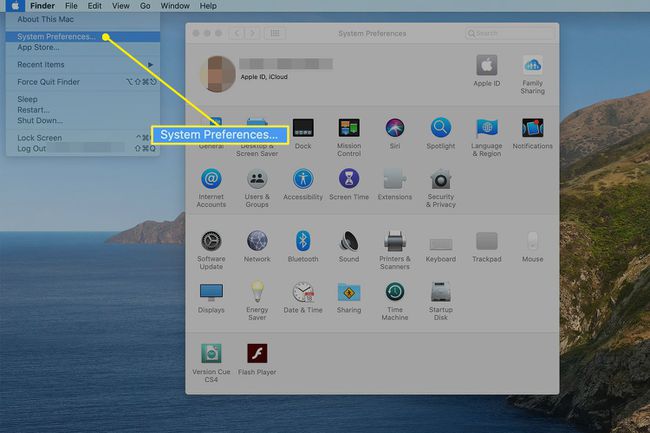
-
Κάντε κλικ Δίκτυο στο παράθυρο Προτιμήσεις συστήματος για να ανοίξετε την οθόνη Προτιμήσεις δικτύου, η οποία εμφανίζει όλους τους τύπους σύνδεσης δικτύου που είναι διαθέσιμοι αυτήν τη στιγμή στο Mac σας.
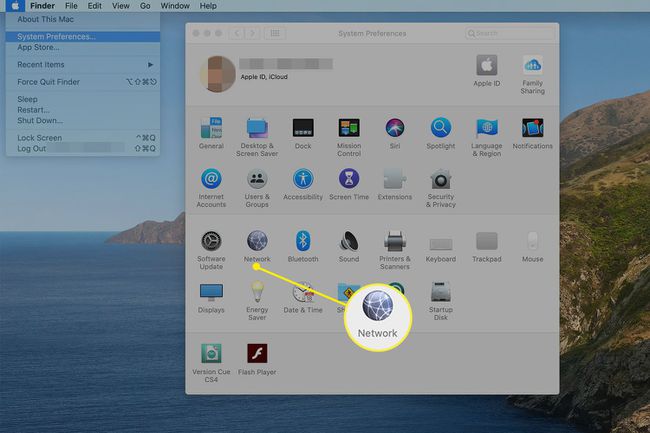
-
Επιλέξτε τον τύπο σύνδεσης του οποίου τις ρυθμίσεις DNS θέλετε να αλλάξετε στο αριστερό παράθυρο και κάντε κλικ στο Προχωρημένος κουμπί.
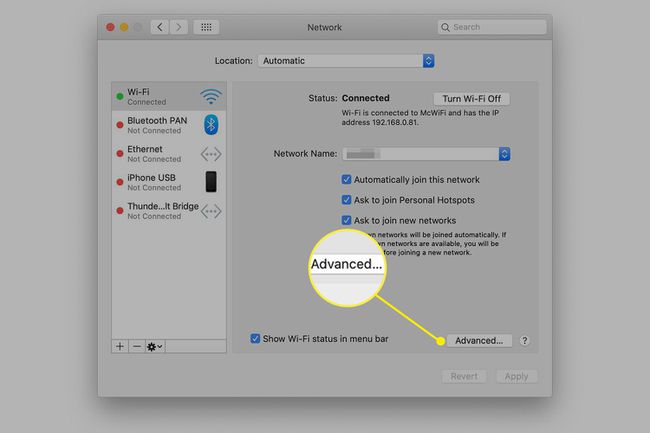
Μόνο ένας τύπος σύνδεσης είναι συνήθως ενεργός—συνήθως Wi-Fi—όπως υποδεικνύεται από την πράσινη κουκκίδα δίπλα στο όνομά του. Ωστόσο, η διαδικασία είναι βασικά η ίδια για κάθε τύπο σύνδεσης που μπορείτε να χρησιμοποιήσετε: Ethernet, Wi-Fi, Thunderbolt Bridge, Bluetooth ή κάτι εντελώς άλλο.
-
Κάντε κλικ στο DNS καρτέλα για να εμφανιστούν δύο παράθυρα. Ένα από τα παράθυρα περιέχει τους διακομιστές DNS και το άλλο περιέχει Τομείς αναζήτησης. Αυτή είναι η οθόνη όπου μπορείτε να προσθέσετε ή να διαγράψετε καταχωρήσεις DNS.
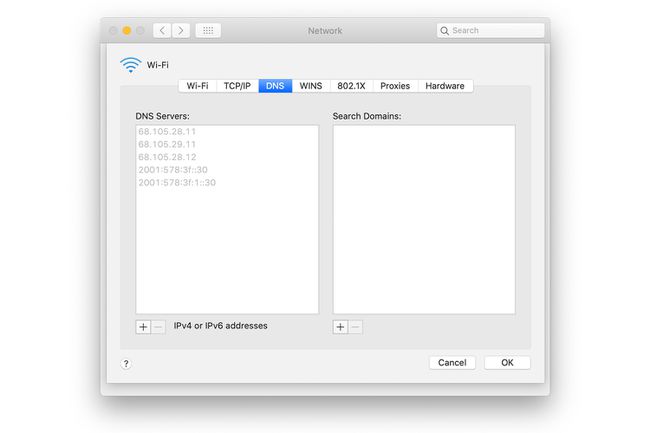
Η λίστα διακομιστών DNS μπορεί να είναι κενή, μπορεί να έχει μία ή περισσότερες καταχωρήσεις με γκρι χρώμα ή μπορεί να έχει καταχωρήσεις σε κανονικό σκούρο κείμενο. Το γκριζαρισμένο κείμενο υποδηλώνει ότι οι διευθύνσεις IP για τους διακομιστές DNS έχουν εκχωρηθεί από άλλη συσκευή στο δίκτυό σας, συνήθως από τον δρομολογητή δικτύου σας. Μπορείτε να παρακάμψετε τις αναθέσεις επεξεργάζοντας τη λίστα διακομιστών DNS στο Mac σας. Όταν παρακάμπτετε τις καταχωρίσεις DNS εδώ χρησιμοποιώντας το παράθυρο προτιμήσεων δικτύου του Mac σας, οι αλλαγές επηρεάζουν μόνο το Mac σας και όχι οποιαδήποτε άλλη συσκευή στο δίκτυό σας.
Οι καταχωρήσεις σε σκούρο κείμενο υποδεικνύουν τις διευθύνσεις DNS που εισήχθησαν τοπικά στο Mac σας. Μια κενή καταχώρηση σημαίνει ότι δεν έχουν εκχωρηθεί ακόμη διακομιστές DNS.
Επεξεργασία καταχωρήσεων DNS
Εάν η λίστα DNS είναι κενή ή έχει μία ή περισσότερες γκρι καταχωρήσεις, μπορείτε να προσθέσετε μία ή περισσότερες νέες διευθύνσεις DNS στη λίστα. Τυχόν καταχωρίσεις που προσθέτετε αντικαθιστούν τις γκριζαρισμένες καταχωρήσεις. Εάν θέλετε να διατηρήσετε μία ή περισσότερες από τις γκριζωμένες διευθύνσεις DNS, σημειώστε τις διευθύνσεις και, στη συνέχεια, εισαγάγετε τις ξανά με μη αυτόματο τρόπο ως μέρος της διαδικασίας προσθήκης νέων διευθύνσεων DNS.
Εάν έχετε ήδη έναν ή περισσότερους διακομιστές DNS σε σκούρο κείμενο, τυχόν νέες καταχωρίσεις που προσθέτετε εμφανίζονται κάτω από αυτές στη λίστα και δεν αντικαθιστούν τους υπάρχοντες διακομιστές DNS. Εάν θέλετε να αντικαταστήσετε έναν ή περισσότερους υπάρχοντες διακομιστές DNS, μπορείτε είτε να εισαγάγετε τις νέες διευθύνσεις DNS και, στη συνέχεια, να σύρετε τις καταχωρήσεις για να τις αναδιατάξετε ή να διαγράψετε πρώτα τις καταχωρίσεις και, στη συνέχεια, προσθέστε τις διευθύνσεις DNS με τη σειρά που θέλετε να εμφανίζονται.
Η σειρά των διακομιστών DNS είναι σημαντική. Όταν το Mac σας χρειάζεται να επιλύσει μια διεύθυνση URL, ζητά την πρώτη καταχώριση DNS στη λίστα. Εάν δεν υπάρχει απάντηση, το Mac σας ζητά από τη δεύτερη καταχώρηση στη λίστα τις απαραίτητες πληροφορίες. Αυτή η διαδικασία συνεχίζεται έως ότου ένας διακομιστής DNS επιστρέψει μια απάντηση ή το Mac σας περάσει από όλους τους διακομιστές DNS που αναφέρονται χωρίς να λάβει απάντηση.
Προσθήκη καταχώρισης DNS
Όταν βρίσκεστε στην οθόνη ρυθμίσεων DNS, μπορείτε να προσθέσετε μια νέα καταχώρηση DNS εύκολα.
-
Κάντε κλικ στο + (σύμβολο συν) στην κάτω αριστερή γωνία της οθόνης.
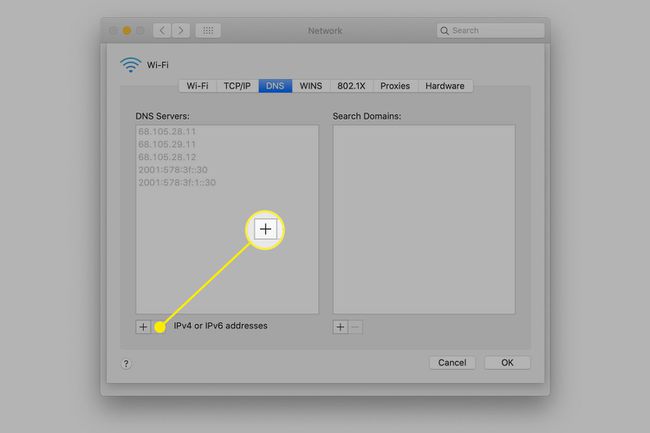
Εισάγετε το Διεύθυνση διακομιστή DNS στο παράθυρο Διακομιστές DNS σε μορφή IPv6 ή IPv4 με κουκκίδες - ομάδες αριθμών που χωρίζονται με δεκαδικά ψηφία. Ένα παράδειγμα είναι το 208.67.222.222, το οποίο είναι ένα από τα Διακομιστές DNS διαθέσιμο από το Open DNS. Μην εισάγετε περισσότερες από μία διευθύνσεις DNS ανά γραμμή.
Για να προσθέσετε περισσότερες διευθύνσεις DNS, επαναλάβετε τη διαδικασία.
Διαγραφή καταχώρισης DNS
Όταν βρίσκεστε στην οθόνη ρυθμίσεων DNS, μπορείτε επίσης να διαγράψετε καταχωρίσεις DNS.
-
Επισημάνετε τη διεύθυνση DNS που θέλετε να καταργήσετε.
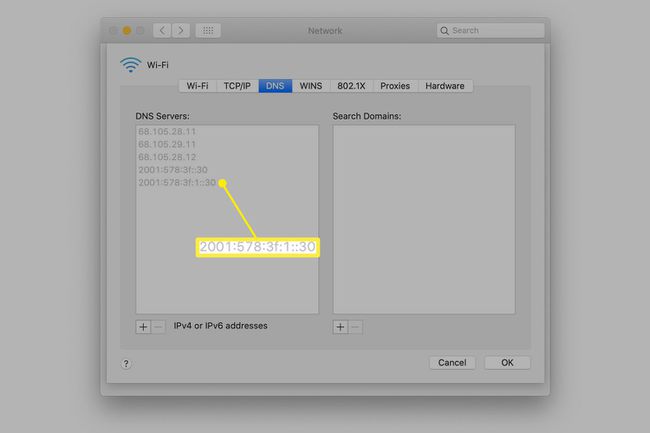
-
Κάντε κλικ στο - (σύμβολο μείον) στην κάτω αριστερή γωνία της οθόνης.
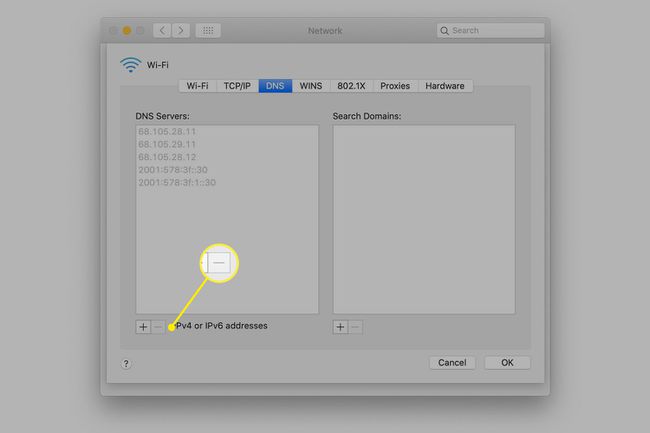
Επαναλάβετε για κάθε πρόσθετη διεύθυνση DNS που θέλετε να καταργήσετε.
Δεν μπορείτε να διαγράψετε διευθύνσεις DNS που έχουν διαμορφωθεί από άλλη συσκευή (μια καταχώρηση με γκρι χρώμα).
Χρήση τομέων αναζήτησης
Το παράθυρο Search Domains στις ρυθμίσεις DNS χρησιμοποιείται για την αυτόματη συμπλήρωση ονομάτων κεντρικών υπολογιστών που χρησιμοποιούνται στο Safari και σε άλλες υπηρεσίες δικτύου. Για παράδειγμα, εάν το οικιακό σας δίκτυο έχει ρυθμιστεί με το όνομα τομέα example.com και θέλετε να αποκτήσετε πρόσβαση σε έναν εκτυπωτή δικτύου με το όνομα ColorLaser, μπαίνεις συνήθως ColorLaser.example.com στο Safari για πρόσβαση στη σελίδα κατάστασής του.
Αν προσθέσατε example.com στο παράθυρο Search Domain και, στη συνέχεια, το Safari μπορεί να προσαρτήσει example.com σε οποιοδήποτε όνομα κεντρικού υπολογιστή που έχει εισαχθεί. Με το τμήμα παραθύρου Search Domain συμπληρωμένο, μπορείτε να εισέλθετε ColorLaser στο πεδίο URL του Safari και θα συνδεόταν με ColorLaser.example.com.
Οι τομείς αναζήτησης προστίθενται, αφαιρούνται και οργανώνονται χρησιμοποιώντας την ίδια μέθοδο με τις καταχωρίσεις DNS.
Τελειώνω
Όταν ολοκληρώσετε τις αλλαγές, κάντε κλικ στο Εντάξει κουμπί. Αυτή η ενέργεια κλείνει το φύλλο Advanced Network και σας επιστρέφει στο κύριο παράθυρο προτιμήσεων δικτύου.
Κάντε κλικ στο Ισχύουν κουμπί για να ολοκληρώσετε τη διαδικασία επεξεργασίας DNS.
Οι νέες ρυθμίσεις DNS είναι έτοιμες για χρήση. Θυμηθείτε, οι ρυθμίσεις που αλλάξατε επηρεάζουν μόνο το Mac σας. Εάν πρέπει να αλλάξετε τις ρυθμίσεις DNS για όλες τις συσκευές του δικτύου σας, κάντε τις αλλαγές στο δρομολογητή δικτύου σας.
Δοκιμάστε τον νέο σας πάροχο DNS για να βεβαιωθείτε ότι όλα έχουν ρυθμιστεί σωστά.
