Πώς να προσθέσετε σελιδοδείκτη σε ένα iPad
Τι να ξέρετε
- Μέθοδος νηστείας: Μεταβείτε στον ιστότοπο > πατήστε Εικονίδιο σελιδοδείκτη (ανοιχτό βιβλίο) > επιλέξτε Πρόσθεσε σελιδοδείκτη.
- Χρήση Εικονίδιο κοινής χρήσης: Μεταβείτε στον ιστότοπο > πατήστε Εικονίδιο κοινής χρήσης > Πρόσθεσε σελιδοδείκτη > πατήστε κύκλωσε το Χ για να επεξεργαστείτε το όνομα του σελιδοδείκτη.
Τα iPad της Apple αποστέλλονται με το Σαφάρι πρόγραμμα περιήγησης σε όλες τις εκδόσεις του iOS ώστε να μπορείτε να σερφάρετε στο διαδίκτυο και να επισκέπτεστε ιστότοπους όπως ακριβώς κάνετε στον επιτραπέζιο ή φορητό υπολογιστή σας. Σελιδοδείκτης μιας ιστοσελίδας στο iPad είναι λίγο διαφορετικό από τον τρόπο που το κάνετε σε έναν υπολογιστή, ωστόσο.
Προσθήκη νέου σελιδοδείκτη στο Safari
Όποιος υποθέτει ότι χρησιμοποιείτε το εικονίδιο σελιδοδείκτη του Safari, το οποίο μοιάζει με ανοιχτό βιβλίο, για να προσθέσετε σελιδοδείκτες σε μια ιστοσελίδα έχει μόνο το ήμισυ δίκιο. Αυτό συμβαίνει επειδή υπάρχουν δύο τρόποι για να προσθέσετε έναν σελιδοδείκτη στο Safari. Ο πιο γρήγορος τρόπος είναι να πατήσετε παρατεταμένα το
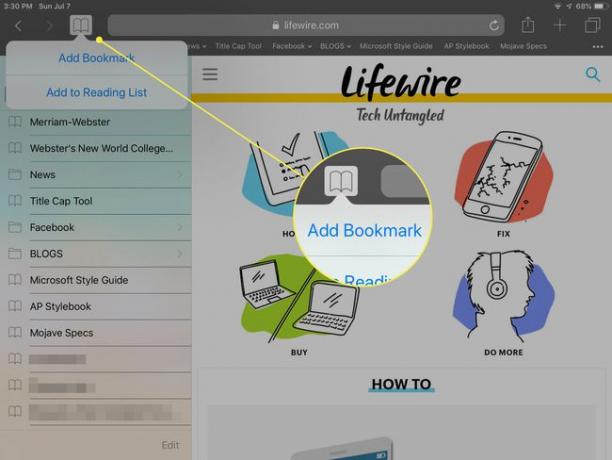
Προσθήκη νέου σελιδοδείκτη χρησιμοποιώντας το εικονίδιο κοινής χρήσης
Ωστόσο, έχετε περισσότερες επιλογές όταν χρησιμοποιείτε το εικονίδιο Κοινή χρήση για να προσθέσετε έναν σελιδοδείκτη. Δείτε πώς:
Ανοιξε το Σαφάρι πρόγραμμα περιήγησης πατώντας στο Σαφάρι εικόνισμα.
-
Οταν ο πρόγραμμα περιήγησης ανοίγει το παράθυρο, πατήστε στη γραμμή στο επάνω μέρος της οθόνης και εισαγάγετε τη διεύθυνση URL ή ακολουθήστε έναν σύνδεσμο προς την ιστοσελίδα που θέλετε να προσθέσετε σελιδοδείκτη.
Εάν μια διεύθυνση URL έχει ήδη εισαχθεί στο πεδίο, πατήστε το πεδίο URL μία φορά και, στη συνέχεια, πατήστε το κυκλωμένο X στο πεδίο για να το διαγράψετε. Στη συνέχεια, εισαγάγετε τη διεύθυνση URL σας.
-
Αφού ανοίξει η σελίδα, επιλέξτε Safari's Μερίδιο εικονίδιο, το οποίο μοιάζει με τετράγωνο που περιέχει ένα επάνω βέλος. Βρίσκεται στην κύρια γραμμή εργαλείων του προγράμματος περιήγησης, στα δεξιά του πεδίου που περιέχει τη διεύθυνση URL.
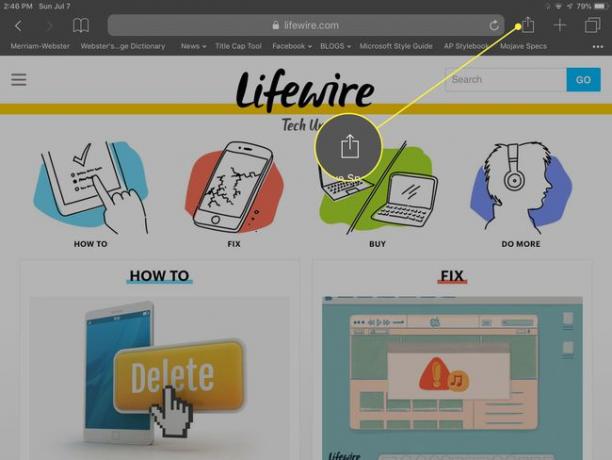
-
Επιλέγω Πρόσθεσε σελιδοδείκτη από την αναδυόμενη οθόνη που ανοίγει.
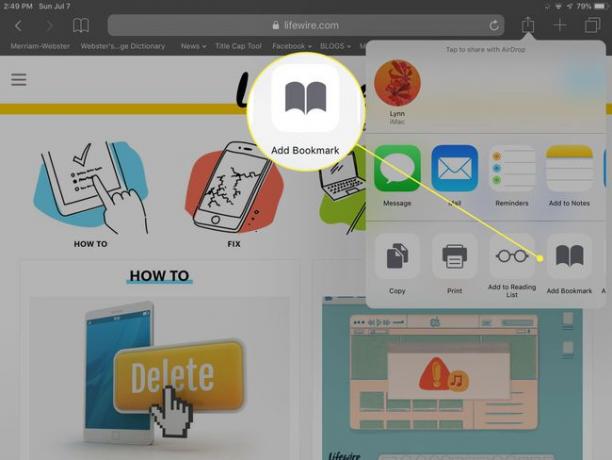
-
Δείτε τον τίτλο και ολόκληρο URL της τρέχουσας σελίδας που προσθέτετε σελιδοδείκτη μαζί με το favicon της. Το κείμενο του τίτλου είναι επεξεργάσιμο. Πατήστε το κύκλωσε το Χ στο πεδίο τίτλος για να το διαγράψετε και πληκτρολογήστε έναν τίτλο αντικατάστασης. Η τοποθεσία όπου θα αποθηκευτεί ο νέος σας σελιδοδείκτης είναι επίσης επεξεργάσιμη. Ο φάκελος Αγαπημένα είναι ο προεπιλεγμένος, αλλά μπορείτε να επιλέξετε άλλο φάκελο πατώντας σε Αγαπημένα και επιλέγοντας διαφορετικό φάκελο.
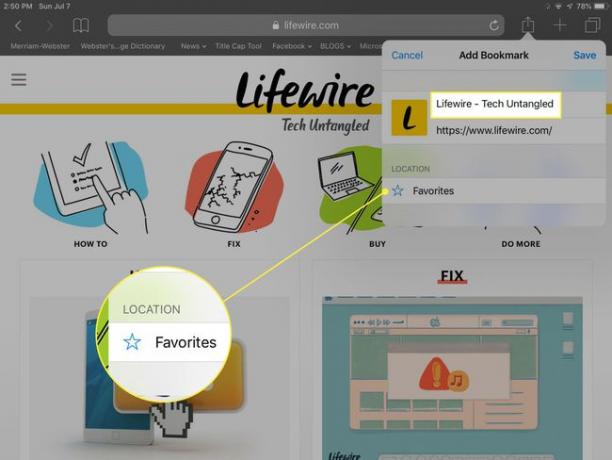
-
Όταν είστε ικανοποιημένοι με τις ρυθμίσεις, πατήστε το Αποθηκεύσετε κουμπί, το οποίο αποθηκεύει τον νέο σελιδοδείκτη και σας μεταφέρει πίσω στο κύριο παράθυρο του Safari.
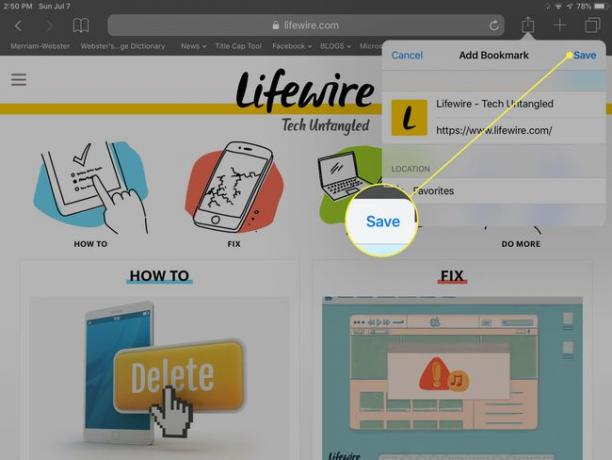
Εάν το επιλέξετε Προσθήκη στην αρχική οθόνη στην οθόνη Κοινή χρήση αντί για Προσθήκη σελιδοδείκτη, το Safari τοποθετεί ένα εικονίδιο στην αρχική σελίδα του iPad για να το χρησιμοποιήσει ως συντόμευση σε αυτήν την ιστοσελίδα αντί να το προσθέσει σελιδοδείκτη.
Επιλογή ιστότοπου με σελιδοδείκτη στο Safari
-
Για πρόσβαση σε έναν αποθηκευμένο σελιδοδείκτη, επιλέξτε το Σελιδοδείκτης εικονίδιο — αυτό που μοιάζει με ανοιχτό βιβλίο — βρίσκεται στην κορυφή κάθε οθόνης Safari.
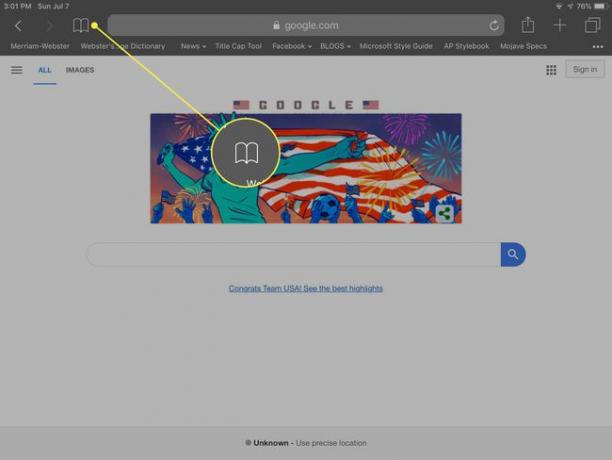
-
Εμφανίζεται ένας νέος πίνακας όπου μπορείτε να πατήσετε Αγαπημένα — ή οποιονδήποτε άλλο φάκελο — για να προβάλετε τις τοποθεσίες με σελιδοδείκτες στο φάκελο. Για να δείτε όλους τους φακέλους, πατήστε Ολα στο πάνω μέρος του πίνακα.
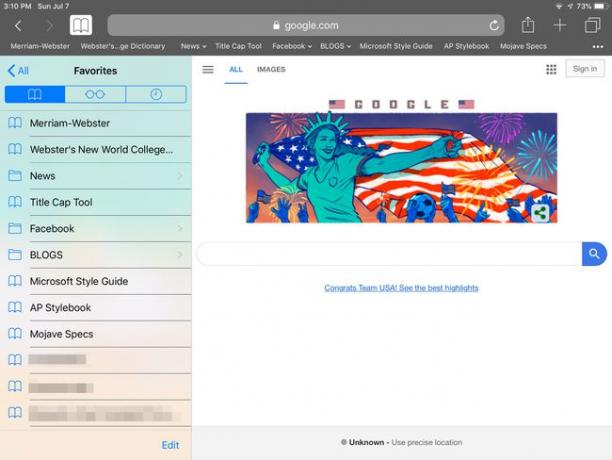
-
Πατήστε σε οποιονδήποτε σελιδοδείκτη για να ανοίξετε την ιστοσελίδα στο Safari.
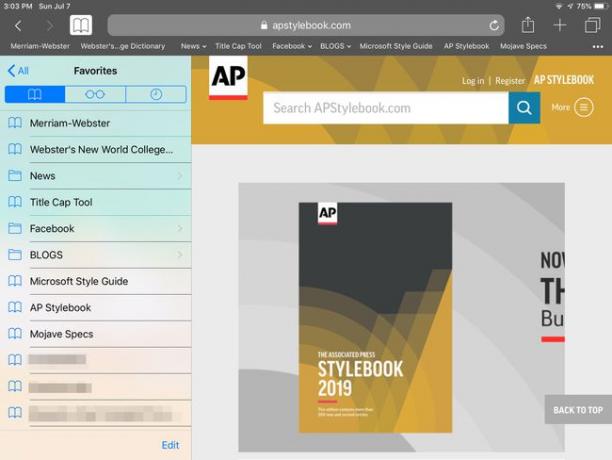
Περισσότερα για τους σελιδοδείκτες στο Safari
Στο κάτω μέρος του πίνακα σελιδοδεικτών υπάρχει ένα Επεξεργασία επιλογή που μπορείτε να πατήσετε για να προσθέσετε νέους φακέλους ή για να διαγράψετε ιστότοπους με σελιδοδείκτες από τη λίστα. Μπορείτε επίσης να αναδιατάξετε τη σειρά των σελιδοδεικτών σε ένα φάκελο πατώντας παρατεταμένα καθώς σύρετε έναν σελιδοδείκτη προς τα πάνω ή προς τα κάτω στη λίστα. Όταν ολοκληρώσετε τις αλλαγές, πατήστε Εγινε.
Εάν έχετε περισσότερους από έναν υπολογιστές Apple ή φορητές συσκευές και έχετε ρυθμίσει το Safari να συγχρονίζεται μεταξύ τους χρησιμοποιώντας το iCloud, οποιαδήποτε αλλαγή κάνετε στους σελιδοδείκτες σας στο Safari στο iPad σας αντιγράφεται στο Safari στις άλλες συγχρονισμένες συσκευές.
