Πώς να επαναφέρετε ένα iPad στην εργοστασιακή προεπιλογή χρησιμοποιώντας το iTunes
Όταν ανοίγετε για πρώτη φορά το κουτί και τραβάτε το iPad σας, περνάτε μια σειρά από βήματα και ερωτήσεις για να το ρυθμίσετε για πρώτη φορά. Μπορείτε να επαναλάβετε αυτήν τη διαδικασία αργότερα επαναφέροντας το iPad στις εργοστασιακές προεπιλογές. Αυτή η διαδικασία σκουπίζει όλα τα δεδομένα και τις ρυθμίσεις από το iPad πριν το επαναφέρει στην αρχική του κατάσταση, γεγονός που το καθιστά ένα εξαιρετικό, αν και καταστροφικό, βήμα αντιμετώπισης προβλημάτων.
Υπάρχουν πολλοί τρόποι για να επαναφέρετε ένα iPad στις εργοστασιακές προεπιλογές, συμπεριλαμβανομένων μεθόδων χωρίς να το συνδέσετε στο iTunes. Μπορείτε επίσης να επαναφέρετέ το εξ αποστάσεως, το οποίο είναι βολικό εάν κλειδωθείτε έξω από το iPad σας. Ο πιο απλός τρόπος είναι να το συνδέσετε σε έναν υπολογιστή που έχει το iTunes σε αυτό.
Αυτές οι οδηγίες ισχύουν για το iTunes σε Mac με macOS Mojave (10.14) ή παλαιότερο ή το iTunes σε υπολογιστή με Windows. Η Apple αφαίρεσε το iTunes από το Mac ξεκινώντας με το macOS Catalina (10.15).
Πριν επαναφέρετε το iPad σας
Θα πρέπει να κάνετε μερικά βήματα προτού επαναφέρετε το iPad σας για να βεβαιωθείτε ότι δεν θα χάσετε δεδομένα.
Δημιουργία αντιγράφων ασφαλείας στο iCloud Χρησιμοποιώντας τις Ρυθμίσεις του iPad
Πρώτα, εκτελέστε ένα αντίγραφο ασφαλείας του iPad σας. Το iPad σας θα πρέπει να δημιουργήσει ένα αντίγραφο ασφαλείας στο iCloud όταν είναι συνδεδεμένο και έχει πρόσβαση σε Wi-Fi. Εάν η συσκευή δεν έχει δημιουργήσει αυτόματα αντίγραφο ασφαλείας πρόσφατα, εκτελέστε ένα μη αυτόματα πριν επαναφέρετε το tablet. Δείτε πώς μπορείτε να ελέγξετε για το πιο πρόσφατο αντίγραφο ασφαλείας:
-
Ανοιξε την εφαρμογή Ρυθμίσεις.

-
Παρακέντηση το όνομα σου για πρόσβαση στο Apple ID, το iCloud, το iTunes και το App Store.
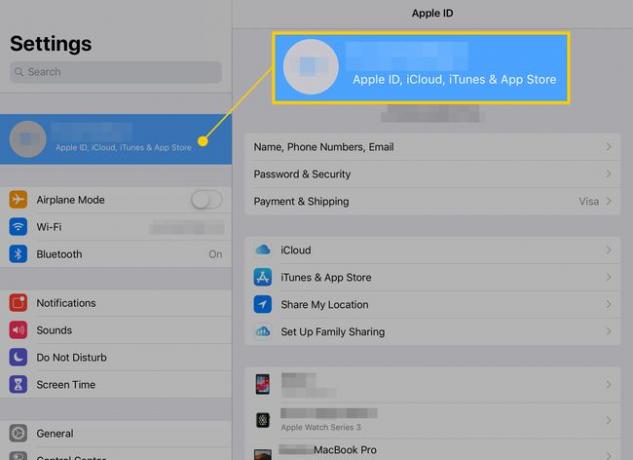
-
Στις ρυθμίσεις Apple ID, πατήστε iCloud.
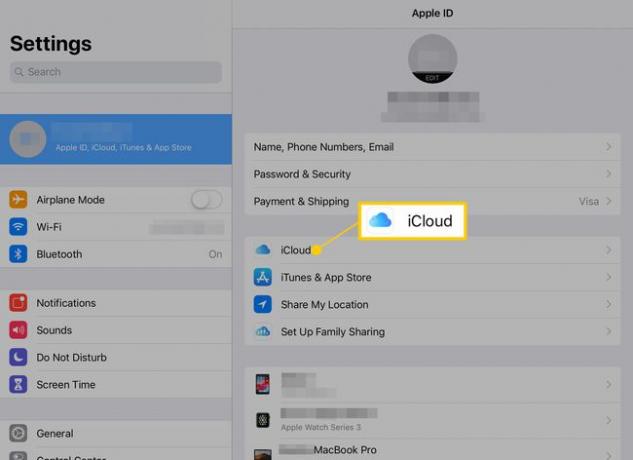
-
Η οθόνη iCloud δείχνει πόσο αποθηκευτικό χώρο έχετε χρησιμοποιήσει και περιέχει τις διάφορες επιλογές για το iCloud. Επιλέγω Δημιουργία αντιγράφων ασφαλείας iCloud για να ελέγξετε για το πιο πρόσφατο αντίγραφο ασφαλείας σας.
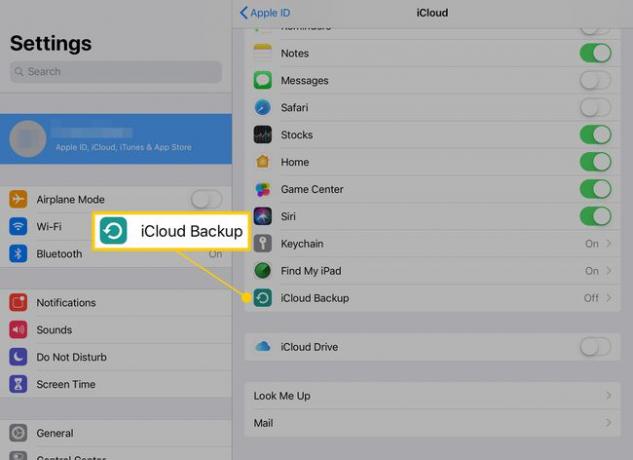
-
Στις ρυθμίσεις δημιουργίας αντιγράφων ασφαλείας, αναζητήστε το κουμπί με την ετικέτα Δημιουργία αντιγράφων ασφαλείας τώρα. Ακριβώς από κάτω είναι η τελευταία ημερομηνία και ώρα δημιουργίας αντιγράφων ασφαλείας. Εάν δεν είναι μέσα στην τελευταία ημέρα, πατήστε Δημιουργία αντιγράφων ασφαλείας τώρα για να βεβαιωθείτε ότι έχετε ένα πρόσφατο αντίγραφο ασφαλείας.
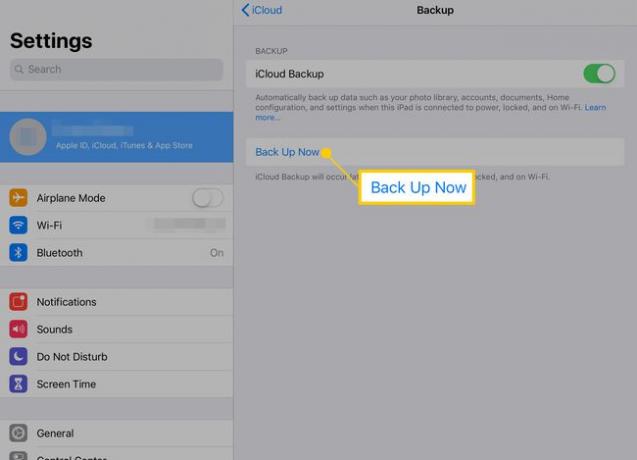
Θα δημιουργηθεί αντίγραφο ασφαλείας του iPad σας και θα είστε έτοιμοι να συνεχίσετε την επαναφορά του.
Απενεργοποιήστε το Find My iPad
Θα πρέπει επίσης απενεργοποιήστε το Find My iPad πριν επαναφέρετε το iPad στην εργοστασιακή προεπιλογή. Το Find My iPad παρακολουθεί την τοποθεσία του iPad και σας επιτρέπει να κλειδώσετε το iPad από απόσταση ή να αναπαράγετε έναν ήχο για να τον εντοπίσετε. Οι ρυθμίσεις Find My iPad βρίσκονται επίσης στις ρυθμίσεις Apple ID.
-
Στο iCloud μενού στο iPad σας Ρυθμίσεις εφαρμογή, μετακινηθείτε προς τα κάτω και πατήστε Find My iPad για να εμφανίσετε τις ρυθμίσεις. (Σε iPad με iPadOS 13 ή νεότερη έκδοση, πατήστε το όνομά σας για να ανοίξετε την οθόνη Apple ID και πατήστε Find My.)
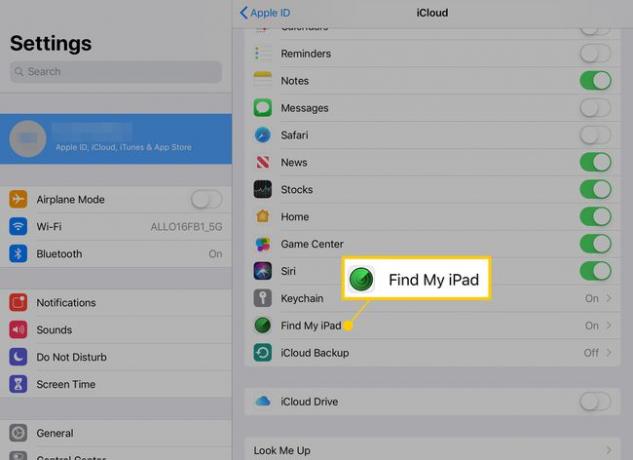
-
Εάν το Find My iPad είναι ενεργοποιημένο (το ρυθμιστικό ενεργοποίησης-απενεργοποίησης είναι πράσινο), πατήστε το για να το απενεργοποιήσετε.
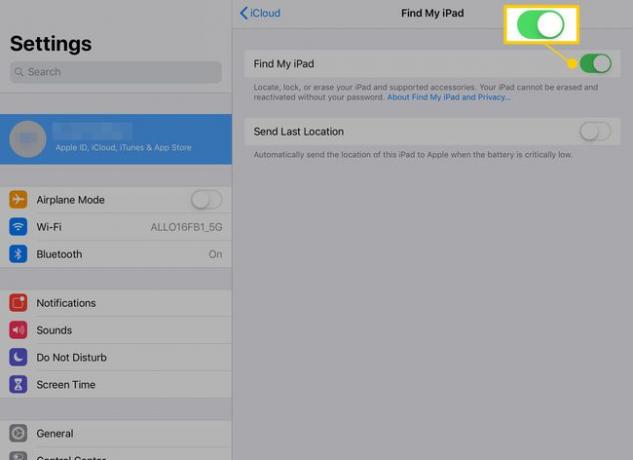
Τώρα, μπορείτε να συνεχίσετε την επαναφορά του iPad σας.
Επαναφέρετε ένα iPad στις προεπιλεγμένες εργοστασιακές ρυθμίσεις χρησιμοποιώντας το iTunes
Τώρα που έχετε ένα πρόσφατο αντίγραφο ασφαλείας και απενεργοποιήσατε την Εύρεση iPad, είστε έτοιμοι να επαναφέρετε τις προεπιλεγμένες εργοστασιακές ρυθμίσεις του iPad. Αυτό διαγράφει τα πάντα στο iPad και τοποθετεί ένα νέο αντίγραφο του λειτουργικού συστήματος, κάτι που το κάνει υπέροχο αντιμετώπιση προβλημάτων βήμα για το iPad. Το αντίγραφο ασφαλείας θα πρέπει να επαναφέρει όλες τις εφαρμογές, τη μουσική, τις ταινίες, τις φωτογραφίες και τα δεδομένα σας.
-
Συνδέστε το iPad στον υπολογιστή σας ή σε Mac με macOS Mojave (10.14) ή παλαιότερο, χρησιμοποιώντας το καλώδιο που συνοδεύει το tablet.
Εάν θέλετε να επαναφέρετε ένα iPad με macOS Catalina (10.15) ή νεότερη έκδοση, επαναφέρετε το iPad και διαγράψτε όλο το περιεχόμενο απευθείας στις ρυθμίσεις του iPad.
Εκτόξευση iTunes στον υπολογιστη.
-
Κάντε κλικ στο iPad εικονίδιο στην επάνω αριστερή γωνία του παραθύρου.
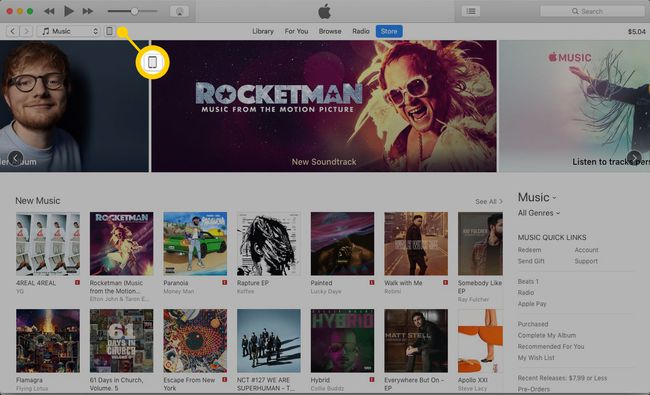
-
Το iTunes εμφανίζει πληροφορίες σχετικά με τη συσκευή. ο Επαναφορά iPad το κουμπί βρίσκεται κάτω από τις πληροφορίες του λειτουργικού συστήματος.
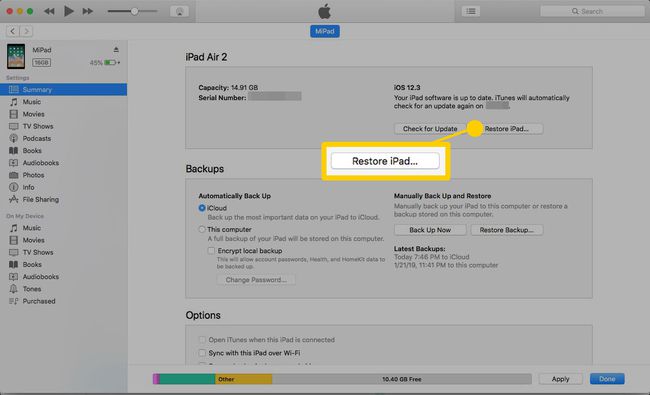
Το iTunes μπορεί να σας ζητήσει να δημιουργήσετε αντίγραφα ασφαλείας του iPad σας. Εάν δεν έχετε πρόσφατο αντίγραφο ασφαλείας, είναι καλή ιδέα να το κάνετε τώρα. Εάν μόλις εκτελέσατε αυτήν την ενέργεια, δεν χρειάζεστε άλλο αντίγραφο ασφαλείας.
Το iTunes επιβεβαιώνει ότι θέλετε να το επαναφέρετε στις προεπιλεγμένες εργοστασιακές ρυθμίσεις. Επιλέγω Επαναφορά και ενημέρωση. Η διαδικασία διαρκεί λίγα λεπτά, κατά τη διάρκεια των οποίων το iPad θα επανεκκινήσει. Όταν τελειώσει, το iPad εμφανίζεται όπως όταν το λάβατε για πρώτη φορά. Τα δεδομένα έχουν διαγραφεί και δεν είναι πλέον συνδεδεμένα με τον λογαριασμό σας στο iTunes.
Τι ακολουθεί μετά την επαναφορά του iPad;
Είστε ελεύθεροι να επαναφέρετε το αντίγραφο ασφαλείας σας στο iPad, το οποίο επαναφορτώνει τα έγγραφα, τις εφαρμογές, τις επαφές και τις σχετικές πληροφορίες σας. Ωστόσο, εάν χρησιμοποιείτε απλώς τη συσκευή σας για ελαφριά ψυχαγωγία και περιήγηση στο web, μπορεί να βρείτε κάποια αξία στο να ξεκινήσετε από την αρχή. Όλες οι εφαρμογές που αγοράσατε προηγουμένως μπορούν να είναι αποκαταστάθηκε από το App Store.
