Πώς να χρησιμοποιήσετε το Picture-in-Picture στο iPad (iOS 14)
Τι να ξέρετε
- Ανοίξτε μια συμβατή εφαρμογή, ξεκινήστε το βίντεο και πατήστε το Σπίτι κουμπί στο iPad σας ή τη χειρονομία ολίσθησης προς τα επάνω.
- Το βίντεο θα βρίσκεται πλέον σε ένα αιωρούμενο παράθυρο και θα συνεχίσει να επιπλέει καθώς χρησιμοποιείτε άλλες εφαρμογές.
- Βγείτε από το PiP πατώντας στο παράθυρο και είτε πατώντας το Χ για να το κλείσετε ή το εικονίδιο PiP για να επιστρέψετε σε λειτουργία πλήρους οθόνης.
Αυτό το άρθρο εξηγεί πώς να χρησιμοποιήσετε τη λειτουργία εικόνας σε εικόνα σε ένα iPad που εκτελείται iPadOS 14 ή νεότερη έκδοση, αλλά αυτές οι οδηγίες θα λειτουργήσουν και για το iPadOS 13.
Πώς να χρησιμοποιήσετε το Picture-in-Picture στο iPad
Η λειτουργία Picture-in-Picture (PiP) τοποθετεί το βίντεο σε ένα αιωρούμενο παράθυρο με δυνατότητα αλλαγής μεγέθους που μπορείτε να χρησιμοποιήσετε κατά την εκτέλεση πολλαπλών εργασιών σε άλλες εφαρμογές. Δυστυχώς, δεν υπάρχει κύρια λίστα με όλες τις συμβατές εφαρμογές, οι οποίες θα συνεχίσουν να αυξάνονται με την πάροδο του χρόνου.
Το FaceTime και οι πιο κοινές εφαρμογές ροής ροής βίντεο υποστηρίζουν τη λειτουργία PiP, συμπεριλαμβανομένων των Netflix, Hulu και Amazon Prime. Η πιο αξιοσημείωτη εξαίρεση είναι το YouTube.
Εάν θέλετε να χρησιμοποιήσετε τη λειτουργία "εικόνα σε εικόνα" στο YouTube, το οποίο καλεί Συνεχίστε την παρακολούθηση, θα πρέπει να έχετε μια premium συνδρομή στην υπηρεσία.
Για να χρησιμοποιήσετε το PiP σε iPad, ανοίξτε μια συμβατή εφαρμογή και μόλις ξεκινήσει η αναπαραγωγή του βίντεο, πατήστε το Σπίτι κουμπί. Εάν το iPad σας δεν είναι εξοπλισμένο με α Σπίτι κουμπί, χρησιμοποιήστε τη χειρονομία ολίσθησης προς τα πάνω (σάρωση προς τα επάνω από το κάτω μέρος της οθόνης) για να μεταβείτε στην αρχική σας οθόνη.
Εάν η εφαρμογή υποστηρίζει PiP, το βίντεο θα βρίσκεται πλέον σε ένα αιωρούμενο παράθυρο στην Αρχική οθόνη. Θα συνεχίσει να επιπλέει καθώς ξεκινάτε άλλες εφαρμογές, επιτρέποντάς σας να χρησιμοποιείτε μια εφαρμογή ενώ παρακολουθείτε ένα βίντεο ή πραγματοποιείτε μια κλήση FaceTime.
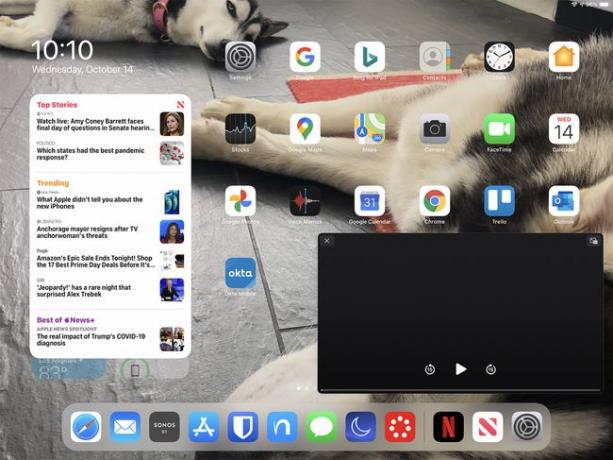
Πώς να ρυθμίσετε το PiP FaceTime και την οθόνη βίντεο
Μόλις το βίντεό σας (ή η κλήση FaceTime) βρίσκεται σε ένα αιωρούμενο παράθυρο εικόνας σε εικόνα, έχετε μια ποικιλία επιλογών για να το προσαρμόσετε:
- Σύρετε το βίντεο γύρω από την οθόνη. Μπορεί να τοποθετηθεί οπουδήποτε, γι' αυτό μη διστάσετε να το μετακινήσετε ώστε να μην εμποδίζει αυτό που θέλετε να δείτε στην οθόνη.
- Αλλαγή μεγέθους του βίντεο. Μπορείτε να χρησιμοποιήσετε δύο δάχτυλα για να τσιμπήσετε ή να τεντώσετε το βίντεο, αν και υπάρχει όριο στο πόσο μεγάλο (και μικρό) μπορεί να εμφανίζεται το βίντεο.
- Κρύψτε το εντελώς προσωρινά. Σύρετε το βίντεο μέχρι την αριστερή ή τη δεξιά πλευρά της οθόνης και θα συνδεθεί στο πλάι, αφήνοντας πίσω μόνο ένα μικρό βέλος. Για να το επαναφέρετε, πατήστε το βέλος και το βίντεο θα εμφανιστεί ξανά.
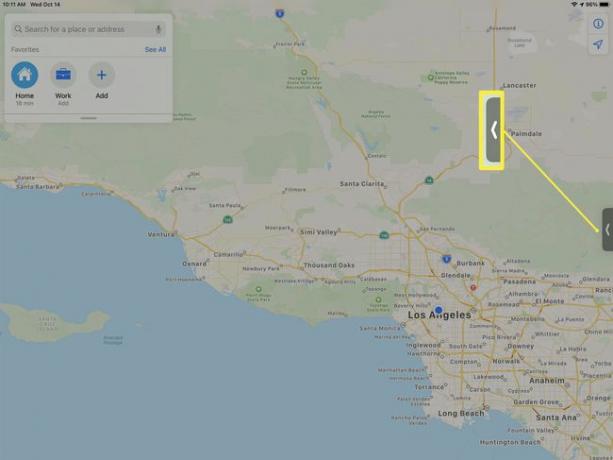
Πώς να κλείσετε το PiP στο iPad
Υπάρχουν δύο τρόποι για να κλείσετε ένα PiP όταν εκτελείται στην Αρχική οθόνη ή πάνω από άλλη εφαρμογή:
- Επιστρέψτε στην αρχική εφαρμογή βίντεο. Εάν δεν μπορείτε να δείτε τα στοιχεία ελέγχου του βίντεο, πατήστε το PiP για να εμφανιστεί η επικάλυψη. Πατήστε το εικονίδιο στην επάνω δεξιά γωνία του παραθύρου PiP. Με σχήμα ζεύγους ορθογωνίων, αυτό επαναφέρει το βίντεο στην οθόνη της εφαρμογής.
- Κλείστε το βίντεο. Εάν είναι απαραίτητο, πατήστε το PiP ώστε να εμφανιστεί η επικάλυψη. Πατήστε το Χ στο επάνω αριστερό μέρος του παραθύρου PiP. Αυτό είναι ένα τυπικό εικονίδιο κλεισίματος και η εφαρμογή βίντεο θα τερματιστεί.
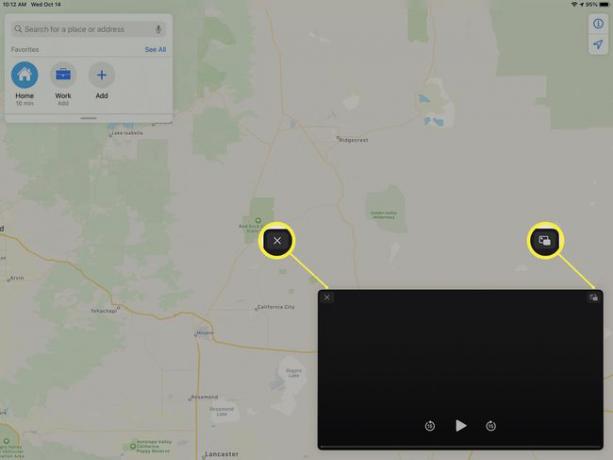
Ποια iPad υποστηρίζουν Picture-in-Picture;
Το Picture-in-Picture απαιτεί iPadOS 13 και λειτουργεί σε οποιοδήποτε iPad Pro, σε όλα τα iPad 5ης γενιάς και μεταγενέστερα, στο iPad Air 2 και μεταγενέστερα και στο iPad mini 4 και μεταγενέστερα.
