Πώς να ενημερώσετε το Minecraft στο Xbox 360
Εάν έχει περάσει καιρός από τότε που έχετε ενεργοποιήσει μια συνεδρία του Minecraft πάνω στο ___ σου Xbox 360, το παιχνίδι μπορεί να χρειάζεται ενημέρωση. Συνήθως, οι εφαρμογές Xbox 360 πραγματοποιούν αυτόματη λήψη και εγκατάσταση νέων ενημερώσεων κώδικα, αλλά αν θέλετε να μάθετε πώς να ενημερώνετε Minecraft χειροκίνητα, είναι εύκολο να το κάνετε. Ακολουθήστε αυτά τα βήματα και θα καταπολεμήσετε τα αναρριχητικά φυτά ενώ χτίζετε το σπίτι των ονείρων σας σε χρόνο μηδέν.
Οι οδηγίες σε αυτό το άρθρο ισχύουν για παλαιότερες εκδόσεις του Minecraft στο Xbox 360 που πρέπει να κάνετε λήψη και εγκατάσταση του Update Aquatic. Η Microsoft ανακοίνωσε ότι θα σταματήσει την ενημέρωση Minecraft σε παλαιότερες πλατφόρμες όπως το Xbox 360 μετά το Update Aquatic. Τώρα σχεδιάζει να υποστηρίζει μόνο τις εκδόσεις Java, PlayStation 4, Xbox One, Nintendo Switch, κινητά και Windows 10 του Minecraft.
Βεβαιωθείτε ότι είστε συνδεδεμένοι στο δίκτυο Xbox
Χρειάζεστε ένα Δίκτυο Xbox λογαριασμό και πρόσβαση στο διαδίκτυο για λήψη και εγκατάσταση ενημερώσεων. Ωστόσο, δεν πρέπει να χρειάζεστε συνδρομή Xbox Live Gold. Ένας δωρεάν λογαριασμός Xbox Live θα πρέπει να λειτουργεί εξίσου καλά.
Για να δοκιμάσετε τη σύνδεσή σας:
Πάτα το Οδηγός (ή μέση) κουμπί στο χειριστήριό σας.
-
Παω σε Ρυθμίσεις > Σύστημα.
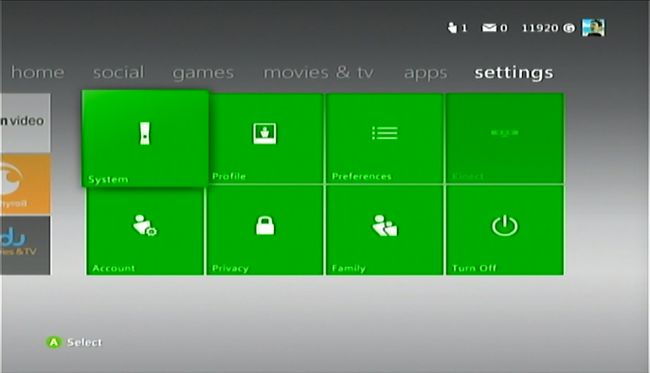
-
Επιλέγω Ρυθμίσεις δικτύου.
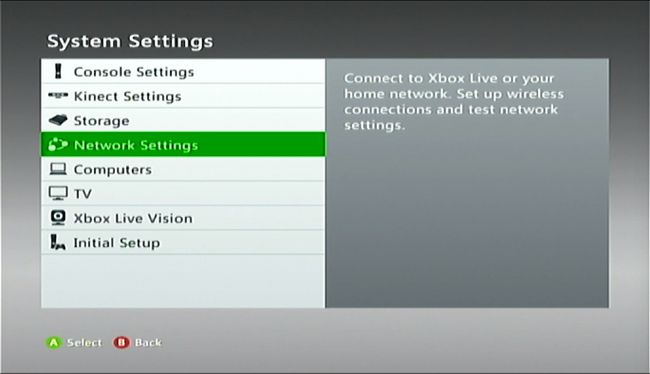
-
Στη συνέχεια, επιλέξτε Ενσύρματο Δίκτυο ή το όνομα του ασύρματου δικτύου σας.
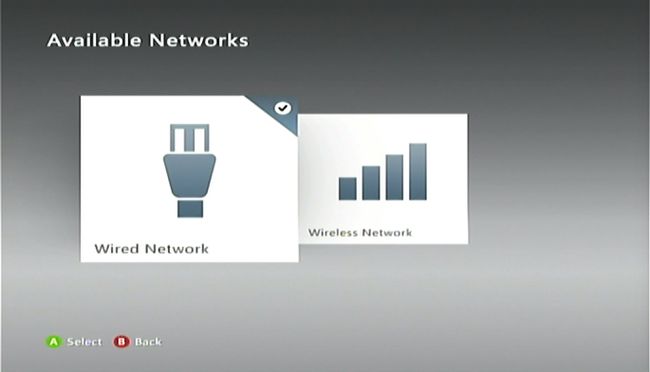
-
Επιλέγω Δοκιμάστε τη σύνδεση Xbox Live.
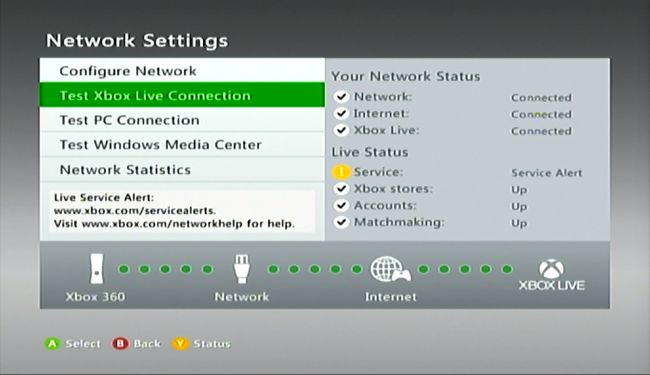
Μπορείτε επίσης να ελέγξετε το Σελίδα κατάστασης δικτύου Xbox για ειδοποιήσεις σέρβις. Εάν υπάρχει διακοπή λειτουργίας, περιμένετε λίγο για να επανέλθει η υπηρεσία στο διαδίκτυο και δοκιμάστε ξανά.
Πώς να ενημερώσετε το Minecraft
Εισαγάγετε το Minecraft δίσκο (αν έχετε) και ξεκινήστε την εφαρμογή. Μόλις βρεθείτε στο κύριο μενού του παιχνιδιού, η ενημέρωση θα ξεκινήσει αυτόματα τη λήψη. Ανάλογα με το μέγεθος της ενημέρωσης, μπορεί να χρειαστούν μερικά λεπτά για την πλήρη λήψη και εγκατάσταση.

Εάν δεν μπορείτε να ενημερώσετε το Minecraft
Εάν δεν αντιμετωπίζετε προβλήματα με τη λήψη και την εγκατάσταση της ενημέρωσης, υπάρχουν μερικά βήματα αντιμετώπισης προβλημάτων που μπορείτε να δοκιμάσετε και τα οποία μπορεί να λειτουργήσουν για εσάς.
Εκκαθαρίστε την προσωρινή μνήμη του συστήματός σας
Πάτα το Οδηγός κουμπί (μεγάλο μεσαίο) στο χειριστήριό σας.
Παω σε Ρυθμίσεις και επιλέξτε Ρυθμίσεις συστήματος.
-
Επιλέγω Αποθήκευση (ή Μνήμη).
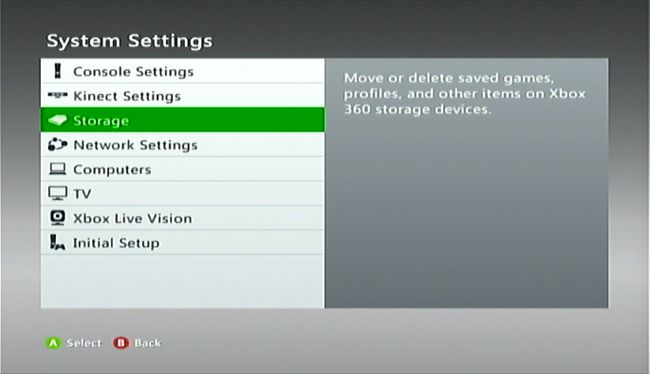
-
Επιλέξτε μια συσκευή αποθήκευσης και πατήστε Υ (Επιλογές συσκευής) στον ελεγκτή.
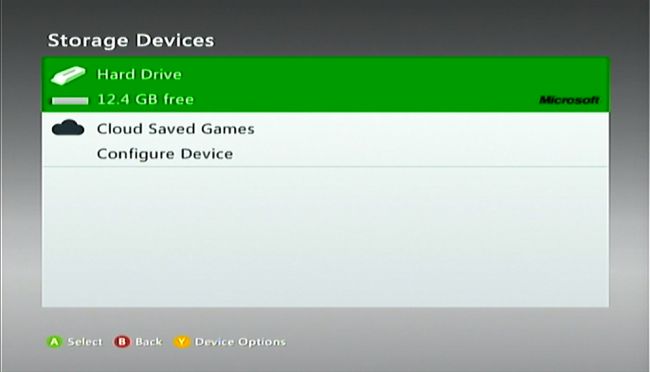
Δεν έχει σημασία ποια συσκευή αποθήκευσης θα επιλέξετε. Η προσωρινή μνήμη θα διαγραφεί σε όλες τις συσκευές αποθήκευσης.
-
Επιλέγω Εκκαθάριση προσωρινής μνήμης συστήματος.
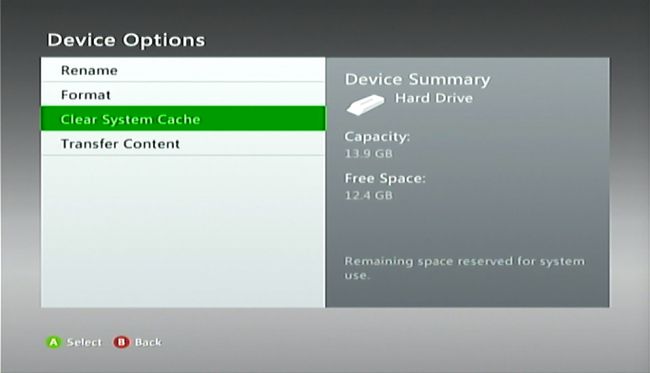
-
Επιλέγω Ναί όταν σας ζητηθεί να επιβεβαιώσετε.
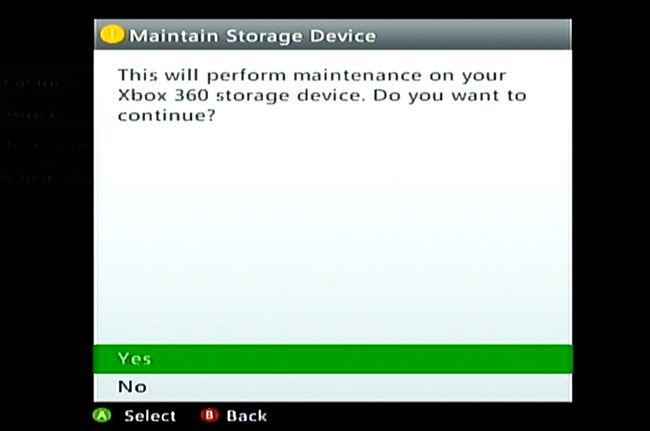
Διαγράψτε και επανεγκαταστήστε το παιχνίδι
Εάν η εκκαθάριση της προσωρινής μνήμης δεν λειτουργεί, μπορείτε να δοκιμάσετε να διαγράψετε και να εγκαταστήσετε το παιχνίδι. Εάν αγοράσατε ένα ψηφιακό αντίγραφο, θα πρέπει επίσης να το κατεβάσετε ξανά.
Η διαγραφή του παιχνιδιού θα διαγράψει επίσης τις αποθηκευμένες πληροφορίες του παιχνιδιού σας. Αν θέλετε να σώσετε το δικό σας Minecraft κόσμο από την ψηφιακή εξαφάνιση, αντιγράψτε τα αρχεία αποθήκευσης σε μονάδα μνήμης Xbox 360 ή μονάδα flash USB. Εάν έχετε συνδρομή Gold, μπορείτε επίσης να τη ανεβάσετε στο χώρο αποθήκευσης cloud.
Από το Πίνακας ελέγχου Xbox, παω σε Ρυθμίσεις > Σύστημα.
Επιλέγω Αποθήκευση, μετά επιλέξτε Μονάδα Μνήμης (ο σκληρός δίσκος ή η μονάδα cloud με το παιχνίδι επάνω).
-
Επιλέγω Παιχνίδια και εφαρμογές.
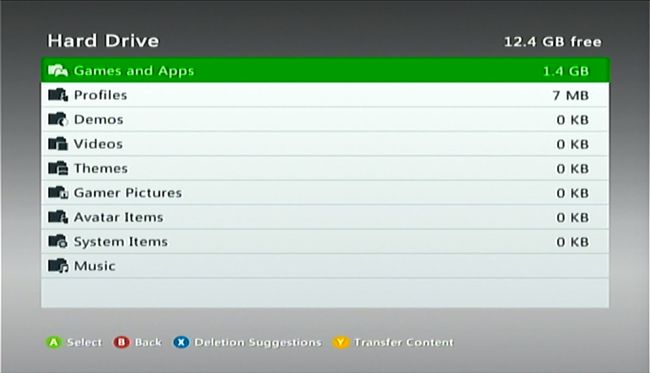
-
Βρείτε και επιλέξτε Minecraft, μετά πατήστε Υ Για Επιλογές παιχνιδιού.
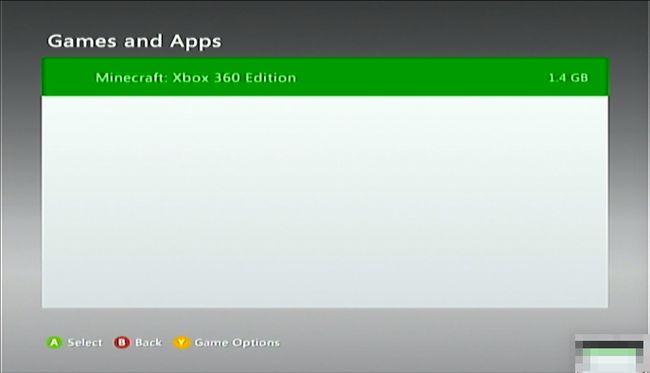
-
Επιλέγω Διαγράφω.
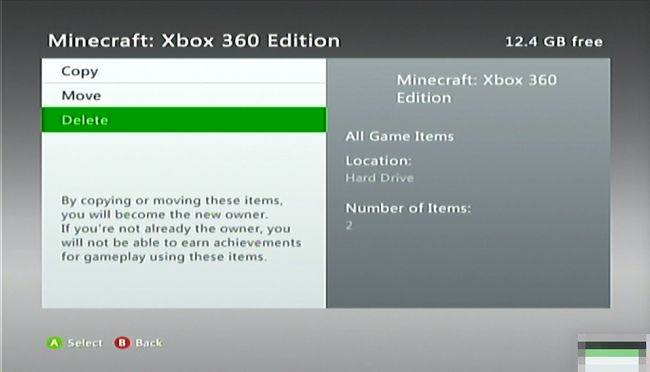
Εάν έχετε δίσκο, τοποθετήστε τον και εγκαταστήστε ξανά το παιχνίδι. Εάν έχετε ένα ψηφιακό αντίγραφο, κατεβάστε το ξανά και εγκαταστήστε το.
Αντιγράψτε τις αποθηκευμένες πληροφορίες του παιχνιδιού από όπου κι αν τις αποθηκεύσατε.
Ξεκινήστε το παιχνίδι και πραγματοποιήστε λήψη της ενημέρωσης ξανά όταν σας ζητηθεί να το κάνετε.
Δοκιμάστε μια απευθείας σύνδεση μόντεμ
Εάν το Xbox 360 συνδέεται στο διαδίκτυο μέσω δρομολογητή, δοκιμάστε να το συνδέσετε απευθείας στο μόντεμ.
Συνδέστε το ένα άκρο ενός καλωδίου δικτύου στο πίσω μέρος της κονσόλας σας.
Συνδέστε το άλλο άκρο στο μόντεμ σας.
Συνδεθείτε στο Δίκτυο Xbox και ξεκινήστε το παιχνίδι.
-
Επιλέξτε να κάνετε λήψη της ενημέρωσης.
Εάν δεν μπορείτε να κάνετε λήψη της ενημέρωσης μέσω απευθείας σύνδεσης, ενδέχεται να υπάρχει πρόβλημα με το δρομολογητή σας. Επικοινωνήστε με τον κατασκευαστή του δρομολογητή σας για να λάβετε βοήθεια για την επίλυση του προβλήματος.
