Πώς να αποκτήσετε ήχο Surround από το Mac σας
Χρήση του Mac σας ως υπολογιστή Home Theatre (HTPC) είναι μια σχετικά απλή διαδικασία. Απλώς συνδέστε το Mac σας στην HDTV σας και εγκαταστήστε για να παρακολουθήσετε τις αγαπημένες σας ταινίες ή τηλεοπτικές εκπομπές. Ορισμένοι χρήστες δεν γνωρίζουν, ωστόσο, ότι μπορούν να διαμορφώσουν τους Mac τους για ήχο surround. Ακολουθεί μια ματιά στον τρόπο ρύθμισης του Mac σας ώστε να εκμεταλλεύεται τον ήχο surround σε ταινίες και τηλεοπτικές εκπομπές.
Οι πληροφορίες σε αυτό το άρθρο ισχύουν για οποιονδήποτε Mac που βασίζεται σε Intel 64-bit με macOS ή OS X 10.7.5 ή μεταγενέστερη έκδοση.

Κατανόηση των δυνατοτήτων ήχου Surround του Mac
Ένας υπολογιστής Mac μπορεί να περάσει AC3 αρχεία, τη μορφή αρχείου που χρησιμοποιείται για Dolby Digital, απευθείας στην οπτική έξοδο ήχου του. Οι Mac μπορούν επίσης να στείλουν ήχο surround μέσω μιας σύνδεσης HDMI, ακόμη και να χρησιμοποιήσουν το AirPlay για να στείλουν πληροφορίες surround σε Apple TV.
Η διαδικασία μπορεί να είναι τόσο απλή όσο η σύνδεση ενός δέκτη AV με αποκωδικοποιητές ήχου surround ή η σύνδεση μιας Apple TV σε έναν δέκτη AV.
Προτού ξεκινήσετε, ωστόσο, θα χρειαστεί να διαμορφώσετε μερικές ρυθμίσεις στο Mac σας, ανάλογα είτε το αρχικό υλικό σας προέρχεται από το iTunes, ένα DVD player, το πρόγραμμα αναπαραγωγής πολυμέσων VLC, ένα AppleTV ή άλλο επιλογές.
Για παράδειγμα, εάν έχετε Mac με εσωτερική ή εξωτερική μονάδα δίσκου και βασίζεστε σε αυτό για αναπαραγωγή Δίσκοι DVD ή Blu-ray και, στη συνέχεια, το κομμάτι AC3 θα σταλεί αυτόματα στον οπτικό ήχο του Mac σας παραγωγή. Αλλά αν θέλετε να στείλετε τον ήχο και το βίντεο στο Apple TV σας μέσω AirPlay, ίσως χρειαστεί να χρησιμοποιήσετε λογισμικό τρίτων όπως VLC media player.
Πώς να ρυθμίσετε το VLC
Εάν έχετε ένα αρχείο βίντεο στο Mac σας που περιλαμβάνει ένα κανάλι AC3 και χρησιμοποιείτε το VLC πρόγραμμα αναπαραγωγής πολυμέσων για να προβάλετε το βίντεο, μπορείτε να στείλετε τις πληροφορίες AC3 στην οπτική έξοδο ήχου του Mac ή στο AirPlay, αλλά θα πρέπει πρώτα να διαμορφώσετε το VLC για να μεταβιβάσετε τις πληροφορίες AC3. Δείτε πώς:
-
Κατεβάστε και εγκαταστήστε το VLC, αν δεν το έχετε κάνει ήδη, τότε ξεκινήστε την εφαρμογή.
Το VLC μπορεί να βρεθεί στους Mac σας Εφαρμογές ντοσιέ.
-
Από το Αρχείο μενού, επιλέξτε Ανοιγμα αρχείου.
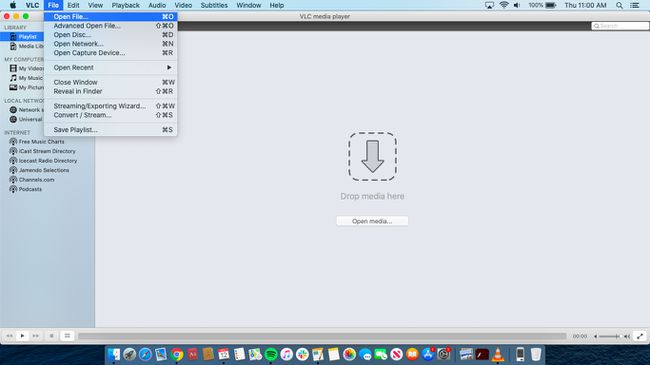
-
Επιλέξτε το αρχείο βίντεο που θέλετε να παρακολουθήσετε από το τυπικό Ανοιξε παράθυρο διαλόγου και, στη συνέχεια, επιλέξτε Ανοιξε.
Εάν το βίντεο ξεκινά μόνο του, επιλέξτε το παύση κουμπί στον ελεγκτή VLC στο κάτω μέρος της οθόνης.
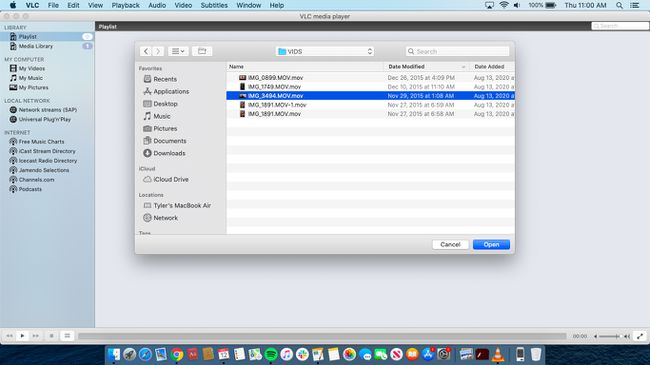
-
Από το μενού, επιλέξτε Ήχος > Συσκευή ήχουκαι, στη συνέχεια, επιλέξτε τη συσκευή από την οποία θέλετε να αναπαράγετε τον ήχο.
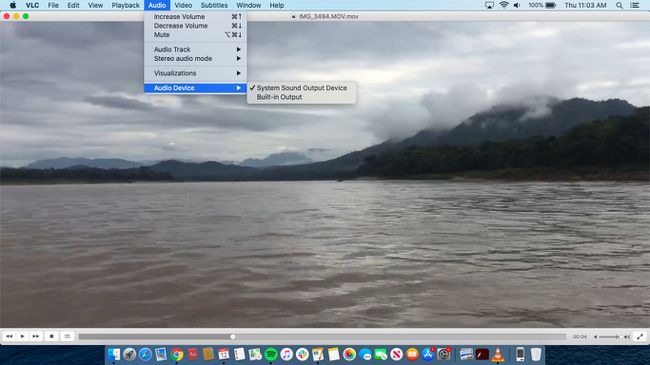
Ξεκινήστε το βίντεό σας επιλέγοντας το Παίζω κουμπί στον ελεγκτή VLC. Ο ήχος θα περάσει τώρα από την οπτική έξοδο του Mac σας στον δέκτη AV.
Διαμορφώστε το VLC για χρήση του AirPlay
Δείτε πώς μπορείτε να ρυθμίσετε το VLC με το Apple AirPlay.
Ακολουθήστε τα βήματα 1 έως 5 παραπάνω για να διαμορφώσετε τη συσκευή αναπαραγωγής πολυμέσων VLC.
-
Από το μήλο γραμμή μενού, επιλέξτε το AirPlay εικόνισμα.
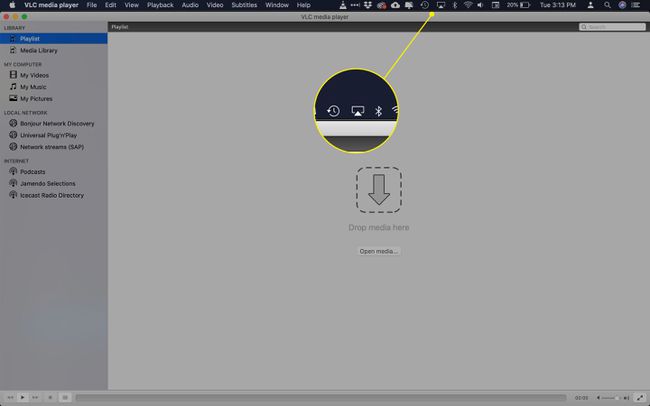
-
Από την αναπτυσσόμενη λίστα, επιλέξτε το όνομα του Apple TV σας κάτω AirPlay σε για να ενεργοποιήσετε το AirPlay.
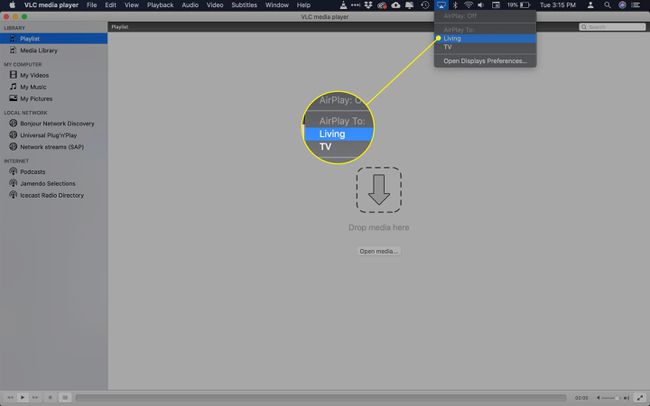
-
Από το VLC μενού, επιλέξτε Ήχος > Συσκευή ήχου, και μετά κάντε ξανά κλικ στο όνομα του Apple TV σας. Όταν ξεκινάτε το βίντεό σας, ο ήχος θα πρέπει να αναπαράγεται μέσω της Apple TV σας.
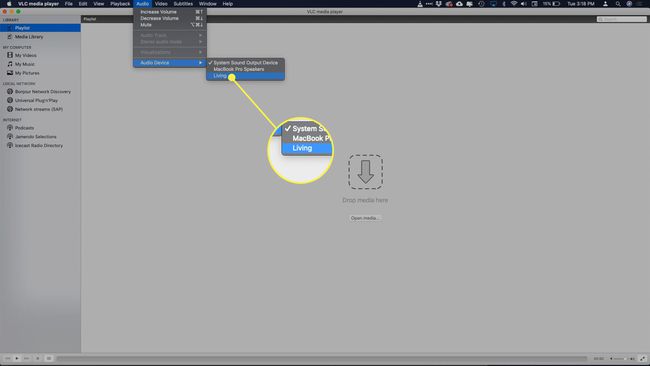
-
Από το VLC μενού, επιλέξτε βίντεο > ΠΛΗΡΗΣ ΟΘΟΝΗ, και μετά κατευθυνθείτε στο κέντρο οικιακής ψυχαγωγίας σας και απολαύστε την παράσταση.
Εάν δεν ακούτε ήχο surround, βεβαιωθείτε ότι το βίντεο παίζει το σωστό soundtrack. Από το VLC μενού, επιλέξτε Ήχος > Κομμάτι ήχου. Εάν υπάρχουν πολλά κομμάτια ήχου, αναζητήστε ένα που έχει οριστεί ως surround. Εάν κανένα δεν έχει οριστεί ως surround, δοκιμάστε κάθε κομμάτι για να δείτε ποιο είναι το surround κομμάτι.
iTunes και Ήχος Surround
iTunes υποστηρίζει αναπαραγωγή ήχου surround, αν και οι περισσότερες μουσικές και τηλεοπτικές εκπομπές στο iTunes Store δεν περιέχουν πληροφορίες surround. Ωστόσο, οι ταινίες που αγοράζετε ή νοικιάζετε συνήθως περιλαμβάνουν πληροφορίες ήχου surround.
Το iTunes μπορεί να περάσει τα κανάλια surround στον δέκτη AV σας μέσω των συνδέσεων οπτικού ήχου του Mac σας. Το Mac σας απλώς μεταβιβάζει τις πληροφορίες surround. δεν αποκωδικοποιεί τα κανάλια, επομένως ο δέκτης AV σας πρέπει να μπορεί να χειριστεί την κωδικοποίηση surround (οι περισσότεροι δέκτες AV μπορούν να το κάνουν αυτό χωρίς προβλήματα).
Από προεπιλογή, το iTunes θα προσπαθεί πάντα να χρησιμοποιήσει το κανάλι surround όταν είναι διαθέσιμο, αλλά για να βεβαιωθείτε, ξεκινήστε την ταινία και, στη συνέχεια, επιλέξτε το φούσκα ομιλίας εικονίδιο που βρίσκεται κάτω δεξιά στα χειριστήρια αναπαραγωγής. Θα εμφανιστεί ένα αναδυόμενο μενού, το οποίο σας επιτρέπει να επιλέξετε τη μορφή ήχου που θα μεταβιβαστεί στον δέκτη AV σας.
Διαμορφώστε το DVD Player για χρήση καναλιών Surround
Εάν το Mac σας διαθέτει μονάδα δίσκου, η εφαρμογή DVD Player μπορεί επίσης να χρησιμοποιήσει κανάλια surround εάν υπάρχουν στο DVD.
Πριν ξεκινήσετε, συνδέστε και διαμορφώστε τα ηχεία surround ή τον δέκτη AV στο Mac σας. Εάν χρησιμοποιείτε ηχεία surround, ανατρέξτε στις οδηγίες εγκατάστασης του κατασκευαστή. Εάν χρησιμοποιείτε τον δέκτη AV, βεβαιωθείτε ότι το Mac σας είναι συνδεδεμένο μέσω οπτικής σύνδεσης, ο δέκτης είναι ενεργοποιημένος και ότι το Mac είναι η επιλεγμένη πηγή.
Το DVD Player υπάρχει σε μια παλαιού τύπου μορφή χαμηλότερης προβολής από το macOS Catalina (10.15). Ανάλογα με την έκδοση του λειτουργικού συστήματος που χρησιμοποιείτε, οι ακόλουθες επιλογές ενδέχεται να μην είναι διαθέσιμες.
Από το Συσκευή DVD μενού, επιλέξτε Προτιμήσεις.
Επίλεξε το Ρύθμιση δίσκου αυτί.
Χρησιμοποιήστε το Εξοδος ήχου αναπτυσσόμενο μενού για να αλλάξετε την έξοδο ήχου στα ηχεία surround ή την ενσωματωμένη ψηφιακή έξοδο.
Κλείσε Προτιμήσεις DVD Player.
Παίξτε το DVD σας μέσω της εφαρμογής DVD Player και απολαύστε τα κανάλια surround.
