Πώς να εκκαθαρίσετε την προσωρινή μνήμη στο iPad
Τι να ξέρετε
- Για να διαγράψετε την προσωρινή μνήμη του προγράμματος περιήγησης Safari, μεταβείτε στο Ρυθμίσεις > Σαφάρι > Εκκαθάριση ιστορικού και δεδομένων ιστότοπου.
- Στο Chrome, ανοίξτε το πρόγραμμα περιήγησης, πατήστε το μενού με τις τρεις κουκκίδες > Ρυθμίσεις > Μυστικότητα > Εκκαθάριση δεδομένων περιήγησης > Εκκαθάριση δεδομένων περιήγησης.
- Για να διαγράψετε την προσωρινή μνήμη της εφαρμογής iPad, θα χρειαστεί να αφαιρέσετε ή να διαγράψετε εφαρμογές, αλλά μπορείτε να το κάνετε χωρίς να χάσετε τα δεδομένα σας.
Αυτό το άρθρο σάς δείχνει πώς να διαγράψετε την προσωρινή μνήμη της εφαρμογής στα προγράμματα περιήγησης Safari και Chrome σε οποιοδήποτε iPad (iPadOS 14.2 και παλαιότερη έκδοση), καθώς και πώς να διαγράψετε την προσωρινή μνήμη της εφαρμογής σας χωρίς να χάσετε τα δεδομένα της εφαρμογής σας.
Πώς να καθαρίσετε την προσωρινή μνήμη του Safari στο iPad
Εάν έχετε παρατηρήσει ότι το iPad σας είναι αργό ή συμπεριφέρεται ακανόνιστα, η εκκαθάριση της προσωρινής μνήμης μπορεί να σας βοηθήσει, αλλά θα χρειαστεί να διαγράψετε την προσωρινή μνήμη από το πρόγραμμα περιήγησής σας καθώς και από τις εφαρμογές σας. Δεδομένου ότι οι περισσότεροι άνθρωποι χρησιμοποιούν το πρόγραμμα περιήγησης Safari που είναι εγκατεστημένο στο iPad, δείτε πώς μπορείτε να καθαρίσετε την προσωρινή μνήμη του προγράμματος περιήγησης Safari.
-
Στο iPad σας, πατήστε Ρυθμίσεις.

-
Στο Ρυθμίσεις σελίδα, επιλέξτε Σαφάρι από το αριστερό μενού πλοήγησης. Ίσως χρειαστεί να κάνετε κύλιση για να το βρείτε.

-
Στο Σαφάρι σελίδα ρυθμίσεων, μετακινηθείτε προς τα κάτω και επιλέξτε Εκκαθάριση ιστορικού και δεδομένων ιστότοπου.

-
Στη συνέχεια, στο πλαίσιο επιβεβαίωσης που εμφανίζεται, πατήστε Σαφή.

Ενδέχεται να χρειαστούν μερικά λεπτά για να διαγραφεί η κρυφή μνήμη του Safari, ανάλογα με τον χρόνο που έχει περάσει από την τελευταία εκτέλεση. Μόλις ολοκληρωθεί, θα πρέπει να παρατηρήσετε μια διαφορά στην απόκριση του iPad σας, εάν είχατε προηγουμένως προβλήματα επιβράδυνσης.
Πώς να εκκαθαρίσετε την προσωρινή μνήμη στο πρόγραμμα περιήγησης Chrome στο iPad
Εάν χρησιμοποιείτε το Chrome στο iPad σας αντί για το Safari, μια ακατάστατη μνήμη cache θα μπορούσε να επιβραδύνει το σύστημά σας. Δείτε πώς μπορείτε να διαγράψετε την προσωρινή μνήμη στο Chrome για iPad.
-
Ανοίξτε το πρόγραμμα περιήγησης Chrome και πατήστε το μενού με τις τρεις κουκκίδες στην επάνω, δεξιά γωνία της σελίδας.

-
Στο μενού που εμφανίζεται, πατήστε Ρυθμίσεις.

-
Στο Ρυθμίσεις παράθυρο διαλόγου που ανοίγει, επιλέξτε Μυστικότητα.

-
Στο Μυστικότητα παράθυρο, πατήστε Εκκαθάριση δεδομένων περιήγησης.

-
Στο Εκκαθάριση δεδομένων περιήγησης στο παράθυρο διαλόγου, επιλέξτε τον τύπο δεδομένων που θέλετε να διαγράψετε:
- Ιστορικό περιήγησης: Αυτό είναι το ιστορικό όλων των τοποθεσιών που έχετε επισκεφτεί.
- Cookies, Δεδομένα τοποθεσίας: Πρόκειται για μικρά κομμάτια πληροφοριών που είναι αποθηκευμένα στο πρόγραμμα περιήγησής σας και βοηθούν τους ιστότοπους να σας συνδέονται αυτόματα ή/και να φορτώνουν πιο γρήγορα. Τα cookies μπορεί επίσης να περιέχουν άλλες πληροφορίες για το σύστημά σας και μπορεί να αποκαλύπτουν τις συνήθειες περιήγησής σας σε άλλους ιστότοπους.
- Αποθηκευμένες εικόνες και αρχεία: Οι εικόνες και τα αρχεία που αποθηκεύονται στην κρυφή μνήμη βοηθούν τους ιστότοπους να φορτώνουν πιο γρήγορα, αλλά μπορούν να πιάσουν χώρο και να επιβραδύνουν τη συνολική απόδοση του προγράμματος περιήγησής σας.
- Αποθηκευμένοι κωδικοί πρόσβασης: Αυτό περιλαμβάνει τυχόν ονόματα χρήστη ή κωδικούς πρόσβασης που έχετε πει στο πρόγραμμα περιήγησής σας να καταγράψει για εσάς. Να είστε προσεκτικοί και βεβαιωθείτε ότι έχετε αποθηκευμένους όλους τους σημαντικούς κωδικούς πρόσβασής σας κάπου αλλού προτού τους διαγράψετε, ώστε να μπορείτε να επιστρέψετε σε αυτούς τους ιστότοπους αργότερα.
- Αυτόματη συμπλήρωση δεδομένων: Αυτό μπορεί να περιλαμβάνει ονόματα, διευθύνσεις, αριθμούς πιστωτικών καρτών και οποιαδήποτε άλλα δεδομένα έχετε δώσει την άδεια στο πρόγραμμα περιήγησής σας να θυμάται για να διευκολύνει τη συμπλήρωση φορμών.
Αφού κάνετε τις επιλογές σας, πατήστε Εκκαθάριση δεδομένων περιήγησης.
Στο ελάχιστο, θα πρέπει πιθανώς να καθαρίσετε το δικό σας Ιστορικό περιήγησης, Μπισκότα, Δεδομένα τοποθεσίας, και Αποθηκευμένες εικόνες και αρχεία περίπου μία φορά το μήνα για να διατηρήσετε τη βέλτιστη λειτουργία του προγράμματος περιήγησής σας.

-
Στην επιβεβαίωση που εμφανίζεται, πατήστε Εκκαθάριση δεδομένων περιήγησης ξανά για να ξεκινήσετε τη διαδικασία εκκαθάρισης των δεδομένων περιήγησής σας. Μπορεί να χρειαστούν μερικά λεπτά, ανάλογα με το πόσο έντονα χρησιμοποιείτε το πρόγραμμα περιήγησής σας και πότε ήταν η τελευταία φορά που εκκαθαρίσατε την προσωρινή μνήμη.

Πώς να εκκαθαρίσετε την προσωρινή μνήμη της εφαρμογής στο iPad σας
Ένα ακόμη πράγμα που μπορείτε να κάνετε για να καθαρίσετε λίγο χώρο είναι να διαγράψετε την κρυφή μνήμη μεμονωμένων εφαρμογών για τις εφαρμογές που έχετε εγκαταστήσει. Μπορείτε να το κάνετε αυτό εκφορτώνοντας ή διαγράφοντας εφαρμογές.
-
Στο iPad σας, επιλέξτε Ρυθμίσεις.

-
Αν Ρυθμίσεις δεν ανοίγει στο Γενικός επιλογή, επιλέξτε Γενικός και μετά επιλέξτε Αποθηκευτικός χώρος iPad.

-
Χρειάζονται μερικά δευτερόλεπτα έως μερικά λεπτά για να φορτώσει η σελίδα αποθήκευσης iPad, ανάλογα με το πόσα έχετε αποθηκεύσει εκεί. Μόλις φορτωθεί, θα πρέπει να δείτε μια ανάλυση του τρόπου χρήσης του αποθηκευτικού χώρου του iPad και α συστάσεις Ενότητα.
Η σελίδα αποθήκευσης iPad είναι όπου το λειτουργικό σύστημα προτείνει εφαρμογές ή λήψεις που δεν έχουν χρησιμοποιηθεί εδώ και καιρό. Για παράδειγμα, εάν έχετε κατεβάσει ταινίες ή τηλεόραση, μπορείτε να τις δείτε στη λίστα. Μπορείτε επίσης να τα πατήσετε για να διαγράψετε τυχόν λήψεις ή εφαρμογές που δεν θέλετε πλέον να κρατήσετε.

-
Στη συνέχεια, πραγματοποιήστε κύλιση στη λίστα των εφαρμογών και πατήστε αυτήν για την οποία θέλετε να διαγράψετε την προσωρινή μνήμη.
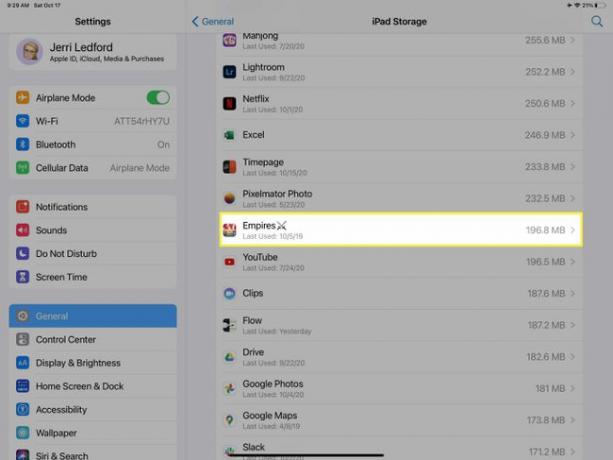
-
Στη σελίδα της εφαρμογής, έχετε δύο επιλογές για την εκκαθάριση της εφαρμογής από τον αποθηκευτικό σας χώρο:
- Εκφόρτωση εφαρμογής: Αυτό αφαιρεί την εφαρμογή από το iPad σας, αλλά διατηρεί την Έγγραφα & Δεδομένα σχετίζεται με την εφαρμογή. Επιλέγοντας να Εκφόρτωση εφαρμογής εκκαθαρίζει αποτελεσματικά την προσωρινή μνήμη. Αφού την αποφορτώσετε, μπορείτε να εγκαταστήσετε ξανά ένα καθαρό, φρέσκο αντίγραφο της εφαρμογής που εξακολουθεί να έχει τα δεδομένα σας.
- Διαγραφή εφαρμογής: Αυτή η επιλογή κάνει ό, τι λέει ότι κάνει. Διαγράφει την εφαρμογή και όλα τα δεδομένα που σχετίζονται με την εφαρμογή. Μπορείτε να εγκαταστήσετε ξανά την εφαρμογή εάν το επιλέξετε, αλλά όλα τα δεδομένα που σχετίζονται με την εφαρμογή θα χαθούν οριστικά.

-
Ανεξάρτητα από την επιλογή που θα επιλέξετε, θα σας ζητηθεί να επιβεβαιώσετε την επιλογή σας. Παρακέντηση Εκφόρτωση εφαρμογής ή Διαγραφή εφαρμογής και πάλι για να επιβεβαιώσετε την επιλογή σας.
Μπορείτε επίσης να πατήσετε Ματαίωση εάν αλλάξετε γνώμη σχετικά με την ενέργεια που θέλετε να κάνετε.
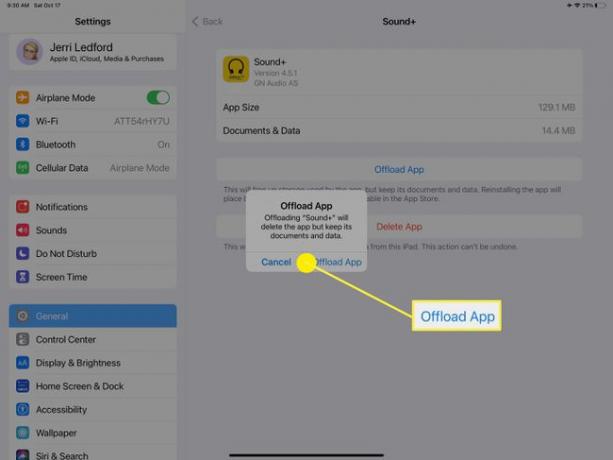
-
Μπορεί να συναντήσετε εφαρμογές συστήματος, όπως η Φωτογραφίες app, που δεν έχουν την επιλογή για Offload App ή Delete App. Εάν αυτό ισχύει για μια εφαρμογή που χρησιμοποιεί πολύ χώρο στη συσκευή σας, η μόνη σας επιλογή είναι να μεταβείτε στην εφαρμογή και να διαγράψετε μεμονωμένα στοιχεία. Ο τρόπος με τον οποίο θα διαγραφούν αυτά τα στοιχεία θα εξαρτηθεί από το στοιχείο, αλλά γενικά είτε επιλέγοντας είτε πατήσετε παρατεταμένα την εφαρμογή, θα ανοίξει ένα μενού που περιέχει Διαγράφω επιλογή.

