Πώς να δημιουργήσετε μια εικόνα ISO από δίσκο DVD, CD ή BD
Τι να ξέρετε
- Τα Windows δεν έχουν ενσωματωμένο τρόπο δημιουργίας ISO από DVD, αλλά μπορείτε να χρησιμοποιήσετε ένα δωρεάν εργαλείο για να το κάνετε.
- Εάν θέλετε να δημιουργήσετε ένα ISO από ένα DVD, πρέπει να έχετε μια μονάδα DVD στην οποία μπορείτε να χρησιμοποιήσετε το DVD.
- Το αρχείο ISO, όπως και οι δίσκοι από τους οποίους δημιουργούνται, μπορεί να καταλαμβάνει μεγάλο χώρο αποθήκευσης στον σκληρό σας δίσκο.
Η δημιουργία ενός αρχείου ISO από ένα DVD ή οποιονδήποτε δίσκο είναι αρκετά εύκολη με το κατάλληλο δωρεάν εργαλείο και είναι ένας φανταστικός τρόπος για να δημιουργήσετε αντίγραφα ασφαλείας σημαντικών DVD, BD ή CD στον σκληρό σας δίσκο.
Η δημιουργία και αποθήκευση αντιγράφων ασφαλείας ISO των σημαντικών δίσκων εγκατάστασης λογισμικού, ακόμη και δίσκων εγκατάστασης λειτουργικού συστήματος, είναι ένα έξυπνο σχέδιο. Συμπληρώστε το με ένα απεριόριστη ηλεκτρονική υπηρεσία δημιουργίας αντιγράφων ασφαλείας και έχετε μια στρατηγική δημιουργίας αντιγράφων ασφαλείας σχεδόν αλεξίσφαιρου δίσκου.
Οι εικόνες ISO είναι εξαιρετικές επειδή είναι αυτόνομες, τέλειες αναπαραστάσεις των δεδομένων σε έναν δίσκο. Όντας μεμονωμένα αρχεία, είναι πιο εύκολο να αποθηκευτούν και να οργανωθούν από ό, τι τα πλήρη αντίγραφα των φακέλων και των αρχείων σε έναν δίσκο.
Απαιτείται εργαλείο τρίτου κατασκευαστή για Windows
Τα Windows δεν διαθέτουν ενσωματωμένο τρόπο δημιουργίας αρχείων εικόνας ISO, επομένως θα χρειαστεί να κατεβάσετε ένα πρόγραμμα για να το κάνετε για εσάς. Ευτυχώς, υπάρχουν πολλά διαθέσιμα δωρεάν εργαλεία που κάνουν τη δημιουργία εικόνων ISO μια πραγματικά εύκολη υπόθεση.
Απαιτούμενος χρόνος: Δημιουργία αρχείου εικόνας ISO από α DVD, CD ή BD Ο δίσκος είναι εύκολος, αλλά μπορεί να διαρκέσει από λίγα λεπτά έως πάνω από μία ώρα, ανάλογα με το μέγεθος του δίσκου και την ταχύτητα του υπολογιστή σας.
Αυτές οι οδηγίες είναι για χρήστες Windows, macOS και Linux. Υπάρχει ξεχωριστή ενότητα για κάθε σεμινάριο.
Δημιουργήστε ένα ISO από δίσκο DVD, BD ή CD
-
Κατεβάστε το BurnAware Δωρεάν, ένα εντελώς δωρεάν πρόγραμμα που, μεταξύ άλλων εργασιών, μπορεί να δημιουργήσει μια εικόνα ISO από όλους τους τύπους δίσκων CD, DVD και BD.
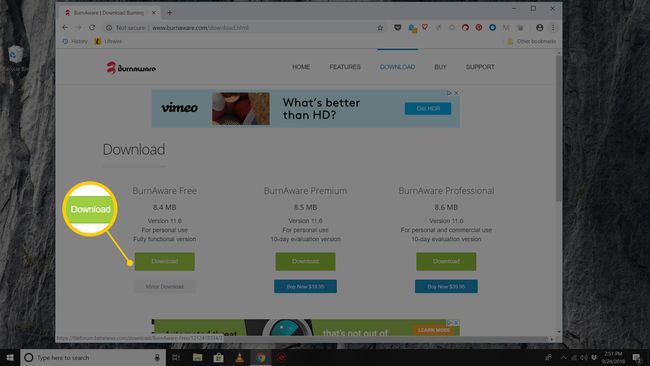
Το BurnAware Free λειτουργεί σε Windows 10, Windows 8, Windows 7, Windows Vista και Windows XP. Υποστηρίζονται και οι δύο εκδόσεις 32-bit και 64-bit αυτών των λειτουργικών συστημάτων.
Υπάρχουν επίσης εκδόσεις "Premium" και "Professional" του BurnAware που δεν είναι δωρεάν. Ωστόσο, η "Δωρεάν" έκδοση είναι πλήρως ικανό τη δημιουργία εικόνων ISO από τους δίσκους σας, που είναι ο στόχος αυτού του σεμιναρίου. Απλώς βεβαιωθείτε ότι έχετε επιλέξει τον σύνδεσμο λήψης από το Δωρεάν BurnAware περιοχή της ιστοσελίδας τους.
Εάν έχετε χρησιμοποιήσει το BurnAware Free στο παρελθόν και δεν σας αρέσει ή δεν λειτούργησε, υπάρχουν εναλλακτικοί τρόποι για να δημιουργήσετε ένα ISO από έναν δίσκο. Δείτε μερικές άλλες προτάσεις λογισμικού στο κάτω μέρος αυτής της σελίδας.
-
Εγκαταστήστε το BurnAware Free εκτελώντας το burnaware_free_[έκδοση].exe αρχείο που μόλις κατεβάσατε.
Κατά τη διάρκεια ή μετά την εγκατάσταση, ενδέχεται να δείτε ένα ή περισσότερα Προαιρετική Προσφορά ή Εγκαταστήστε πρόσθετο λογισμικό οθόνες. Μη διστάσετε να απορρίψετε ή να αποεπιλέξετε οποιαδήποτε από αυτές τις επιλογές και συνεχίστε.
Εκτελέστε το BurnAware Free, είτε από τη συντόμευση που δημιουργήθηκε στην επιφάνεια εργασίας είτε αυτόματα μέσω του τελευταίου βήματος της εγκατάστασης.
-
Επιλέγω Αντιγραφή σε ISO από το Εικόνες δίσκου στήλη.
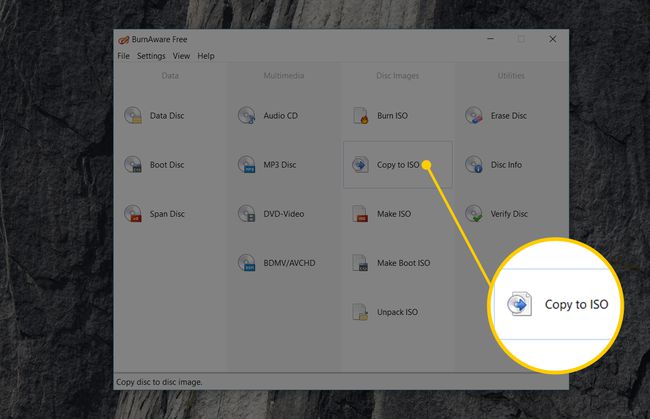
ο Αντιγραφή στην εικόνα το εργαλείο θα εμφανιστεί εκτός από το υπάρχον Δωρεάν BurnAware παράθυρο που είναι ήδη ανοιχτό.
Μπορεί να έχετε δει α Κάντε ISO εικονίδιο κάτω από το Αντιγραφή σε ISO ένα αλλά δεν θέλετε να το επιλέξετε για τη συγκεκριμένη εργασία. ο Κάντε ISO Το εργαλείο είναι για τη δημιουργία μιας εικόνας ISO όχι από δίσκο, αλλά από μια συλλογή αρχείων που επιλέγετε, όπως από τον σκληρό σας δίσκο ή από άλλη πηγή.
-
Επιλέξτε τη μονάδα οπτικού δίσκου που σκοπεύετε να χρησιμοποιήσετε, από το αναπτυσσόμενο μενού στο επάνω μέρος του παραθύρου. Εάν έχετε μόνο μία μονάδα δίσκου, θα δείτε μόνο μία επιλογή.
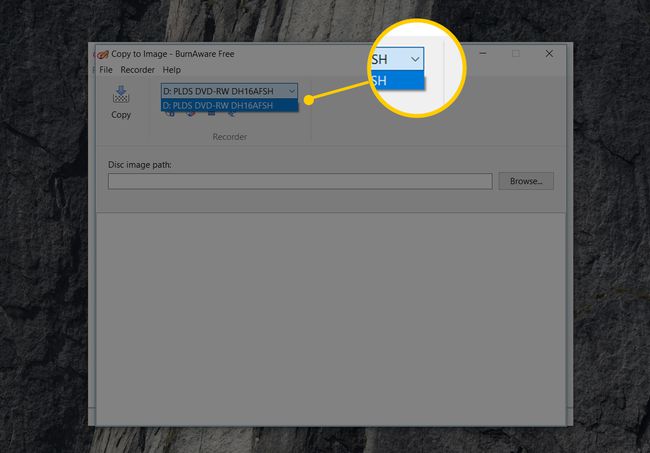
Μπορείτε να δημιουργήσετε εικόνες ISO μόνο από δίσκους που υποστηρίζει η μονάδα οπτικού δίσκου σας. Για παράδειγμα, εάν έχετε μόνο μια μονάδα DVD, δεν θα μπορείτε να δημιουργήσετε εικόνες ISO από δίσκους BD, επειδή η μονάδα σας δεν θα μπορεί να διαβάσει τα δεδομένα από αυτούς.
Επιλέγω Ξεφυλλίζω.
-
Πλοηγηθείτε στη θέση στην οποία θέλετε να γράψετε το αρχείο εικόνας ISO και δώστε στο αρχείο που πρόκειται να δημιουργηθεί σύντομα ένα όνομα στο Ονομα αρχείου πλαίσιο κειμένου.
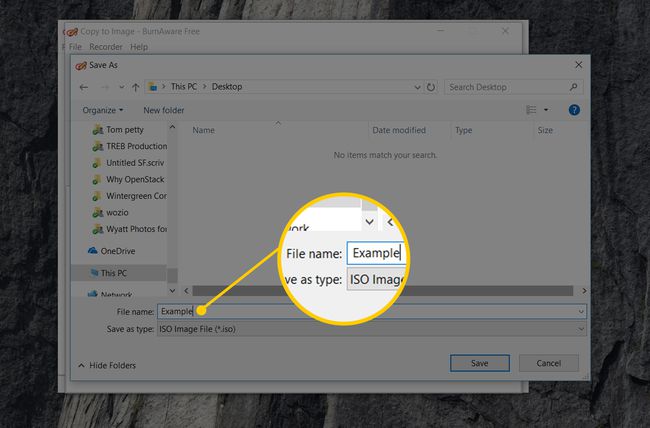
Οι οπτικοί δίσκοι, ειδικά τα DVD και τα BD, μπορούν να χωρέσουν αρκετά gigabyte δεδομένων και θα δημιουργήσουν ISO ίσου μεγέθους. Βεβαιωθείτε ότι σε όποια μονάδα και αν επιλέξετε να αποθηκεύσετε την εικόνα ISO έχει αρκετό χώρο για να το υποστηρίξει. Ο κύριος σκληρός δίσκος σας έχει πιθανότατα άφθονο ελεύθερο χώρο, επομένως η επιλογή μιας βολικής τοποθεσίας εκεί, όπως η επιφάνεια εργασίας σας, καθώς η τοποθεσία για τη δημιουργία της εικόνας ISO είναι πιθανώς καλή.
Εάν το τελικό σας σχέδιο είναι να μεταφέρετε τα δεδομένα από έναν δίσκο σε μια μονάδα flash, ώστε να μπορείτε να κάνετε εκκίνηση από αυτόν, να γνωρίζετε ότι η απλή δημιουργία ενός αρχείου ISO απευθείας στη συσκευή USB δεν θα λειτουργήσει όπως εσείς αναμένω. Στις περισσότερες περιπτώσεις, όπως κατά την εγκατάσταση των Windows 10 από μια μονάδα flash, πρέπει να κάνετε κάποια επιπλέον βήματα για να το κάνετε αυτό να λειτουργήσει. Βλέπω Πώς να εγγράψετε ένα αρχείο ISO σε μια μονάδα USB για βοήθεια.
Επιλέγω Αποθηκεύσετε.
-
Τοποθετήστε στη μονάδα οπτικού δίσκου που επιλέξατε στο Βήμα 5 το δίσκο CD, DVD ή BD από τον οποίο θέλετε να δημιουργήσετε την εικόνα ISO.
Ανάλογα με τον τρόπο διαμόρφωσης του AutoRun στα Windows στον υπολογιστή σας, ο δίσκος που μόλις εισαγάγατε μπορεί να ξεκινήσει (π.χ. η ταινία μπορεί να αρχίσει να παίζει ή να εμφανιστεί μια οθόνη εγκατάστασης των Windows). Όπως και να έχει, κλείσε ό, τι προκύψει.
-
Επιλέγω αντίγραφο.
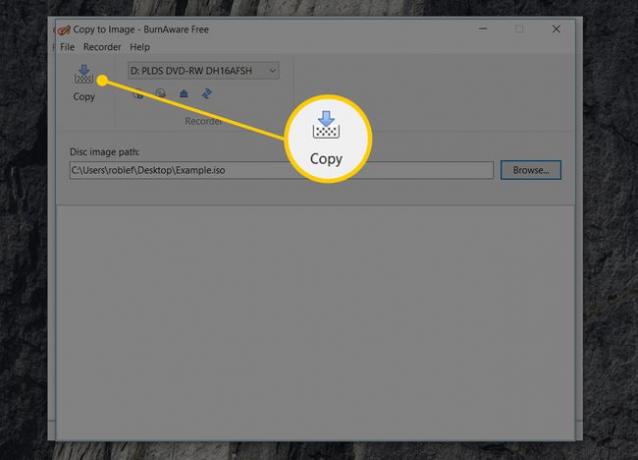
Παίρνετε ένα Δεν υπάρχει δίσκος στη μονάδα προέλευσης μήνυμα? Αν ναι, απλώς επιλέξτε Εντάξει και μετά δοκιμάστε ξανά σε λίγα δευτερόλεπτα. Οι πιθανότητες είναι ότι το spin-up του δίσκου στη μονάδα οπτικού δίσκου δεν έχει ολοκληρωθεί, επομένως τα Windows απλώς δεν το βλέπουν ακόμα. Εάν δεν μπορείτε να αφαιρέσετε αυτό το μήνυμα, βεβαιωθείτε ότι χρησιμοποιείτε τη σωστή μονάδα οπτικού δίσκου και ότι ο δίσκος είναι καθαρός και άθικτος.
-
Περιμένετε μέχρι να δημιουργηθεί η εικόνα ISO από το δίσκο σας. Μπορείτε να παρακολουθήσετε την πρόοδο παρακολουθώντας το Πρόοδος εικόνας μπαρ ή το x από x MB γραμμένο δείκτης.
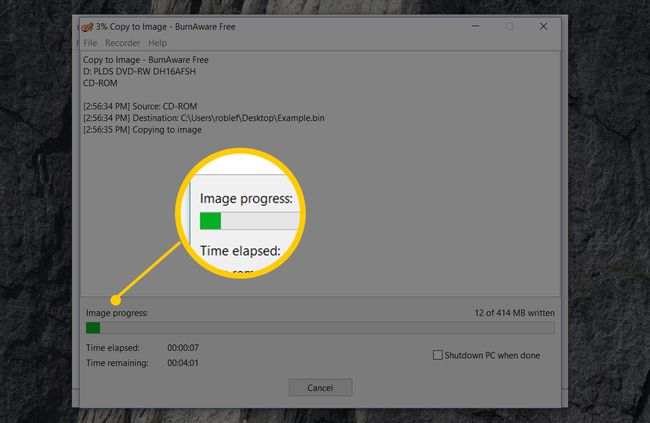
Η διαδικασία δημιουργίας ISO ολοκληρώνεται μόλις δείτε το Η διαδικασία αντιγραφής ολοκληρώθηκε με επιτυχία μήνυμα μαζί με την ώρα που το BurnAware ολοκλήρωσε την αντιγραφή του δίσκου.
Το αρχείο ISO θα ονομαστεί και θα βρίσκεται εκεί που αποφασίσατε στο Βήμα 7.
Μπορείτε τώρα να κλείσετε το Αντιγραφή στην εικόνα παράθυρο, και επίσης το Δωρεάν BurnAware παράθυρο. Μπορείτε επίσης τώρα να αφαιρέσετε τον δίσκο που χρησιμοποιούσατε από τη μονάδα οπτικού δίσκου.
Δημιουργήστε εικόνες ISO σε macOS και Linux
Η δημιουργία ISO στο macOS είναι δυνατή με τα εργαλεία που περιλαμβάνονται.
Ανοίξτε το Disk Utility. Μπορείτε να το κάνετε αυτό μέσω Εφαρμογές > Βοηθητικά προγράμματα > Βοηθητικό πρόγραμμα δίσκου.
-
Παω σε Αρχείο > Νέα εικόνα > Εικόνα από [όνομα συσκευής].
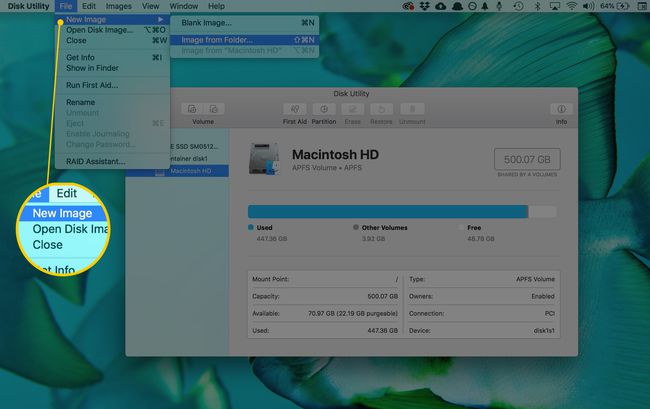
-
Ονομάστε το νέο αρχείο και επιλέξτε πού θα το αποθηκεύσετε.
Υπάρχουν επίσης επιλογές για να αλλάξετε τη μορφή και τις ρυθμίσεις κρυπτογράφησης.
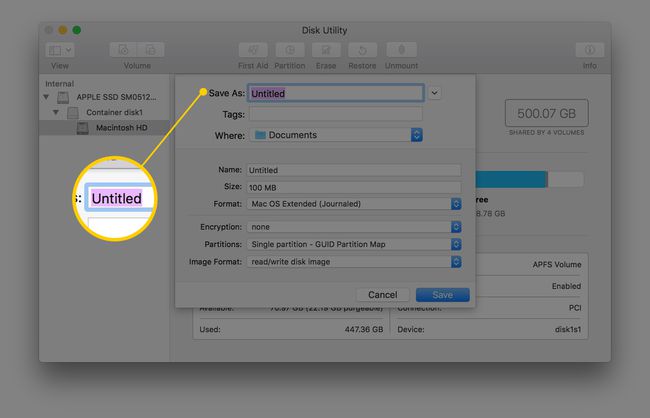
Επιλέγω Αποθηκεύσετε για να φτιάξετε το αρχείο εικόνας.
-
Όταν τελειώσετε, επιλέξτε Εγινε.
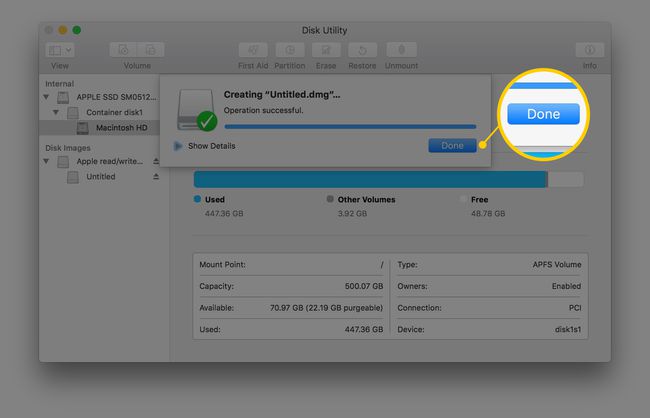
Μόλις έχετε την εικόνα CDR, μπορείτε να τη μετατρέψετε σε ISO μέσω αυτού του τερματικού εντολή:
hdiutil convert /path/originalimage.cdr -format UDTO -o /path/convertedimage.iso.
Για να μετατρέψετε το ISO σε DMG, εκτελέστε το από το τερματικό στο Mac σας:
hdiutil μετατροπή /path/originalimage.iso -μορφή UDRW -o /path/convertedimage.dmg.
Σε κάθε περίπτωση, αντικαταστήστε /path/originalimage με τη διαδρομή και το όνομα αρχείου του αρχείου CDR ή ISO και /path/convertedimage με τη διαδρομή και το όνομα αρχείου του αρχείου ISO ή DMG που θέλετε να δημιουργήσετε.
Σε Linux, ανοίξτε ένα παράθυρο τερματικού και εκτελέστε τα παρακάτω, αντικαθιστώντας /dev/dvd με τη διαδρομή προς τη μονάδα οπτικού δίσκου και /path/image με τη διαδρομή και το όνομα αρχείου του ISO που δημιουργείτε:
sudo dd if=/dev/dvd of=/path/image.iso.
Μαθαίνω πώς να ανοίξετε ένα παράθυρο τερματικού στο Ubuntu αν αυτό χρησιμοποιείτε.
Εάν προτιμάτε να χρησιμοποιήσετε λογισμικό για να δημιουργήσετε μια εικόνα ISO αντί για εργαλεία γραμμής εντολών, δοκιμάστε Τοστ Roxio (Mac) ή Μπρασέρο (Linux).
Άλλα εργαλεία δημιουργίας ISO των Windows
Αν και δεν θα μπορείτε να ακολουθήσετε επακριβώς το σεμινάριο μας παραπάνω, υπάρχουν πολλά άλλα δωρεάν εργαλεία δημιουργίας ISO διαθέσιμα εάν δεν σας αρέσει το BurnAware Free ή αν δεν λειτουργεί για εσάς.
Μερικά αγαπημένα που έχουμε δοκιμάσει όλα αυτά τα χρόνια περιλαμβάνουν InfraRecorder, Δίσκος ISO, ImgBurn, Συσκευή εγγραφής ISO, CDBurnerXP, και Δωρεάν DVD σε ISO Maker.
