Πώς να εκκαθαρίσετε χώρο στο Mac σας
Τι να ξέρετε
- Αδειάστε τον κάδο απορριμμάτων, απεγκαταστήστε εφαρμογές, διαγράψτε τα συνημμένα αλληλογραφίας και εκκαθαρίστε την προσωρινή μνήμη του συστήματος.
- Παω σε Εφαρμογές φάκελο, επιλέξτε Βοηθητικά προγράμματα, άνοιξε το Πληροφορίες συστήματος εφαρμογή και, στη συνέχεια, επιλέξτε Παράθυρο > Διαχείριση αποθήκευσης.
- Για να δείτε πόσο ελεύθερο χώρο έχετε, κάντε δεξί κλικ στον σκληρό σας δίσκο στο παράθυρο Finder και, στη συνέχεια, επιλέξτε Πάρτε πληροφορίες.
Αυτό το άρθρο εξηγεί πώς να καθαρίσετε χώρο σε Mac. Οι οδηγίες ισχύουν ευρέως για όλους τους υπολογιστές Mac.
Δημιουργία αντιγράφων ασφαλείας πριν διαγράψετε αρχεία
Το πρώτο βήμα είναι να έχετε ένα τρέχον αντίγραφο ασφαλείας των δεδομένων του Mac σας. Αυτή είναι μια προφύλαξη για να διασφαλίσετε ότι μπορείτε να επαναφέρετε το Mac σας στην κατάσταση που βρισκόταν πριν ξεκινήσετε αυτήν τη διαδικασία. Δεν υπάρχει τίποτα πιο αποκαρδιωτικό από το να αφαιρέσετε αρχεία, να βελτιώσετε την απόδοση του Mac σας και μετά ανακαλύψτε ότι η έκθεση εργασίας που πρέπει να παραδώσετε στο τέλος της εβδομάδας έχει φύγει, θύμα ενθουσιασμού καθάρισε.
Εάν δεν διαθέτετε εφεδρική μέθοδο, σκεφτείτε να χρησιμοποιήσετε τη Μηχανή του Χρόνου, μια εφαρμογή δημιουργίας αντιγράφων ασφαλείας που συνοδεύει το Mac σας ή μια εφαρμογή κλωνοποίησης όπως π.χ Carbon Copy Cloner ή Σουπερ ντουπερ.
Καθαρισμός του χώρου αποθήκευσης του Mac σας
Ξεκινήστε πρώτα τη διαδικασία καθαρισμού με τις πιο εύκολες μεθόδους και προχωρήστε σε αυτές που μπορεί να είναι πιο δύσκολο να εκτελεστούν.
Αδειάζω τα σκουπίδια - Ο κάδος του Mac είναι στην πραγματικότητα ένας φάκελος που χρησιμοποιείται για την προσωρινή αποθήκευση αρχείων που έχετε διαγράψει. Όλα αυτά τα αρχεία που έχετε μετακινήσει στον κάδο απορριμμάτων δεν έχουν διαγραφεί, εξακολουθούν να καταλαμβάνουν χώρο στη μονάδα σας. Η ιδέα είναι ότι εάν κάνατε ένα λάθος και χρειάζεστε ένα αρχείο που βάλατε στον κάδο απορριμμάτων, μπορείτε εύκολα να το ανακτήσετε.
Το μειονέκτημα είναι ότι είναι εύκολο να ξεχάσετε να αδειάσετε χειροκίνητα τον κάδο απορριμμάτων με αποτέλεσμα μεγάλος αριθμός αρχείων να καταλαμβάνει χώρο. Εάν αδειάσετε τον κάδο απορριμμάτων, θα αφαιρεθούν οριστικά όλα τα αρχεία στον κάδο απορριμμάτων του Mac. Εάν θέλετε να ελέγξετε πρώτα τι υπάρχει στα σκουπίδια, μετακινήστε τον κέρσορα στο εικονίδιο του κάδου απορριμμάτων στο Mac's Dock, κάντε δεξί κλικ και επιλέξτε Ανοιξε από το αναδυόμενο μενού.
Εάν υπάρχουν αρχεία που χρειάζεστε, μπορείτε να τα σύρετε έξω από τον κάδο απορριμμάτων ή να κάνετε δεξί κλικ σε ένα αρχείο στον κάδο απορριμμάτων και να επιλέξετε Βάλε πίσω από το αναδυόμενο μενού για να μετακινήσετε το αρχείο πίσω από όπου προήλθε.
Αφού έχετε τα σκουπίδια που περιέχουν μόνο ανεπιθύμητα στοιχεία, κάντε δεξί κλικ στο εικονίδιο απορριμμάτων στο Dock και επιλέξτε Αδειος κάδος από το αναδυόμενο μενού.
Αυτοματοποιήστε το άδειασμα των σκουπιδιών
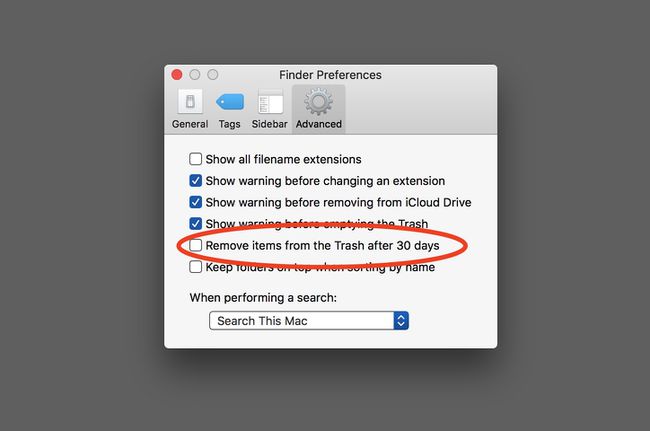
Εάν προτιμάτε να μην χρειαστεί να κάνετε τον χορό σκουπιδιών δύο βημάτων, μπορείτε να ρυθμίσετε το Mac σας ώστε να αδειάζει αυτόματα τα σκουπίδια μετά από 30 ημέρες.
- Ανοίξτε α Παράθυρο Finder ή κάντε κλικ στην επιφάνεια εργασίας για να βεβαιωθείτε ότι το Finder είναι η ενεργή εφαρμογή.
- Επιλέγω Προτιμήσεις από το Μενού Finder.
- Κάντε κλικ στο Εικονίδιο για προχωρημένους στο παράθυρο Προτίμηση Finder και, στη συνέχεια, τοποθετήστε ένα σημάδι επιλογής δίπλα στο στοιχείο με την ετικέτα Αφαιρέστε στοιχεία από τον Κάδο απορριμμάτων μετά από 30 ημέρες.
- Μπορείτε να κλείσετε το παράθυρο προτιμήσεων Finder. Από εδώ και στο εξής, κάθε στοιχείο που τοποθετείτε στον κάδο απορριμμάτων θα αφαιρείται για λογαριασμό σας μετά την πάροδο μιας περιόδου 30 ημερών.
Κάδος εφαρμογών - Πολλές εφαρμογές Mac, όπως Mail, Photos, iPhotos, έχουν τον δικό τους κάδο απορριμμάτων που είναι ανεξάρτητος από τον κάδο απορριμμάτων του Mac. Όταν διαγράφετε ένα email στο Mail ή μια εικόνα στις Φωτογραφίες, το στοιχείο μετακινείται στον εσωτερικό κάδο απορριμμάτων της εφαρμογής. Ακριβώς όπως τα σκουπίδια του Mac, δεν χάνονται μέχρι να διαγράψετε το περιεχόμενο των σκουπιδιών.
Οι διάφορες εφαρμογές κάδος απορριμμάτων σάς επιτρέπουν να ανακτήσετε ένα στοιχείο που διαγράψατε εάν αλλάξετε γνώμη. Όταν διαγράφετε με μη αυτόματο τρόπο τον κάδο απορριμμάτων σε αυτές τις εφαρμογές, αφαιρείτε οριστικά το στοιχείο. Για να διαγράψετε τον κάδο απορριμμάτων, ανοίξτε κάθε εφαρμογή και εντοπίστε το εικονίδιο του κάδου απορριμμάτων στην πλαϊνή γραμμή της εφαρμογής. Κάνοντας κλικ στο εικονίδιο του κάδου απορριμμάτων θα εμφανιστεί το τρέχον περιεχόμενο του κάδου απορριμμάτων, επιτρέποντάς σας να σύρετε ένα στοιχείο έξω από τον κάδο απορριμμάτων που θέλετε να κρατήσετε. Μόλις διαπιστώσετε ότι θέλετε να αφαιρέσετε οριστικά τον κάδο απορριμμάτων, ακολουθήστε αυτές τις οδηγίες:
iPhoto: Κάντε δεξί κλικ στο εικονίδιο απορριμμάτων και επιλέξτε Αδειος κάδος από το αναδυόμενο μενού.
Φωτογραφίες: Επίλεξε το Διαγράφηκε πρόσφατα στοιχείο στο Φωτογραφίες πλαϊνή γραμμή (μοιάζει με κάδο απορριμμάτων) και μετά κάντε κλικ στο Διαγραφή όλων κουμπί στο παράθυρο προεπισκόπησης.
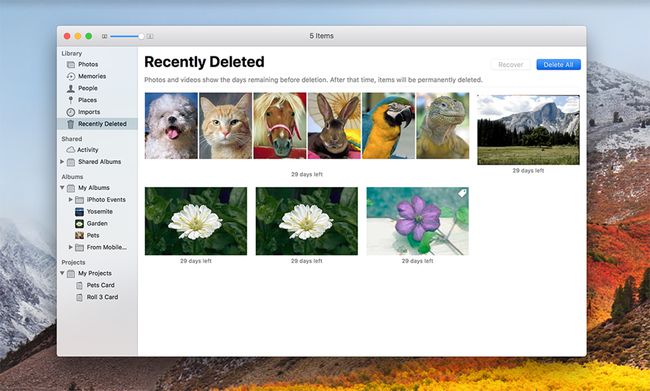
Ταχυδρομείο: Κάντε δεξί κλικ στο Εικονίδιο απορριμμάτων σε Πλαϊνή γραμμή αλληλογραφίας και επιλέξτε Διαγραφή διαγραμμένων στοιχείων από το αναδυόμενο μενού.
Ταχυδρομείο: Κάντε δεξί κλικ στο Σκουπίδια εικονίδιο στην πλαϊνή γραμμή του Mail και επιλέξτε Διαγραφή ανεπιθύμητης αλληλογραφίας από το αναδυόμενο μενού.
Απεγκατάσταση εφαρμογών
Εάν έχετε εφαρμογές που δεν χρησιμοποιείτε πλέον και δεν πιστεύετε ότι θα χρησιμοποιήσετε ξανά, θα πρέπει να εξετάσετε το ενδεχόμενο να τις απεγκαταστήσετε για να ελευθερώσετε χώρο. Το Mac κάνει την απεγκατάσταση εφαρμογών κάπως απλή, απλώς βεβαιωθείτε ότι η εφαρμογή που καταργείτε δεν εκτελείται αυτήν τη στιγμή και στη συνέχεια σύρετε την εφαρμογή από το φάκελο /Applications στον κάδο απορριμμάτων (Μην ξεχάσετε να αδειάσετε τα σκουπίδια όταν τελειώσετε).
Πριν καταργήσετε οριστικά μια εφαρμογή, πρέπει να λάβετε υπόψη μερικά πράγματα:
- Εάν αγοράσατε την εφαρμογή από το Mac App Store, μπορείτε πάντα να εγκαταστήσετε ξανά την εφαρμογή. Μόλις εκτόξευση ο Εφαρμογή Mac App Store, επίλεξε το Αγορά αυτί. Εντοπίστε την εφαρμογή στη λίστα αγορών και κάντε κλικ στο Εγκαθιστώ κουμπί.
- Εάν αγοράσατε την εφαρμογή από τρίτο μέρος, βεβαιωθείτε ότι έχετε την άδεια χρήσης της εφαρμογής προτού τη διαγράψετε. Σε πολλές περιπτώσεις, θα χρειαστείτε ένα κλειδί άδειας χρήσης εάν αποφασίσετε να το εγκαταστήσετε ξανά αργότερα.
- Εάν διαγράψετε μια εφαρμογή, ενδέχεται να μην μπορείτε να εγκαταστήσετε ξανά την ίδια έκδοση σε μεταγενέστερη ημερομηνία.
Καταργήστε την προσωρινή μνήμη και τα προσωρινά αρχεία
Το Mac σας διατηρεί μεγάλο αριθμό κρυφής μνήμης και προσωρινών αρχείων που είναι κρυμμένα μακριά από εσάς. Αυτά τα αρχεία βοηθούν το σύστημα Mac και συγκεκριμένες εφαρμογές να εκτελέσουν τη δουλειά τους. Τα αρχεία προσωρινής μνήμης χρησιμοποιούνται για την αποθήκευση πληροφοριών που χρησιμοποιούνται συχνά από το σύστημα ή συγκεκριμένες εφαρμογές. Είναι πιο γρήγορο να έχετε πρόσβαση σε αυτές τις πληροφορίες από ένα αρχείο κρυφής μνήμης παρά να χρειάζεται μια εφαρμογή να υπολογίζει εκ νέου τις πληροφορίες κάθε φορά που χρειάζεται. Τα αρχεία προσωρινής μνήμης συνήθως παραμένουν σε διαχειρίσιμο μέγεθος, αλλά περιστασιακά μπορεί να αυξηθούν σε μέγεθος με την πάροδο του χρόνου.
Τα προσωρινά αρχεία είναι όπως υποδηλώνει το όνομα απλώς ένας προσωρινός τρόπος αποθήκευσης πληροφοριών από μια εφαρμογή. Γενικά, τα προσωρινά αρχεία καταργούνται όταν κλείσει η εφαρμογή που δημιουργεί στη συνέχεια ή όταν τερματιστεί η λειτουργία του Mac σας.
Ο Mac σας κάνει συνήθως καλή δουλειά στη διαχείριση της προσωρινής μνήμης και των προσωρινών αρχείων, αλλά κάθε τόσο, μια προσωρινή μνήμη ή ένα προσωρινό αρχείο μπορεί να μεγαλώσει σε δυσκίνητο μέγεθος. Η μη αυτόματη αφαίρεση αυτών των αρχείων μπορεί να γίνει αλλά χρησιμοποιώντας εφαρμογές τρίτων όπως το Tinkertool, Ονυχας ή Κοκτέιλ, κάνει τη διαδικασία πολύ πιο εύκολη. Παρεμπιπτόντως, οι περισσότερες από αυτές τις εφαρμογές έχουν την επιλογή να αφαιρέσουν τις κρυφές μνήμες συστήματος, χρήστη, Διαδικτύου και εφαρμογών. Είναι καλή ιδέα να μην αφαιρέσετε τις κρυφές μνήμες του συστήματος.
Συνημμένα αλληλογραφίας
Εάν έχετε λάβει ποτέ ένα μήνυμα ηλεκτρονικού ταχυδρομείου που περιλάμβανε ένα συνημμένο, όπως ένα έγγραφο PDF, εικόνα ή Word, το πιθανότερο είναι ότι το αρχείο εξακολουθεί να αποθηκεύεται στο Mac σας. Για κάποιους από εσάς, αυτό μπορεί να αντιπροσωπεύει μερικά megabyte αποθηκευτικού χώρου, αλλά για άλλους που συνήθως ανταλλάξτε μεγάλες εικόνες, αρχεία ήχου ή βίντεο, αυτό μπορεί γρήγορα να αντιπροσωπεύει ένα ή δύο gigabyte χώρος.
Η διαγραφή των συνημμένων αλληλογραφίας μπορεί να είναι μια χρονοβόρα διαδικασία εάν προσπαθήσετε να τα αφαιρέσετε από την εφαρμογή Mail. Ένας ευκολότερος τρόπος είναι να χρησιμοποιήσετε το Spotlight, το σύστημα αναζήτησης του Mac, και να εμφανίσετε το φάκελο που περιέχει τα συνημμένα απευθείας στο Finder. Με αυτόν τον τρόπο μπορείτε να διαβάσετε τα συνημμένα αρκετά γρήγορα και να διαγράψετε αυτά που θέλετε να διαγράψετε.
- Ανοιξε Προβολέας θέατρου κάνοντας κλικ πάνω του εικονίδιο στη γραμμή μενού του Mac.
- Εισαγω "λήψεις αλληλογραφίας" χωρίς τα εισαγωγικά στο πεδίο αναζήτησης Spotlight.
- Το Spotlight θα δημιουργήσει μια λίστα με αγώνες. Δώστε λίγο χρόνο στο Spotlight και, στη συνέχεια, αναζητήστε αντιστοιχίσεις στην κατηγορία Φάκελοι.
- Κάντε διπλό κλικ στο λήψεις αλληλογραφίας αγώνας στο ντοσιέ κατηγορία και ο φάκελος θα ανοίξει σε ένα παράθυρο Finder.
- Πιθανότατα θα βρείτε μεμονωμένα αρχεία μέσα στο φάκελο, καθώς και φακέλους με ονόματα που περιέχουν μια μεγάλη σειρά από αριθμούς και γράμματα. Θα πρέπει να ελέγξετε μέσα σε κάθε φάκελο για συνημμένα, καθώς και για τυχόν μεμονωμένα αρχεία. Επειδή τα συνημμένα είναι πιθανό να είναι γνωστοί τύποι αρχείων, μπορείτε να χρησιμοποιήσετε το Quick Look για να δείτε το περιεχόμενο του αρχείου χωρίς να το ανοίξετε σε μια εφαρμογή.
- Για γρήγορη ματιά, ένα αντικείμενο, επιλέξτε το στοιχείο και κάντε κλικ στο πλήκτρο διαστήματος.
- Το στοιχείο θα πρέπει να εμφανίζεται στο παράθυρο προεπισκόπησης Quick Look.
- Για να κλείσετε την προεπισκόπηση Quick Look κάντε κλικ στο πλήκτρο διαστήματος πάλι.
- Σέρνω οποιοδήποτε συνημμένο που δεν θέλετε να κρατήσετε στο Σκουπίδια.
- Μην ξεχνάτε να αδειάζω τα σκουπίδια μόλις τελειώσετε.
Τα εργαλεία συστήματος μπορούν να βοηθήσουν.
Στις πρόσφατες εκδόσεις του macOS, υπάρχει μια οθόνη μέσα στην εφαρμογή System Information που ονομάζεται Διαχείριση αποθήκευσης που στοχεύει να σας βοηθήσει να διατηρήσετε τον χώρο αποθήκευσης του Mac σας. Μπορείτε να βρείτε την εφαρμογή μέσα στο Εφαρμογέςντοσιέ > Βοηθητικά προγράμματα > Πληροφορίες συστήματος. Μόλις ανοίξετε την εφαρμογή, μεταβείτε στο (στη γραμμή μενού) Παράθυρο > Διαχείριση αποθήκευσης. Από εκεί μπορείτε να έχετε μια ωραία πανοραμική θέα του τι πιάνει χώρο (μπορείτε επίσης να αδειάσετε τα σκουπίδια από εδώ).
Πόσος χώρος είναι ελεύθερος;
Μπορείτε να ανακαλύψετε πόσο ελεύθερο χώρο υπάρχει αυτή τη στιγμή κάνοντας δεξί κλικ σε έναν τόμο (δηλαδή το σκληρό μονάδα δίσκου) είτε στην επιφάνεια εργασίας είτε σε μια πλαϊνή γραμμή παραθύρου Finder και επιλέγοντας το στοιχείο Λήψη πληροφοριών από το αναδυόμενο παράθυρο μενού.
Το παράθυρο Λήψη πληροφοριών θα εμφανιστεί στην επάνω αριστερή γωνία της οθόνης. Μερικές φορές καλύπτεται από άλλα ανοιχτά παράθυρα, οπότε αν δεν το βλέπετε, μετακινήστε μερικά παράθυρα.
Κάτω από την επικεφαλίδα Γενικά θα δείτε τρεις καταχωρήσεις που σας ενδιαφέρουν:
- Χωρητικότητα: Ο συνολικός διαθέσιμος χώρος στον επιλεγμένο τόμο.
- Διαθέσιμο: Ο ελεύθερος χώρος επί του παρόντος στον επιλεγμένο τόμο.
- Χρησιμοποιείται: Η ποσότητα του χώρου που χρησιμοποιείται αυτήν τη στιγμή.
Η διαθέσιμη τιμή πρέπει να είναι τουλάχιστον 15% της τιμής χωρητικότητας. Περισσότερα είναι καλύτερα. Το Finder διευκολύνει την παρακολούθηση του ελεύθερου διαθέσιμου χώρου. Ανοίξτε ένα νέο παράθυρο Finder, μεταβείτε στο Θέα μενού και επιλέξτε Εμφάνιση γραμμής κατάστασης. Στο κάτω μέρος κάθε παραθύρου Finder, θα δείτε πόσα στοιχεία υπάρχουν στο παράθυρο που κοιτάτε και πόσο ελεύθερο χώρο είναι διαθέσιμος σε ολόκληρη τη μονάδα δίσκου.
Γιατί να καθαρίσετε το Mac σας και πόσο χώρο χρειάζεστε;
Ο καθαρισμός χώρου στο Mac σας θεωρείται γενικά καλό πράγμα. Το Mac σας θα λειτουργεί καλύτερα με περισσότερο ελεύθερο χώρο στη μονάδα δίσκου του και εσείς (καθώς και το σύστημα και διάφορες εφαρμογές) μπορείτε να χρησιμοποιήσετε τον επιπλέον χώρο όπως απαιτείται.
Μια ερώτηση που είναι πιθανό να κάνετε είναι απλώς Πόσο ελεύθερο χώρο χρειάζομαι στο Mac μου? Η απάντηση ποικίλλει ανάλογα με τον τρόπο χρήσης του Mac σας, αλλά για γενική χρήση όταν ο ελεύθερος χώρος σας πέσει κάτω από το 15% είναι πιθανό να αρχίσετε να αντιμετωπίζετε μερικά μικρά προβλήματα απόδοσης. Αφήστε τον ελεύθερο χώρο να πέσει ακόμα περισσότερο και μπορείτε να περιμένετε να δείτε εκείνες τις ενοχλητικές μπάλες παραλίας που σας λένε ότι ο Mac σας είναι απασχολημένος με κάτι. Παρεμπιπτόντως, αυτές οι περιστρεφόμενες μπάλες παραλίας αναφέρονται συχνά ως SPOD.
