Πώς να χρησιμοποιήσετε ένα πληκτρολόγιο και ένα ποντίκι στο Xbox One
Εάν είστε παίκτης υπολογιστή και δεν μπορείτε να το συνηθίσετε Χειριστήριο Xbox One, μπορείτε να χρησιμοποιήσετε πληκτρολόγιο και ποντίκι Xbox One. Δεν είναι όλα τα παιχνίδια συμβατά από προεπιλογή. Ωστόσο, υπάρχει ένα προϊόν τρίτου κατασκευαστή που επιτρέπει σε οποιοδήποτε παιχνίδι να ερμηνεύει εντολές πληκτρολογίου και ποντικιού, ανεξάρτητα από το από ποιον αγοράζετε τα αξεσουάρ.
Πώς να ρυθμίσετε ένα πληκτρολόγιο και ένα ποντίκι στο Xbox One
Η σύνδεση ενός πληκτρολογίου στο Xbox One είναι αρκετά απλή. Απλώς ρυθμίστε τις παραμέτρους του ποντικιού με το χειριστήριό σας για να λειτουργήσει. Οι πληροφορίες σε αυτό το άρθρο ισχύουν για όλα τα μοντέλα Xbox One, συμπεριλαμβανομένων των Xbox One X και Xbox One S.
-
Συνδέστε ένα συμβατό ενσύρματο ή ασύρματο πληκτρολόγιο σε ένα διαθέσιμο θύρα USB στο Xbox One. Το πληκτρολόγιο θα πρέπει να λειτουργεί αυτόματα.
Εάν χρησιμοποιείτε ασύρματη συσκευή, βεβαιωθείτε ότι είναι ενεργοποιημένη και έχει φορτισμένες μπαταρίες.
Συνδέστε ένα συμβατό ενσύρματο ή ασύρματο ποντίκι σε μια διαθέσιμη θύρα USB στην κονσόλα.
Πάτα το Xbox κουμπί στο χειριστήριο για να ανοίξετε το πλαϊνό μενού.
-
Κάντε κύλιση στο Προφίλ & σύστημα καρτέλα, η οποία έχει τη φωτογραφία χρήστη σας.
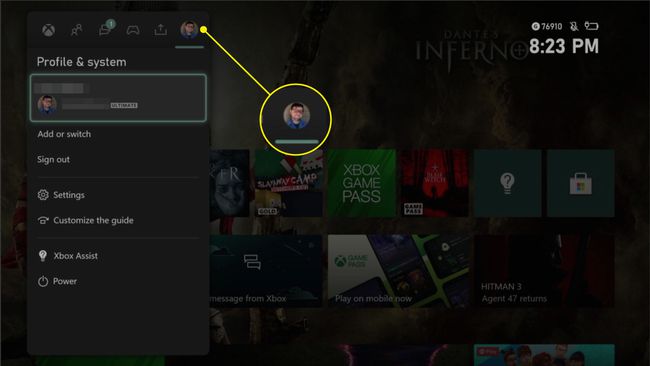
-
Επιλέγω Ρυθμίσεις.
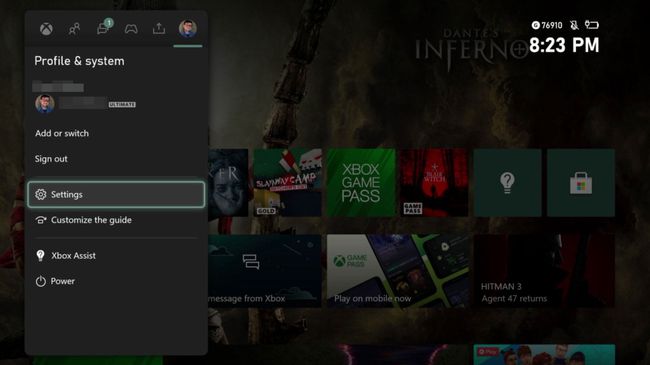
-
Επιλέγω Συσκευές & συνδέσεις.
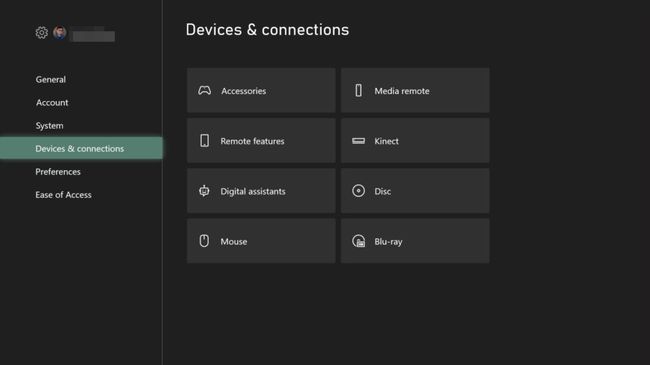
-
Επιλέγω Ποντίκι.
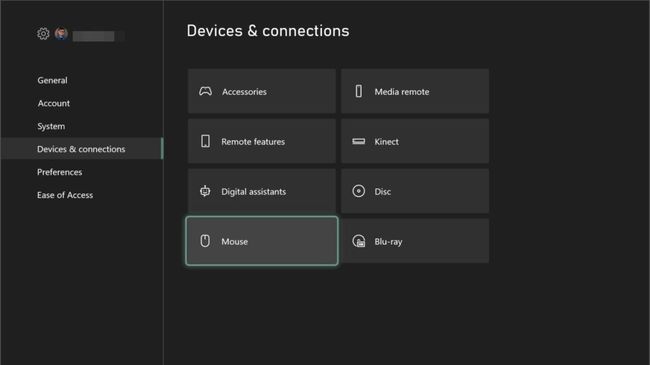
-
Διαμορφώστε το ποντίκι σας χρησιμοποιώντας το χειριστήριο Xbox One.
Εάν δεν βλέπετε το ποντίκι ως επιλέξιμη επιλογή, επανεκκινήστε την κονσόλα.
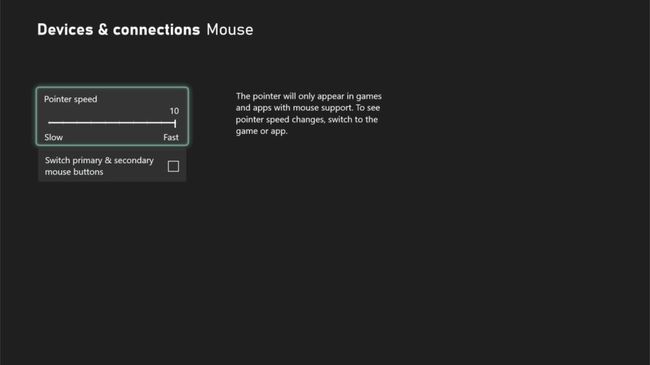
-
Φορτώστε οποιοδήποτε παιχνίδι με ενεργοποιημένη την πλοήγηση με ποντίκι. Το ποντίκι USB σας θα πρέπει τώρα να είναι λειτουργικό.
Μόνο ορισμένα παιχνίδια ή εφαρμογές επιτρέπουν την πλοήγηση με το ποντίκι. Επίσης, δεν μπορείτε να χρησιμοποιήσετε το ποντίκι για να πλοηγηθείτε στην αρχική οθόνη του Xbox One.
Χειριστήρια Xbox σε πληκτρολόγιο
Το πληκτρολόγιο δεν χρειάζεται καμία πρόσθετη διαμόρφωση. Ακολουθούν οι συντομεύσεις πληκτρολογίου Xbox One για ευκολότερη πλοήγηση:
| Λειτουργία | Είσοδος ελεγκτή Xbox One | Είσοδος πληκτρολογίου |
| Επόμενο Στοιχείο | N/A | Αυτί |
| Προηγούμενο Στοιχείο | N/A | Shift+Tab |
| Οδηγός | Κουμπί Xbox | Κλειδί των Windows |
| Επιλέγω | ΕΝΑ | Space ή Enter |
| Πίσω | σι | Escape ή Backspace |
| Αναζήτηση | Υ | Κλειδί Y |
| Άνοιγμα Μενού | Κουμπί μενού | Windows Key+M |
| Αλλαξε θέα | Κουμπί προβολής | Windows Key+V |
| Πάνω | D-pad ή Joystick | Επάνω βέλος |
| Κάτω | D-pad ή Joystick | Κάτω βελάκι |
| Αριστερά | D-pad ή Joystick | Αριστερό βέλος |
| σωστά | D-pad ή Joystick | Δεξί βέλος |
Πώς να παίξετε οποιοδήποτε παιχνίδι Xbox One με πληκτρολόγιο και ποντίκι
Μόνο ορισμένα παιχνίδια στο Xbox One είναι συμβατά με χειριστήρια πληκτρολογίου και ποντικιού. Ωστόσο, μπορείτε να αγοράσετε ένα προϊόν τρίτου κατασκευαστή για να λειτουργήσει σχεδόν οποιοδήποτε παιχνίδι με το ποντίκι και το πληκτρολόγιό σας Xbox One. Ο ευκολότερος τρόπος για να το κάνετε αυτό είναι με το XIM Apex.
Δείτε πώς μπορείτε να το κάνετε να λειτουργήσει:
-
Κατεβάστε και εκτελέστε το Εργαλείο υλικολογισμικού XIM Apex για το λειτουργικό σας σύστημα στον υπολογιστή σας.
Ελέγξτε για να βεβαιωθείτε ότι έχετε Το πληκτρολόγιο και το ποντίκι είναι συμβατά με το XIM Apex.
Πατήστε παρατεταμένα το κουμπί στη συσκευή σας XIM για να την ενεργοποιήσετε και, στη συνέχεια, τοποθετήστε το σε μια ανοιχτή θύρα USB στον υπολογιστή σας ενώ εξακολουθείτε να κρατάτε πατημένο το κουμπί.
Όταν το κουμπί αναβοσβήνει με μπλε χρώμα στο XIM, αφήστε το κουμπί και, στη συνέχεια, επιλέξτε Ενημέρωση υλικολογισμικού.
Μετά την ενημέρωση του υλικολογισμικού, συνδέστε τη συσκευή XIM Apex σε μια ανοιχτή θύρα του Xbox One και, στη συνέχεια, συνδέστε το Apex Hub στη συσκευή.
-
Όταν είναι συνδεδεμένος ο διανομέας, συνδέστε το πληκτρολόγιο, το ποντίκι και το χειριστήριο Xbox One (χρησιμοποιώντας ένα καλώδιο USB) στο Apex Hub.
Κατεβάστε το Εφαρμογή XIM Apex Manager για Android ή iOS για ρύθμιση βασικών διαμορφώσεων για συγκεκριμένα παιχνίδια Xbox One.
