Πώς να μορφοποιήσετε έναν SSD
Τι να ξέρετε
- Στα Windows: Άνοιγμα Διαχείριση δίσκου, κάντε δεξί κλικ στο SSDκαι επιλέξτε Μορφή.
- Σε macOS: Άνοιγμα Βοηθητικό πρόγραμμα δίσκου, επίλεξε το SSD και κάντε κλικ Εξάλειψη.
- Εάν ο δίσκος σας είναι προδιαμορφωμένος NTFS, οι Mac μπορούν να διαβάζουν αλλά όχι να γράφουν σε αυτό, εκτός εάν το διαμορφώσετε ξανά.
Αυτό το άρθρο εξηγεί τον τρόπο διαμόρφωσης ενός SSD, συμπεριλαμβανομένων οδηγιών για τη μορφοποίηση ενός SSD στα Windows 10 και τη μορφοποίηση ενός SSD στο macOS.
Πώς μπορώ να μορφοποιήσω έναν SSD στα Windows 10;
Υπάρχουν δύο τρόποι για να μορφοποιήσετε έναν SSD στα Windows 10. Το πιο εύκολο είναι να κάνετε δεξί κλικ στη μονάδα δίσκου στη Διαχείριση αρχείων και να επιλέξετε Μορφοποίηση. Ωστόσο, αυτό δεν είναι μια επιλογή εάν η μονάδα δίσκου δεν έχει διαμορφωθεί ακόμα, καθώς δεν θα εμφανίζεται στην Εξερεύνηση αρχείων. Σε αυτήν την περίπτωση, πρέπει να διαμορφώσετε τη μονάδα χρησιμοποιώντας τη Διαχείριση δίσκων.
Εάν βλέπετε ήδη το SSD σας στην Εξερεύνηση αρχείων και εξακολουθείτε να θέλετε να το μορφοποιήσετε, κάντε δεξί κλικ αυτό, επιλέξτε Μορφήκαι μεταβείτε στο βήμα 4.
Δείτε πώς μπορείτε να μορφοποιήσετε ένα SSD στα Windows 10 χρησιμοποιώντας τη Διαχείριση δίσκων:
Εγκαταστήστε το νέο σας εσωτερικό SSD ή συνδέστε το νέο εξωτερικό SSD μέσω USB.
-
Τύπος diskmgmt.msc στο πλαίσιο αναζήτησης της γραμμής εργασιών, πατήστε Εισαγω, μετά επιλέξτε Δημιουργία και διαμόρφωση κατατμήσεων σκληρού δίσκου.

-
Κάντε δεξί κλικ τη μονάδα δίσκου που θέλετε να μορφοποιήσετε και κάντε κλικ Μορφή.
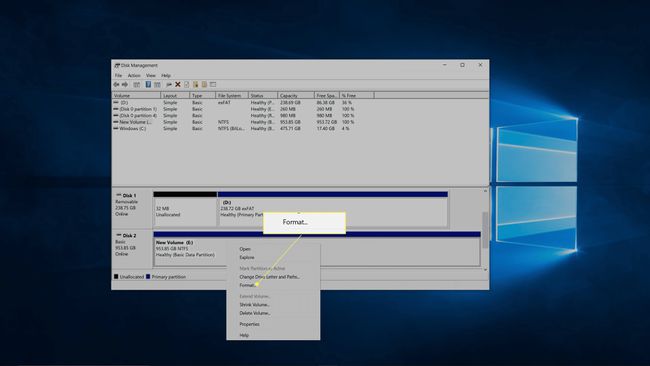
Εάν η μονάδα δίσκου δεν εμφανίζεται ή δεν βλέπετε την επιλογή Μορφοποίηση, αυτό σημαίνει ότι δεν έχει χωριστεί ακόμα. Σε αυτή την περίπτωση, χωρίστε τη νέα σας μονάδα δίσκου πριν επιστρέψετε σε αυτές τις οδηγίες.
-
Δίπλα στο Ετικέτα τόμου, πληκτρολογήστε ένα όνομα για τη μονάδα δίσκου.
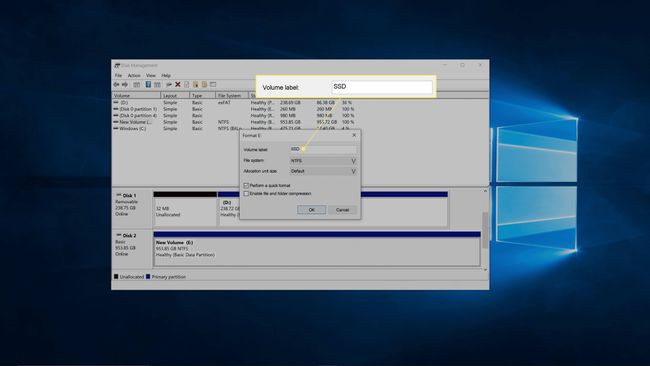
-
Στο πλαίσιο συστήματος αρχείων, επιλέξτε NTFS.
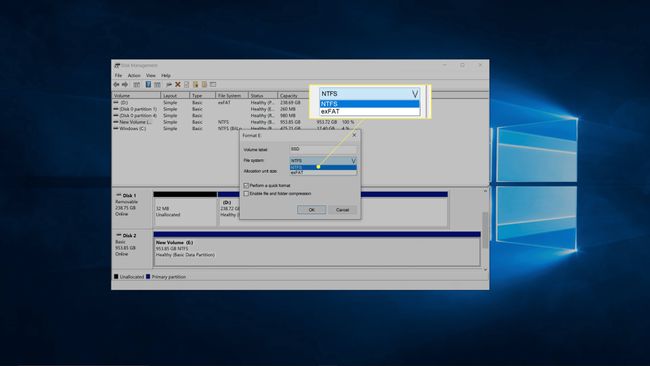
NTFS είναι η καλύτερη επιλογή για υπολογιστές με Windows. Εάν πρέπει να χρησιμοποιήσετε τη μονάδα δίσκου σας τόσο σε Windows όσο και σε macOS, επιλέξτε exFat.
-
Στο πλαίσιο μεγέθους μονάδας εκχώρησης, επιλέξτε Προκαθορισμένο.
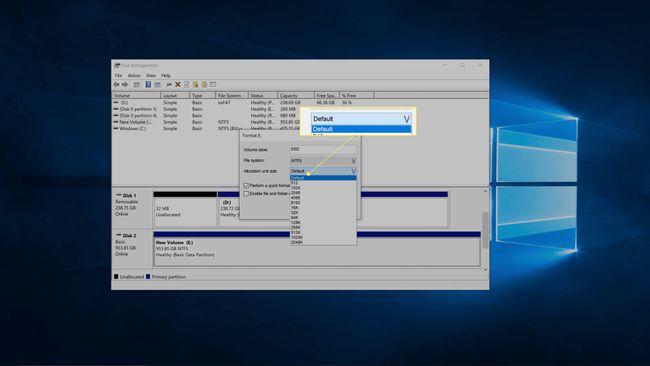
-
Αφαιρέστε το σημάδι επιλογής από Εκτελέστε μια γρήγορη μορφοποίησηκαι κάντε κλικ Εντάξει.

-
Βεβαιωθείτε ότι έχετε επιλέξει τη σωστή μονάδα δίσκου και κάντε κλικ Εντάξει.

Αυτή είναι η τελευταία σας ευκαιρία για να βεβαιωθείτε ότι δεν διαμορφώνετε λάθος δίσκο.
Τα Windows θα διαμορφώσουν τον SSD σας.
Πώς μπορώ να μορφοποιήσω έναν SSD στο macOS;
Διαμορφώνετε μονάδες SSD στο macOS μέσω της εφαρμογής Disk Utility. Εάν έχετε ένα νέο εσωτερικό SSD ή ένα SSD που δεν έχει ρητά διαμορφωθεί για macOS, τότε θα θέλετε να το μορφοποιήσετε.
Δείτε πώς να διαμορφώσετε έναν SSD στο macOS:
Εγκαταστήστε το νέο σας εσωτερικό SSD ή συνδέστε το νέο εξωτερικό SSD μέσω USB.
-
Ανοιξε Βοηθητικό πρόγραμμα δίσκουκαι κάντε κλικ στο SSD θέλετε να μορφοποιήσετε.
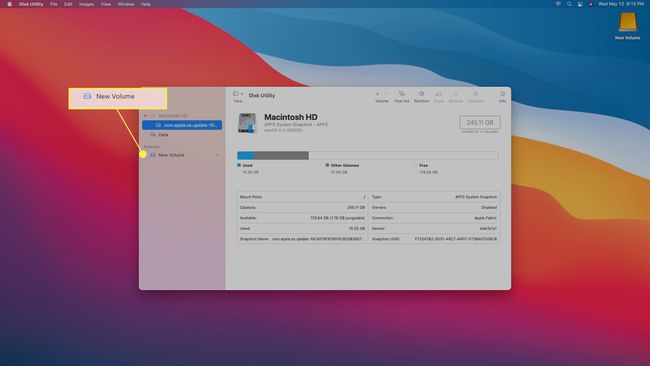
Αποκτήστε πρόσβαση στο Disk Utility κάνοντας αναζήτηση με Προβολέας θέατρου, ή μεταβείτε σε Εφαρμογές > Βοηθητικά προγράμματα > Βοηθητικό πρόγραμμα δίσκου.
-
Κάντε κλικ Εξάλειψη.
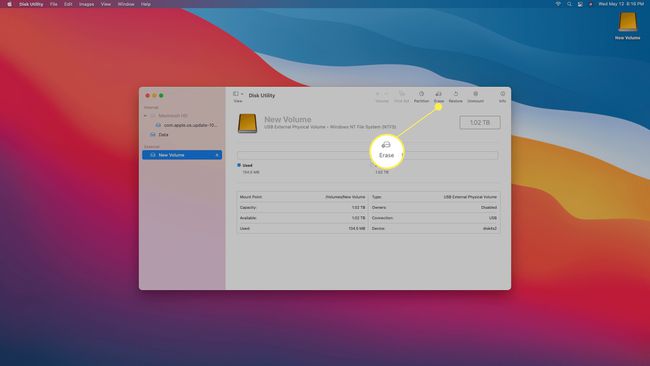
-
Εισαγάγετε ένα όνομα για τη μονάδα δίσκου.

-
Επιλέξτε ένα σύστημα αρχείων.
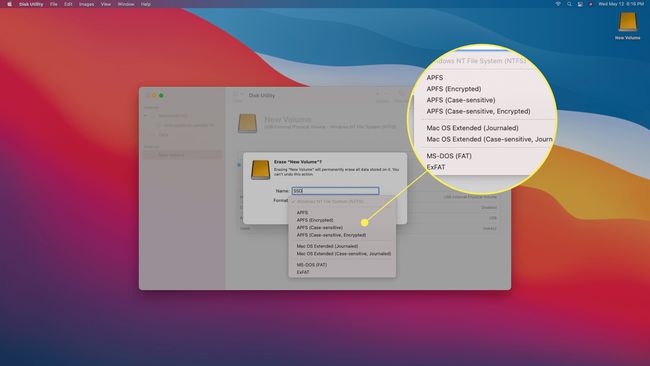
Εάν δεν ξέρετε ποιο να επιλέξετε, χρησιμοποιήστε ένα από αυτά:
- AFPS: Χρησιμοποιήστε το εάν διαθέτετε Mac μετά το 2017 και δεν μοιράζεστε τη μονάδα δίσκου με μηχάνημα Windows
- Mac OS Extended (Journaled): Χρησιμοποιήστε το εάν έχετε Mac πριν από το 2017 και δεν θα μοιραστείτε τη μονάδα δίσκου με μηχάνημα Windows
- exFAT: Χρησιμοποιήστε το εάν θέλετε να κάνετε κοινή χρήση της μονάδας δίσκου με ένα μηχάνημα Windows.
-
Κάντε κλικ Εξάλειψη.
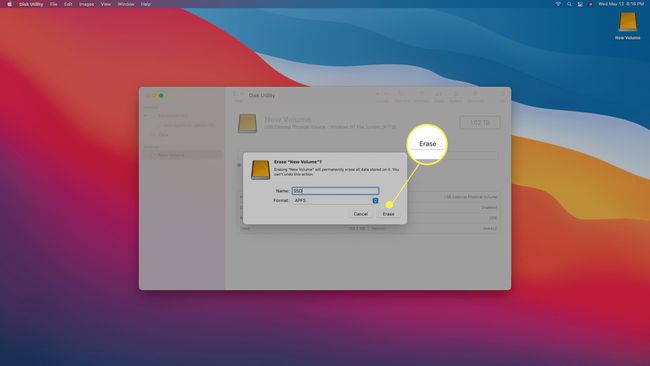
Περιμένετε να ολοκληρωθεί η διαδικασία και μετά κάντε κλικ Εγινε.
Χρειάζεται να μορφοποιήσετε ένα νέο SSD;
Το αν χρειάζεται να διαμορφώσετε ένα νέο SSD εξαρτάται από πολλούς παράγοντες. Εάν η μονάδα δίσκου δεν έχει διαμορφωθεί καθόλου, τότε πρέπει να τη διαμορφώσετε. Εάν η μονάδα δίσκου έχει διαμορφωθεί με το σύστημα αρχείων που θέλετε, τότε η μορφοποίηση είναι προαιρετική. Εάν είναι μορφοποιημένο αλλά έχει λάθος σύστημα αρχείων, τότε πρέπει να το μορφοποιήσετε.
Οι εσωτερικοί SSD είναι συνήθως χωρίς διαμόρφωση, ενώ οι εξωτερικοί SSD είναι συνήθως ήδη διαμορφωμένοι όταν τους αγοράζετε. Ωστόσο, η μονάδα δίσκου ενδέχεται να μην έχει διαμορφωθεί με το σωστό σύστημα αρχείων. Εάν χρησιμοποιείτε μόνο Mac και αγοράζετε ένα SSD που είναι διαμορφωμένο για χρήση με Windows, θα θέλετε να το μορφοποιήσετε με το AFPS δομή αρχείου, ακόμα κι αν είναι ήδη προδιαμορφωμένο.
FAQ
-
Πώς μπορώ να διαμορφώσω έναν SSD με λειτουργικό σύστημα;
Εάν ο SSD σας έχει ένα αντίγραφο μιας έκδοσης λειτουργικού συστήματος Windows, θα το μορφοποιήσετε όπως περιγράφεται παραπάνω, η οποία είναι μια διαδικασία που θα διαγράψει ολόκληρο το περιεχόμενο του δίσκου, συμπεριλαμβανομένου του λειτουργικού συστήματος. Ωστόσο, εάν προσπαθείτε να διαμορφώσετε ξανά τη μονάδα δίσκου στην οποία εκτελείτε το λειτουργικό σύστημα του υπολογιστή σας, θα λάβετε ένα σφάλμα που λέει: "Δεν μπορείτε να μορφοποιήσετε αυτόν τον τόμο. Περιέχει την έκδοση των Windows που χρησιμοποιείτε. Η μορφοποίηση αυτού του τόμου θα μπορούσε να προκαλέσει τη διακοπή λειτουργίας του υπολογιστή σας."
-
Πώς μπορώ να μορφοποιήσω έναν SSD στα Windows 7;
Η μορφοποίηση ενός SSD χρησιμοποιεί την ίδια διαδικασία στα Windows 7, 8 και 10 (που περιγράφεται παραπάνω). Πρώτα, ανοίξτε Διαχείριση δίσκου, κάντε δεξί κλικ στο SSDκαι επιλέξτε Μορφή, μετά ακολουθήστε τις οδηγίες.
-
Πώς μπορώ να διαμορφώσω έναν SSD από το BIOS;
Εάν θέλετε να διαγράψετε με ασφάλεια έναν SSD και ανησυχείτε ότι η μορφοποίηση του SSD θα συνεχίσει να αφήνει πίσω θραύσματα δεδομένων, ίσως έχετε την επιλογή να διαγράψετε το SSD από το BIOS με ασφάλεια. Ωστόσο, αυτή η επιλογή δεν είναι τυπική. η επιλογή ασφαλούς διαγραφής είναι συνήθως σε λιγότερο κοινές μητρικές πλακέτες ή αποκλειστικές μηχανές παιχνιδιών. Εάν ο υπολογιστής σας υποστηρίζει αυτήν την επιλογή, θα πρέπει να εισάγετε τις ρυθμίσεις BIOS ή UEFI, να επιλέξετε τη μονάδα δίσκου και, στη συνέχεια, να αναζητήσετε και να επιλέξετε ένα Ασφαλής διαγραφή επιλογή και ακολουθήστε τις οδηγίες.
