Πώς να αφαιρέσετε το MacKeeper
Ο MacKeeper κυκλοφορεί, με διάφορες μορφές, εδώ και αρκετό καιρό. Διατίθεται στο εμπόριο ως μια συλλογή από βοηθητικά προγράμματα, εφαρμογές και υπηρεσίες που διατηρούν το Mac σας καθαρό, προστατευμένο από ιούς, και σε σχήμα κορυφής.
Στο παρελθόν, πολλοί χρήστες διαπίστωσαν ότι το MacKeeper προκαλούσε περισσότερα προβλήματα από όσα διόρθωνε. Το προϊόν δέχθηκε επίσης πυρά για επιθετική διαφήμιση και μάρκετινγκ θυγατρικών. Για να γίνουν τα πράγματα χειρότερα, το προϊόν ήταν διαβόητο ότι ήταν δύσκολο να απεγκατασταθεί.
Η φήμη της MacKeeper έχει βελτιωθεί τα τελευταία χρόνια, προσθέτοντας περισσότερη λειτουργικότητα στο λογισμικό της, προσφέροντας εγγύηση επιστροφής χρημάτων 14 ημερών και υποχωρώντας από τις επιθετικές τακτικές μάρκετινγκ.
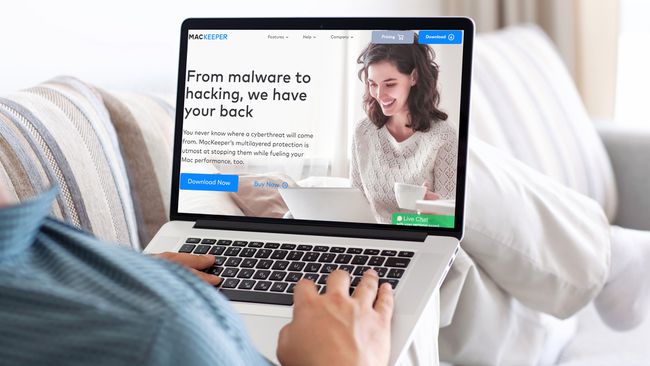
Πώς να αφαιρέσετε το MacKeeper
Οι πρώτες εκδόσεις του MacKeeper είχαν τη φήμη ότι ήταν δύσκολο να απεγκατασταθούν, αλλά η απεγκατάσταση πιο πρόσφατων εκδόσεων είναι μια απλή διαδικασία. Εάν αποφασίσατε ότι ήρθε η ώρα να απεγκαταστήσετε το MacKeeper, ορίστε τι πρέπει να κάνετε.
Εάν χρησιμοποιήσατε κάποιο από τα MacKeeper's κρυπτογράφηση επιλογές για την προστασία τυχόν αρχείων, φροντίστε να χρησιμοποιήσετε το MacKeeper's Data Encryptor για να αποκρυπτογραφήσετε όλα τα αρχεία σας πριν απεγκαταστήσετε το πρόγραμμα.
-
Κλείστε το MacKeeper πατώντας Εντολή+Q. Σε παλαιότερες εκδόσεις, μεταβείτε στο μενού MacKeeper και επιλέξτε Προτιμήσεις > Γενικός. Καταργήστε την επιλογή του πλαισίου για Εμφάνιση του εικονιδίου MacKeeper στη γραμμή μενού. Τώρα θα μπορείτε να τερματίσετε το πρόγραμμα.

-
Παω σε Πηγαίνω > Εφαρμογέςκαι σύρετε το MacKeeper εικονίδιο στο Σκουπίδια.
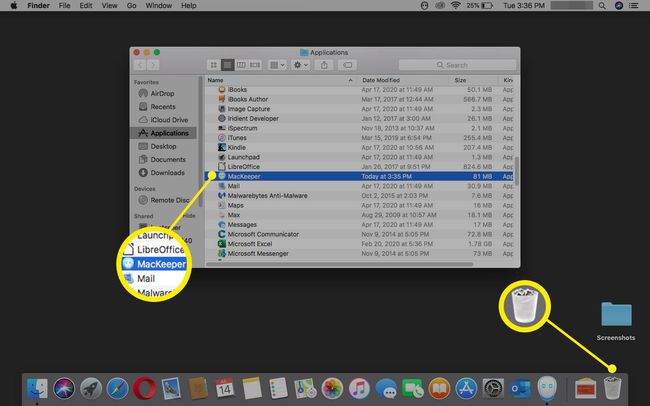
-
Επιβεβαιώστε ότι θέλετε να απεγκαταστήσετε το προϊόν και εισαγάγετε τη δική σας Κωδικός πρόσβασης διαχειριστή Mac στα δύο πλαίσια ειδοποιήσεων.
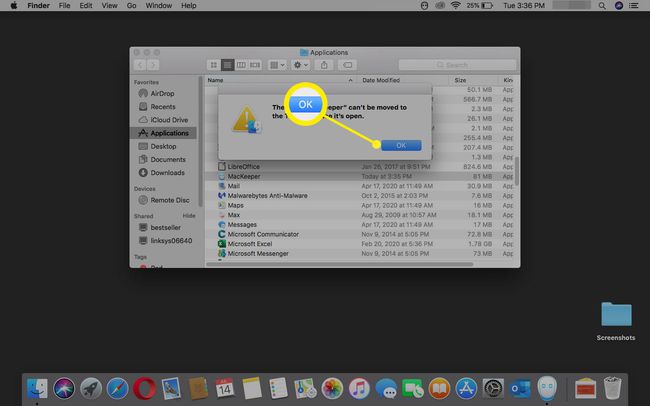
-
Ένα προαιρετικό Απεγκατάσταση Survey ανοίγει στο πρόγραμμα περιήγησης. Ολοκληρώστε το εάν θέλετε να υποβάλετε σχόλια ή να τα αγνοήσετε.

-
Κάντε δεξί κλικ στο Σκουπίδια εικονίδιο και επιλέξτε Αδειος κάδος.
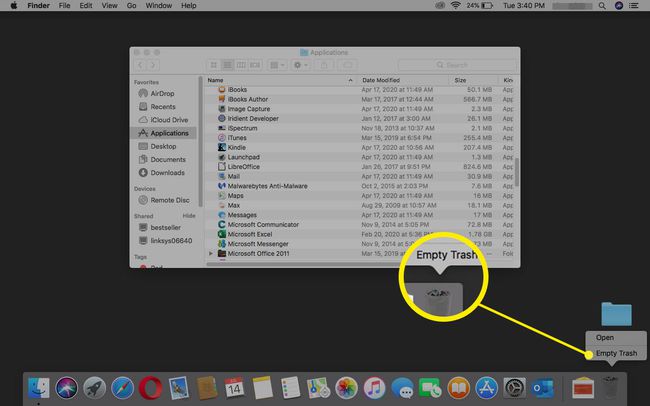
-
Επιβεβαιώστε ότι θέλετε να αδειάσετε το Σκουπίδια επιλέγοντας Αδειος κάδος στο πλαίσιο διαλόγου προειδοποίησης.

Κάντε επανεκκίνηση του Mac σας.
Βεβαιωθείτε ότι το MacKeeper έχει φύγει
Αν και όλα τα ίχνη του MacKeeper θα πρέπει να έχουν χαθεί, είναι καλή ιδέα να επαληθεύσετε ότι όλα τα σχετικά αρχεία έχουν διαγραφεί. Εάν απεγκαταστήσατε μια παλαιότερη έκδοση του MacKeeper (πριν από την έκδοση 3.x), είναι πιο σημαντικό να ακολουθήσετε αυτά τα βήματα για να βεβαιωθείτε ότι δεν υπάρχουν αρχεία MacKeeper.
Αφού κάνετε επανεκκίνηση του Mac σας, βεβαιωθείτε ότι το MacKeeper Το εικονίδιο δεν βρίσκεται πλέον στην επάνω γραμμή μενού.
-
Παω σε Ευρίσκων > Πηγαίνω > Σπίτι και βεβαιωθείτε ότι Αντίγραφα ασφαλείας MacKeeper ο φάκελος έχει φύγει.
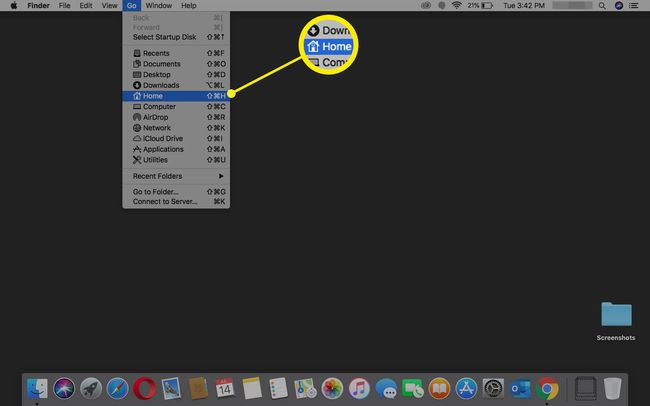
-
Παω σε Ευρίσκων > Πηγαίνω > Μεταβείτε στο φάκελο και αναζητήστε τους παρακάτω καταλόγους για να βεβαιωθείτε ότι έχουν εξαφανιστεί:
- Βιβλιοθήκη/Υποστήριξη εφαρμογών/MacKeeper
- Βιβλιοθήκη/Υποστήριξη εφαρμογών/com.mackeeper. MacKeeper
- Βιβλιοθήκη/Υποστήριξη εφαρμογών/com.mackeeper. MacKeeperAgent
- Library/LaunchAgents/com.mackeeper. MacKeeperAgent.plist
- Library/Caches/com.mackeeper. MacKeeper
- Library/Caches/com.mackeeper. MacKeeperAgent
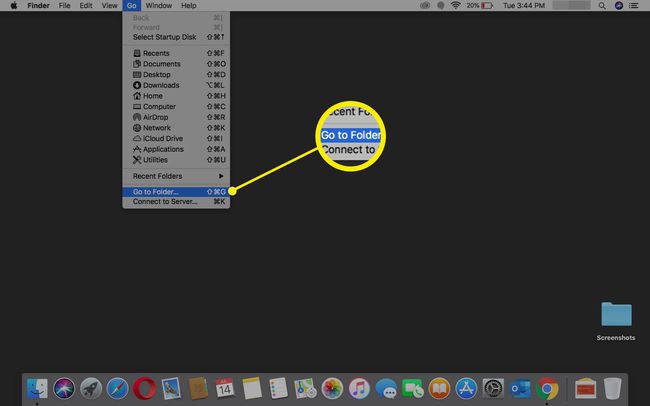
Εάν δεν βρεθεί κανένας από αυτούς τους καταλόγους, μπορείτε να είστε βέβαιοι ότι ο MacKeeper έχει φύγει.
Clear Safari του MacKeeper
Από μόνο του, το MacKeeper δεν εγκαθιστά κανένα Επεκτάσεις σαφάρι, αλλά εάν κατεβάσατε την εφαρμογή από τρίτο μέρος, ενδέχεται να εμφανιστούν ανεπιθύμητα αναδυόμενα παράθυρα.
Για να διορθώσετε αυτό το πρόβλημα, καταργήστε τυχόν επεκτάσεις Safari που μπορεί να έχουν εγκατασταθεί.
-
Εκκινήστε το Safari κρατώντας πατημένο το Μετατόπιση κλειδί. Αυτό ανοίγει το Safari στην αρχική σας σελίδα.
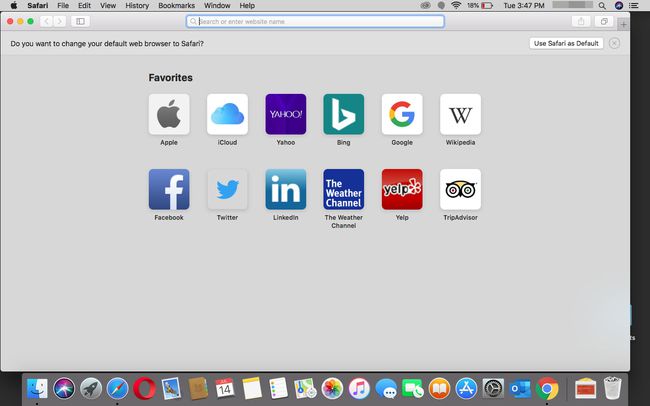
-
Επιλέγω Προτιμήσεις από το μενού Safari.
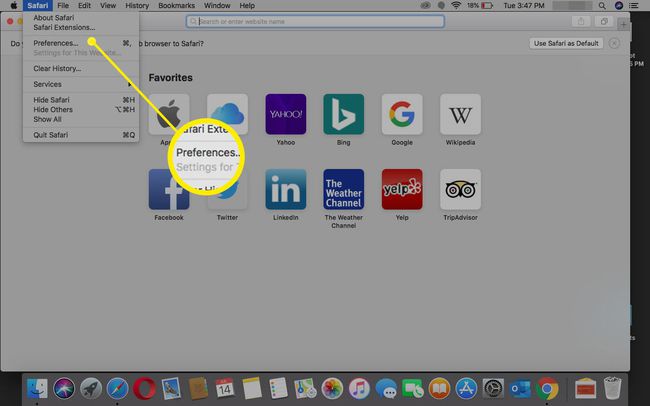
-
Επίλεξε το Επεκτάσεις εικόνισμα.
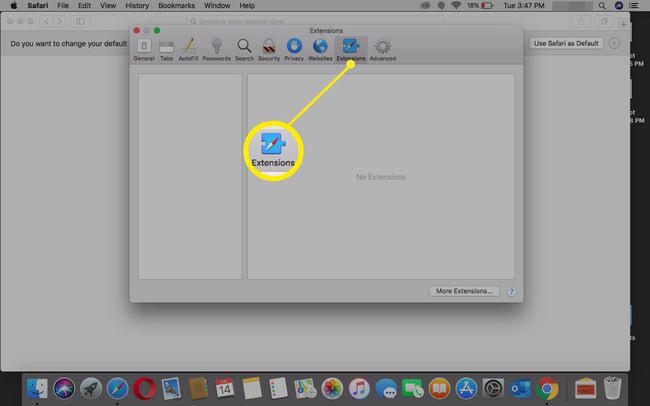
Καταργήστε τυχόν επεκτάσεις με τις οποίες δεν είστε εξοικειωμένοι. Εάν δεν είστε σίγουροι, αφαιρέστε το σημάδι επιλογής από την επέκταση για να μην φορτωθεί.
Όταν τελειώσετε, κλείστε το Safari και ξεκινήστε την εφαρμογή κανονικά. Το Safari θα πρέπει να ανοίγει χωρίς να εμφανίζει ανεπιθύμητα αναδυόμενα παράθυρα MacKeeper.
Καθαρίστε το μπρελόκ σας
Εάν ενεργοποιήσατε το MacKeeper ή δημιουργήσατε έναν λογαριασμό χρήστη στο MacKeeper, πιθανότατα έχετε μια καταχώρηση κλειδιού που αποθηκεύει τον κωδικό πρόσβασης του λογαριασμού σας. Αν αφήσετε πίσω αυτήν την καταχώριση μπρελόκ δεν θα δημιουργήσετε προβλήματα, αλλά εάν θέλετε να απαλλαγείτε εντελώς από το Mac σας από τυχόν αναφορές MacKeeper, κάντε τα εξής:
-
Από το Finder, επιλέξτε Πηγαίνω > Βοηθητικά προγράμματα.
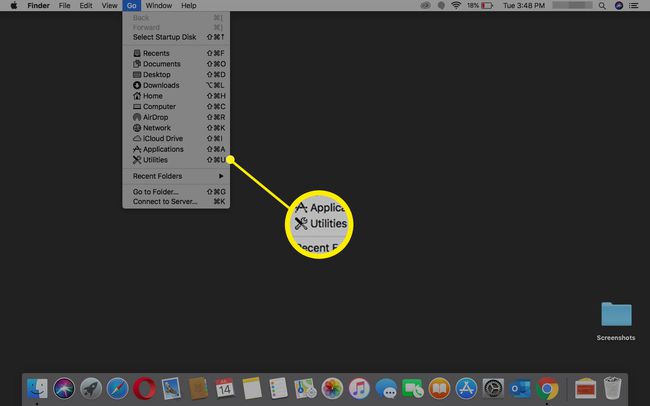
-
Διπλό κλικ Πρόσβαση σε μπρελόκ να το ανοίξω.
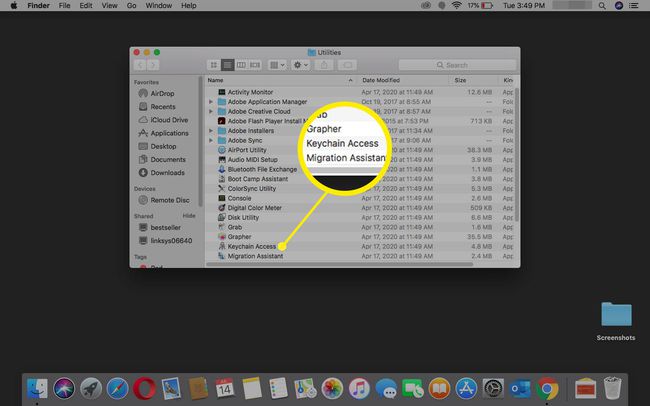
-
Εισαγω MacKeeper στο Αναζήτηση πεδίο.

Διαγράψτε τυχόν αντιστοιχίες κωδικών πρόσβασης που βρέθηκαν.
