Πώς να επεξεργαστείτε αρχεία κειμένου χρησιμοποιώντας το πρόγραμμα επεξεργασίας κειμένου gEdit Linux
Το gEdit είναι ένα πρόγραμμα επεξεργασίας κειμένου Linux που αναπτύσσεται συνήθως ως μέρος του περιβάλλοντος επιφάνειας εργασίας GNOME. Ενώ οι περισσότεροι οδηγοί Linux και σεμινάρια συνιστούν τη χρήση του nano editor ή vi να επεξεργασία αρχείων κειμένου και αρχείων διαμόρφωσης, το πρόγραμμα επεξεργασίας gEdit είναι πιο εύκολο στη χρήση από το nano και το vi και λειτουργεί όπως το Σημειωματάριο των Microsoft Windows.
Πώς να ξεκινήσετε το gEdit
Σε μια διανομή με το Περιβάλλον επιφάνειας εργασίας GNOME, Πάτα το Σούπερ πλήκτρο (το κλειδί με το λογότυπο των Windows, δίπλα στο πλήκτρο ALT). Στη συνέχεια, πληκτρολογήστε Επεξεργασία στη γραμμή αναζήτησης και επιλέξτε το Επεξεργαστής κειμένου εικόνισμα.
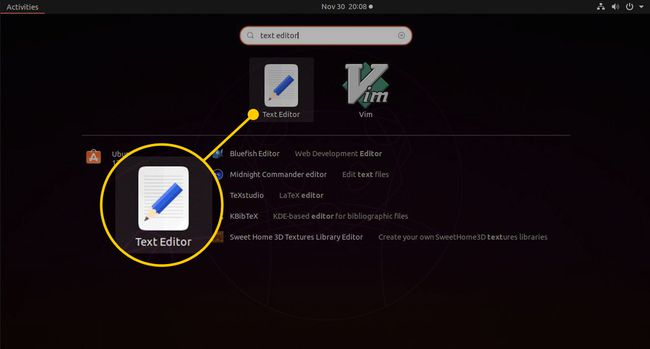
Για να ανοίξετε αρχεία στο gEdit:
Ανοιξε το Διαχείριση αρχείων Nautilus.
Μεταβείτε στο φάκελο που περιέχει το αρχείο που θέλετε να ανοίξετε.
Κάντε δεξί κλικ στο αρχείο.
Επιλέγω Άνοιγμα με πρόγραμμα επεξεργασίας κειμένου. Εάν δεν βλέπετε αυτήν την επιλογή, επιλέξτε Ανοίξτε με άλλη εφαρμογή, μετά επιλέξτε το Επεξεργαστής κειμένου επιλογή.
Μπορείτε επίσης να επεξεργαστείτε αρχεία στο gEdit από τη γραμμή εντολών. Ανοίξτε ένα τερματικό και πληκτρολογήστε την ακόλουθη εντολή:
gedit.
Για να ανοίξετε ένα συγκεκριμένο αρχείο, καθορίστε το όνομα αρχείου μετά την εντολή gedit, ως εξής:
gedit /path/to/file.
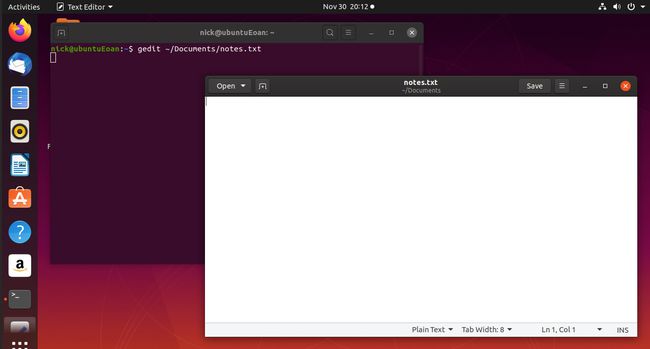
Εκτελέστε την εντολή gedit ως εντολή φόντου, έτσι ώστε ο κέρσορας να επιστρέψει στο τερματικό αφού εκτελέσετε την εντολή για να το ανοίξετε. Για να εκτελέσετε ένα πρόγραμμα στο παρασκήνιο, προσθέστε το σύμβολο συμπλεκτικού, ως εξής:
gedit &
Η διεπαφή χρήστη gEdit
Η διεπαφή χρήστη gEdit περιέχει μια ενιαία γραμμή εργαλείων στο επάνω μέρος με ένα πλαίσιο για την εισαγωγή του κειμένου κάτω από αυτήν.
Η γραμμή εργαλείων περιέχει στοιχεία για άνοιγμα και αποθήκευση αρχείων, προσθήκη καρτελών και έλεγχο του παραθύρου. Επιλέγω Ανοιξε για να εμφανίσετε ένα παράθυρο με μια γραμμή αναζήτησης για αναζήτηση έγγραφα, μια λίστα με έγγραφα στα οποία έγινε πρόσφατα πρόσβαση και την επιλογή πρόσβασης Άλλα Έγγραφα. Όταν επιλέγεις Άλλα Έγγραφα, εμφανίζεται ένα παράθυρο διαλόγου αρχείου όπου μπορείτε να αναζητήσετε τη δομή του καταλόγου για το αρχείο που θέλετε να ανοίξετε.
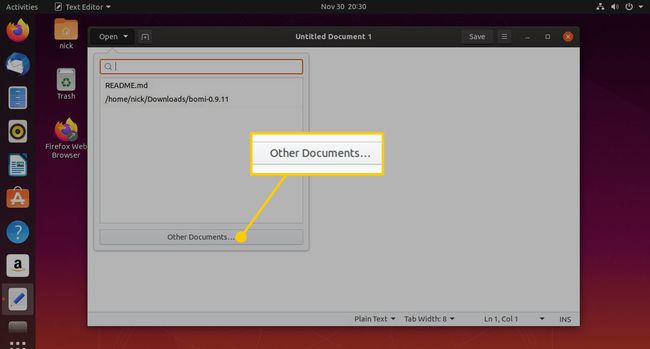
Υπάρχει ένα σύμβολο συν (+) δίπλα στο Ανοιξε. Όταν το επιλέξετε, προστίθεται μια νέα καρτέλα, ώστε να μπορείτε να επεξεργαστείτε πολλά έγγραφα ταυτόχρονα.
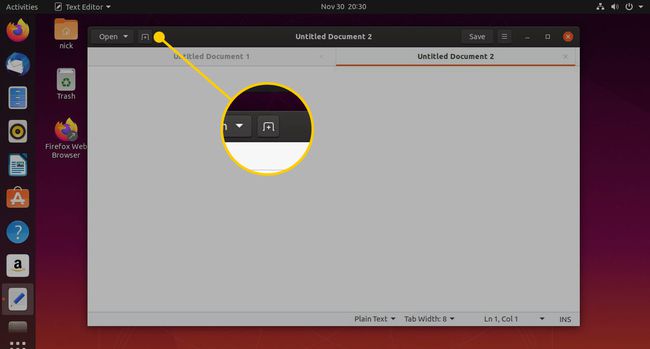
Αποθηκεύσετε εμφανίζει το Αρχείο διαλόγου. Επιλέξτε μια θέση στο σύστημα αρχείων για να αποθηκεύσετε το αρχείο. Μπορείτε επίσης να επιλέξετε την κωδικοποίηση χαρακτήρων και τον τύπο αρχείου.
ο Επιλογές Το εικονίδιο υποδηλώνεται με τρεις κάθετες γραμμές. Όταν επιλεγεί, ανοίγει ένα νέο μενού με επιλογές για ανανέωση της οθόνης, αποθήκευση και εκτύπωση ενός εγγράφου, εύρεση πληροφοριών σε ένα έγγραφο, αλλαγή της προβολής και πολλά άλλα.
Τα άλλα τρία εικονίδια ελαχιστοποιούν, μεγιστοποιούν και κλείνουν το πρόγραμμα επεξεργασίας.

Ανανεώστε το έγγραφο
Φρεσκάρω μπορεί να βρεθεί στο Επιλογές μενού. Αυτή η επιλογή ενεργοποιείται όταν το έγγραφο που επεξεργάζεστε έχει αλλάξει από τότε που το ανοίξατε για πρώτη φορά.
Εάν ένα αρχείο αλλάξει αφού το φορτώσετε, εμφανίζεται ένα μήνυμα στην οθόνη που σας ρωτά εάν θέλετε να το φορτώσετε ξανά.
Εκτυπώστε ένα έγγραφο
ο Τυπώνω εικονίδιο στο Επιλογές το μενού εμφανίζει το Ρυθμίσεις εκτύπωσης οθόνη και μπορείτε να επιλέξετε να εκτυπώσετε το έγγραφο σε αρχείο ή εκτυπωτή.
Εμφάνιση ενός εγγράφου σε πλήρη οθόνη
ο ΠΛΗΡΗΣ ΟΘΟΝΗ εικονίδιο στο Επιλογές Το μενού εμφανίζει το παράθυρο gEdit ως παράθυρο πλήρους οθόνης και αποκρύπτει τη γραμμή εργαλείων. Για να απενεργοποιήσετε τη λειτουργία πλήρους οθόνης, τοποθετήστε το δείκτη του ποντικιού στο επάνω μέρος του παραθύρου και κάντε κλικ στο ΠΛΗΡΗΣ ΟΘΟΝΗ εικονίδιο ξανά.
Αποθήκευση εγγράφου
ο Αποθήκευση ως στοιχείο μενού στο Επιλογές μενού δείχνει το Αποθήκευση αρχείου κουτί διαλόγου. Χρησιμοποιήστε το για να επιλέξετε πού θα αποθηκεύσετε το αρχείο. ο Αποθήκευση όλων Το στοιχείο μενού αποθηκεύει όλα τα αρχεία που είναι ανοιχτά σε όλες τις καρτέλες.
Αναζήτηση κειμένου
ο Εύρημα το στοιχείο μενού μπορεί να βρεθεί στο Επιλογές μενού. Επίλεξε το Εύρημα στοιχείο μενού για να εμφανίσετε μια γραμμή αναζήτησης. Μπορείτε να εισαγάγετε το κείμενο για αναζήτηση και να επιλέξετε την κατεύθυνση αναζήτησης (πάνω ή κάτω στη σελίδα).
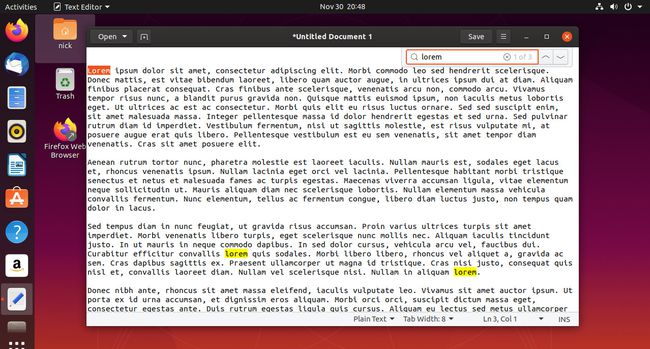
ο Βρίσκω και αντικαθιστώ Το στοιχείο μενού ανοίγει ένα παράθυρο όπου μπορείτε να αναζητήσετε κείμενο και να εισαγάγετε το κείμενο με το οποίο θέλετε να το αντικαταστήσετε. Μπορείτε επίσης να κάνετε αντιστοίχιση ανά περίπτωση, να κάνετε αναζήτηση προς τα πίσω, να αντιστοιχίσετε μόνο ολόκληρη τη λέξη, να αναδιπλώσετε και να χρησιμοποιήσετε κανονικές εκφράσεις. Οι επιλογές σε αυτήν την οθόνη σάς επιτρέπουν να βρείτε, να αντικαταστήσετε ή να αντικαταστήσετε όλες τις αντιστοιχισμένες εγγραφές.
Διαγραφή επισημασμένου κειμένου
ο Διαγραφή επισήμανσης το στοιχείο μενού βρίσκεται στο Επιλογές μενού. Αυτό διαγράφει το επιλεγμένο κείμενο που επισημάνθηκε χρησιμοποιώντας το Εύρημα επιλογή.
Μεταβείτε σε μια συγκεκριμένη γραμμή
Για να μεταβείτε σε μια συγκεκριμένη γραμμή, επιλέξτε το Μετάβαση στη γραμμή στοιχείο μενού στο Επιλογές μενού. Ανοίγει ένα μικρό παράθυρο όπου μπορείτε να εισαγάγετε τον αριθμό γραμμής που θέλετε να μεταβείτε.
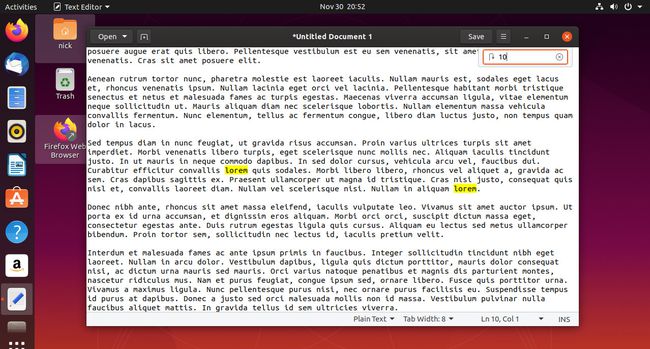
Εάν ο αριθμός γραμμής που εισάγετε είναι μεγαλύτερος από το αρχείο, ο δρομέας μετακινείται στο κάτω μέρος του εγγράφου.
Εμφάνιση πλαϊνού πίνακα
μεταβείτε στο Επιλογές και επιλέξτε το Θέα υπομενού για να βρείτε την επιλογή εμφάνισης ή απόκρυψης του πλαϊνού πίνακα. Το πλαϊνό πλαίσιο εμφανίζει μια λίστα με ανοιχτά έγγραφα. Για να προβάλετε ένα έγγραφο, κάντε κλικ σε αυτό.
Υπογραμμισμένο κείμενο
Οι διαθέσιμες επιλογές επισήμανσης εξαρτώνται από τον τύπο του εγγράφου. Για να επισημάνετε κείμενο, μεταβείτε στο Επιλογές μενού, επιλέξτε Θέα, μετά επιλέξτε Λειτουργία επισήμανσης. Η λίστα των λειτουργιών περιλαμβάνει επιλογές για γλώσσες προγραμματισμού, συμπεριλαμβανομένων Perl, Πύθων, Ιάβα, C, VBScript, Actionscript, κι αλλα.
Το κείμενο επισημαίνεται χρησιμοποιώντας τις λέξεις-κλειδιά για την επιλεγμένη γλώσσα. Για παράδειγμα, εάν επιλέξατε SQL ως λειτουργία επισήμανσης, το σενάριο μπορεί να μοιάζει με αυτό:
επιλέξτε * από το όνομα πίνακα όπου x = 1.
Ρυθμίστε τη γλώσσα
Για να ορίσετε τη γλώσσα του εγγράφου, ανοίξτε το Επιλογές μενού. Στη συνέχεια, από το Εργαλεία υπομενού, επιλέξτε Ορισμός γλώσσας. Μπορείτε να επιλέξετε από πολλές γλώσσες.
Ελέγξτε την ορθογραφία
Για ορθογραφικό έλεγχο ενός εγγράφου, ανοίξτε το Επιλογές μενού, επιλέξτε το Εργαλεία μενού και μετά επιλέξτε Ελέγξτε την ορθογραφία.
Όταν μια λέξη είναι ανορθόγραφη, εμφανίζεται μια λίστα προτάσεων. Μπορείτε να επιλέξετε να αγνοήσετε, να αγνοήσετε όλα, να αλλάξετε ή να αλλάξετε όλες τις εμφανίσεις της λανθασμένης λέξης.
Υπάρχει μια άλλη επιλογή στο Εργαλεία καλείται μενού Επισημάνετε τις ανορθόγραφες λέξεις. Όταν είναι επιλεγμένο, επισημαίνονται τυχόν λανθασμένες λέξεις.
Εισαγάγετε την ημερομηνία και την ώρα
Για να εισαγάγετε την ημερομηνία και την ώρα σε ένα έγγραφο, μεταβείτε στο Επιλογές μενού, επιλέξτε το Εργαλεία μενού και μετά επιλέξτε Εισαγάγετε ημερομηνία και ώρα. Εμφανίζεται ένα παράθυρο από το οποίο μπορείτε να επιλέξετε τη μορφή για την ημερομηνία και την ώρα.

Λάβετε στατιστικά στοιχεία για το έγγραφό σας
Υπό Επιλογές > Εργαλεία, υπάρχει μια επιλογή που ονομάζεται Στατιστική. Αυτό εμφανίζει ένα νέο παράθυρο με στατιστικά στοιχεία για τον αριθμό των γραμμών, των λέξεων, των χαρακτήρων (με κενά), των χαρακτήρων (χωρίς κενά) και των byte.
Προτιμήσεις
Για να βρείτε τις προτιμήσεις, επιλέξτε το Επιλογές > Προτιμήσεις. Εμφανίζεται ένα παράθυρο με τέσσερις καρτέλες: Προβολή, Επεξεργαστής, Γραμματοσειρές και χρώματα και Προσθήκες.
- μεταβείτε στο Θέα καρτέλα για να επιλέξετε εάν θα εμφανίζονται αριθμοί γραμμών, δεξί περιθώριο, γραμμή κατάστασης, χάρτης επισκόπησης ή μοτίβο πλέγματος. Μπορείτε επίσης να ενεργοποιήσετε και να απενεργοποιήσετε την αναδίπλωση λέξεων, να χωρίσετε μια λέξη σε πολλές γραμμές και να ελέγξετε πώς λειτουργεί η επισήμανση.
- μεταβείτε στο Συντάκτης καρτέλα για να ορίσετε το διάστημα για τις καρτέλες, να εισαγάγετε κενά αντί για καρτέλες και να επιλέξετε πόσο συχνά ένα αρχείο θα αποθηκεύεται αυτόματα.
- μεταβείτε στο Γραμματοσειρές και χρώματα καρτέλα για να επιλέξετε το θέμα που χρησιμοποιείται από το gEdit καθώς και την προεπιλεγμένη οικογένεια γραμματοσειρών και μέγεθος.
- μεταβείτε στο Πρόσθετα καρτέλα για να βρείτε τα πρόσθετα που είναι διαθέσιμα για το gEdit. Ορισμένα πρόσθετα επισημαίνονται. Για να ενεργοποιήσετε άλλους, τοποθετήστε ένα σημάδι στο πλαίσιο.

