Πώς να ρυθμίσετε την κοινή χρήση αρχείων Linux με το Samba
Τι να ξέρετε
- Εγκατάσταση: Ανοίξτε το Terminal, ενημερώστε και αναβαθμίστε, επανεκκινήστε εάν χρειάζεται και πληκτρολογήστε sudo apt-get install samba -y.
- Έναρξη και διαμόρφωση: Πληκτρολογήστε sudo nano /etc/samba/smb.conf, προσθέστε μια ομάδα εργασίας, όνομα κεντρικού υπολογιστή και χρήστη, επανεκκινήστε το Samba.
- Κοινή χρήση: Κάντε δεξί κλικ Εγγραφα > Κοινή χρήση τοπικού δικτύου > Μοιράσου αυτόν το φάκελο > Δημιουργία κοινής χρήσης > Προσθέστε τα δικαιώματα αυτόματα.
Linux κατασκευάστηκε για να είναι σε δίκτυο, γι' αυτό και προσφέρει υψηλό επίπεδο ασφάλειας και ευελιξίας. Εάν έχετε πολλά μηχανήματα σε ένα μόνο δίκτυο, τότε ίσως χρειαστεί να κάνετε κοινή χρήση φακέλων από την επιφάνεια εργασίας Linux. Χάρη στην εγγενή ευελιξία του Linux, μπορείτε να το κάνετε αυτό εύκολα με τη βοήθεια του Samba.
Τι είναι η Samba;
Το Samba είναι η εφαρμογή Linux του πρωτοκόλλου Server Message Block (SMB), το οποίο χρησιμοποιείται για κοινή χρήση αρχείων δικτύου. Στο λειτουργικό σύστημα Windows, αυτό αναφέρεται απλώς ως SMB. Το Samba είναι δωρεάν, ανοιχτού κώδικα
Αρχικά αναπτύχθηκε από τον Andrew Tridgell, το Samba παρέχει υπηρεσίες αρχείων και εκτύπωσης και μπορεί (όπως του Samba έκδοση 4) ενσωμάτωση με έναν τομέα Microsoft Windows Server (είτε ως ελεγκτής τομέα είτε ως τομέα μέλος).
Για ορισμένες διανομές επιτραπέζιου υπολογιστή Linux, η ρύθμιση του Samba απέχει μερικά γρήγορα κλικ από την επιτυχία. Πριν εξετάσουμε πώς να το ρυθμίσετε με τον εύκολο τρόπο, ας πάμε στην άλλη διαδρομή. Θα δείξουμε με κοινή χρήση αρχείων μεταξύ τους Στοιχειώδες ΛΣ και Ubuntu Desktop 18.04.
Πώς να εγκαταστήσετε το Samba
Θα πρέπει να σημειωθεί ότι στην επανάληψη του Ubuntu Desktop του Linux, δεν θα χρειαστεί να περάσετε από τη μη αυτόματη διαδικασία εγκατάστασης του Samba. Επειδή αυτό δεν ισχύει για κάθε επιφάνεια εργασίας Linux, ας το εγκαταστήσουμε.

Συνδεθείτε στην επιφάνεια εργασίας του Linux και ανοίξτε ένα παράθυρο τερματικού.
-
Ενημέρωση και αναβάθμιση με την εντολή:
sudo apt-get ενημέρωση && sudo apt-get αναβάθμιση -y
-
Όταν ολοκληρωθεί η αναβάθμιση, επανεκκινήστε την επιφάνεια εργασίας (απαραίτητο μόνο εάν ο πυρήνας έχει αναβαθμιστεί). Εγκαταστήστε το Samba με την εντολή:
sudo apt-get install samba -y

-
Ξεκινήστε και ενεργοποιήστε το Samba με τις εντολές:
sudo systemctl start smbd
sudo systemctl ενεργοποίηση smbd. Το Samba είναι τώρα έτοιμο για διαμόρφωση.
Πώς να ρυθμίσετε το Samba
Το Samba δεν είναι τόσο δύσκολο να διαμορφωθεί. Όταν χρησιμοποιείτε το GNOME στην επιφάνεια εργασίας Ubuntu, δεν θα χρειάζεται να ασχοληθείτε με τη μη αυτόματη ρύθμιση παραμέτρων του Samba, μέσω ενός αρχείου διαμόρφωσης. Ωστόσο, στο Elementary OS (και σε άλλες διανομές), απαιτείται η διαμόρφωση του Samba από ένα αρχείο διαμόρφωσης που βασίζεται σε κείμενο. Να πώς:
Ανοίξτε ένα παράθυρο τερματικού στην επιφάνεια εργασίας σας.
-
Δώστε την εντολή:
sudo nano /etc/samba/smb.conf
-
Εντοπίστε τη γραμμή ομάδα εργασίας = WORKGROUP και αλλάξτε το σε κάτι μοναδικό (ή, αν έχετε ήδη μια ομάδα εργασίας στο δίκτυό σας, αλλάξτε το σε αυτό).

Κάτω από τη γραμμή της ομάδας εργασίας, προσθέστε τη γραμμή όνομα netbios = ΟΝΟΜΑ (Όπου NAME είναι το όνομα ή το όνομα κεντρικού υπολογιστή του επιτραπέζιου υπολογιστή σας).
-
Ας υποθέσουμε ότι θέλετε να κάνετε κοινή χρήση του φακέλου Documents στον αρχικό σας κατάλογο (θα το ονομάσουμε αυτό /home/jack/Documents, ώστε όσοι χρησιμοποιούν το κοινόχρηστο στοιχείο να μπορούν να δημιουργούν νέους φακέλους και αρχεία. Στο κάτω μέρος του αρχείου smb.conf, προσθέστε:
σχόλιο = NAME Έγγραφα
διαδρομή = /home/jack/Documents
εγγράψιμο = ναι
περιηγήσιμο = ναι
επισκέπτης εντάξει = ναι
δημιουργία μάσκας = 0775.Όπου NAME είναι το ίδιο όνομα που χρησιμοποιήσατε για την επιλογή netbios. Αποθηκεύστε και κλείστε το αρχείο smb.conf.
-
Στη συνέχεια, πρέπει να προσθέσετε τον χρήστη σας στο Samba. Αυτό γίνεται με τις ακόλουθες δύο εντολές:
sudo smbpasswd -a $USERNAME
sudo smbpasswd -e $USERNAME.Θα σας ζητηθεί πρώτα να πληκτρολογήσετε τον κωδικό πρόσβασης sudo και στη συνέχεια να πληκτρολογήσετε και να επαληθεύσετε έναν νέο κωδικό πρόσβασης SMB για τον χρήστη.
Επεξήγηση των επιλογών
Στις παραπάνω εντολές, η επιλογή -a προσθέτει τον χρήστη και η επιλογή -e ενεργοποιεί τον χρήστη.
Τέλος, επανεκκινήστε το Samba με την εντολή sudo systemctl επανεκκίνηση smbd.
Εάν θέλετε να προσθέσετε περισσότερα από ένα κοινόχρηστο στοιχείο, δημιουργήστε το νέο κάτω από το κοινόχρηστο στοιχείο [Documents], χρησιμοποιώντας το ίδιο μοντέλο διαμόρφωσης.
Δημιουργήστε ένα κοινόχρηστο στοιχείο Samba με το Ubuntu Desktop
Θα πρέπει τώρα να μπορείτε να συνδεθείτε στο νέο κοινόχρηστο στοιχείο Samba από οποιονδήποτε διαχειριστή αρχείων επιφάνειας εργασίας στο δίκτυό σας, ο οποίος υποστηρίζει το πρωτόκολλο SMB (το οποίο είναι τα περισσότερα από αυτά). Ο τρόπος με τον οποίο θα γίνει αυτό θα εξαρτηθεί από το λειτουργικό σύστημα που συνδέεται με το κοινόχρηστο στοιχείο Samba και τη διαχείριση αρχείων που χρησιμοποιείται.
Εάν το Ubuntu Desktop είναι η διανομή της επιλογής σας, η δημιουργία μιας κοινής χρήσης Samba είναι πολύ πιο εύκολη. Θα μοιραστούμε τον ίδιο κατάλογο (/home/jack/Documents). Για να το κάνετε αυτό, ακολουθήστε τα εξής βήματα:
Ανοίξτε τη διαχείριση αρχείων.
-
Κάντε δεξί κλικ στο Εγγραφα φάκελο και κάντε κλικ Κοινή χρήση τοπικού δικτύου από το μενού.
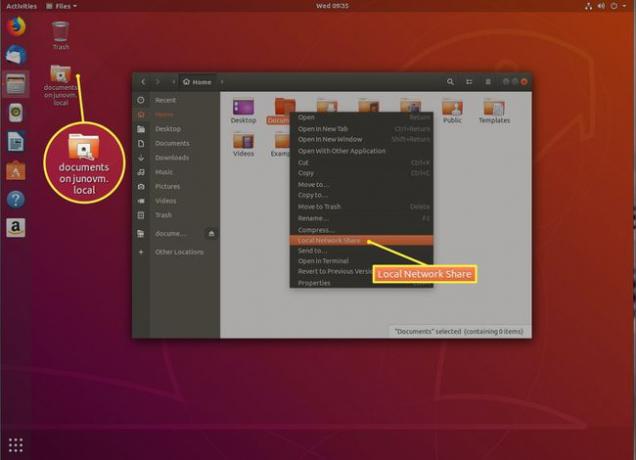
-
Στο παράθυρο που προκύπτει, επιλέξτε το πλαίσιο ελέγχου για Μοιράσου αυτόν το φάκελο και μετά επιλέξτε τα πλαίσια για Επιτρέψτε σε άλλους να δημιουργήσουν και να διαγράψουν αρχεία σε αυτόν τον φάκελο και Πρόσβαση επισκέπτη.

Πληκτρολογήστε ένα περιγραφικό σχόλιο στο Σχόλιο ενότητα (προαιρετικό).
-
Τύπος Δημιουργία κοινής χρήσης.

-
Όταν σας ζητηθεί, πατήστε Προσθέστε τα δικαιώματα αυτόματα.

Θα πρέπει τώρα να έχετε πρόσβαση στο /home/jack/Documents από οποιονδήποτε διαχειριστή αρχείων επιφάνειας εργασίας στο δίκτυό σας.
