Πώς να εγκαταστήσετε το Ubuntu Linux στα Windows 10
Εάν θέλετε να δοκιμάσετε το Linux χωρίς να εγκαταστήσετε το Ubuntu στον υπολογιστή σας με Windows, μπορείτε να ρυθμίσετε μια εικονική μηχανή Ubuntu. Δείτε πώς να εγκαταστήσετε το Ubuntu στο VirtualBox στα Windows 10.
Οι οδηγίες σε αυτό το άρθρο αφορούν την εγκατάσταση του Ubuntu 18.04 σε Windows 10, Windows 8 και Windows 7.
Γιατί να χρησιμοποιήσετε μια εικονική μηχανή Ubuntu;
Η εγκατάσταση του Ubuntu σε μια εικονική μηχανή σάς επιτρέπει να δοκιμάσετε την έκδοση του Linux χωρίς να επηρεάζετε τα Windows. Το εικονικό λειτουργικό σύστημα Linux θα λειτουργεί με τον ίδιο τρόπο όπως όταν εγκατασταθεί στον φυσικό σκληρό δίσκο και οποιοδήποτε λογισμικό είναι εγκατεστημένο στην εικονική μηχανή παραμένει ανέπαφο μετά την επανεκκίνηση. Οι εικονικές μηχανές μπορούν εύκολα να δημιουργηθούν αντίγραφα ασφαλείας και να αποκατασταθούν, επομένως δεν είναι μεγάλη υπόθεση αν μπερδέψετε κάτι.
Πώς να εγκαταστήσετε το Ubuntu στα Windows 10 με το VirtualBox
Για να εγκαταστήσετε το Ubuntu ως εικονική μηχανή στα Windows 10:
-
Κατεβάστε το VirtualBox για Windows και εγκαταστήστε το στον υπολογιστή σας.

-
Κατεβάστε το Ubuntu αρχείο ISO θέλετε να εγκαταστήσετε από το Σελίδα λήψης Ubuntu.

Η τρέχουσα έκδοση του Ubuntu λειτουργεί μόνο 64-bit μηχανές. Ελεγξε το Πίνακας Ελέγχου των Windows προς το πείτε αν χρησιμοποιείτε σύστημα 32-bit ή 64-bit.
-
Ανοίξτε το VirtualBox και επιλέξτε Νέος στην επάνω γραμμή εργασιών.
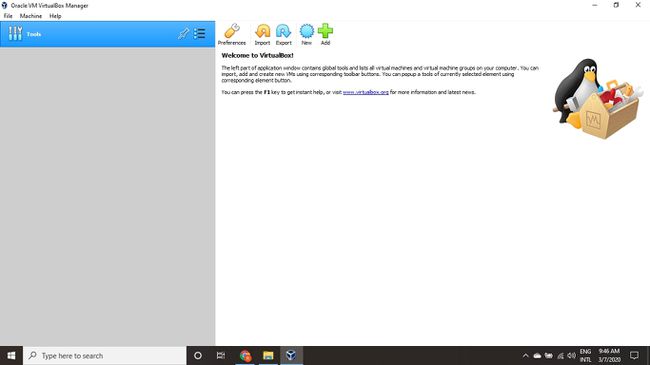
-
Δώστε ένα όνομα στην εικονική μηχανή σας, επιλέξτε Linux ως το Τύπος, μετά επιλέξτε Ubuntu ως το Εκδοχή και επιλέξτε Επόμενο.
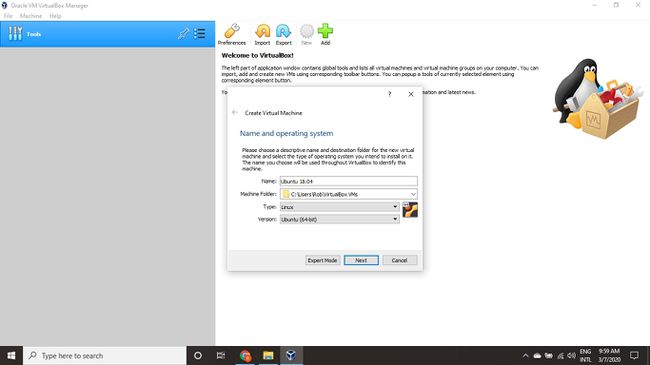
Εάν χρησιμοποιείτε μια έκδοση 32 bit των Windows, μπορείτε να εγκαταστήσετε μια παλαιότερη έκδοση 32 bit του Ubuntu.
-
Επιλέξτε πόσο ΕΜΒΟΛΟ θέλετε να αντιστοιχίσετε στην εικονική μηχανή και επιλέξτε Επόμενο. Το προτεινόμενο ελάχιστο είναι 1024 MB.
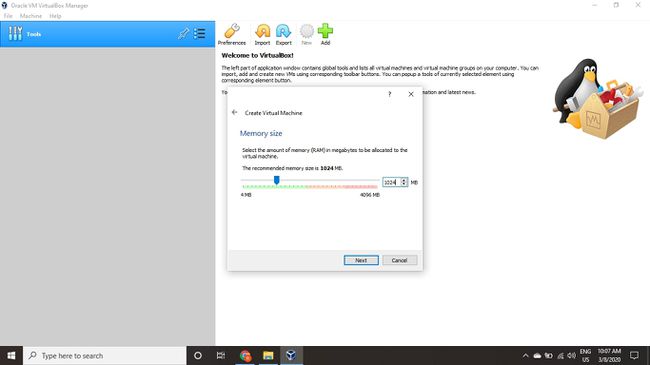
Η ποσότητα της μνήμης που έχετε αφήσει στην άκρη χρησιμοποιείται μόνο όταν λειτουργεί η εικονική μηχανή.
-
Επιλέγω Δημιουργήστε έναν εικονικό σκληρό δίσκο τώρα και επιλέξτε Δημιουργώ.
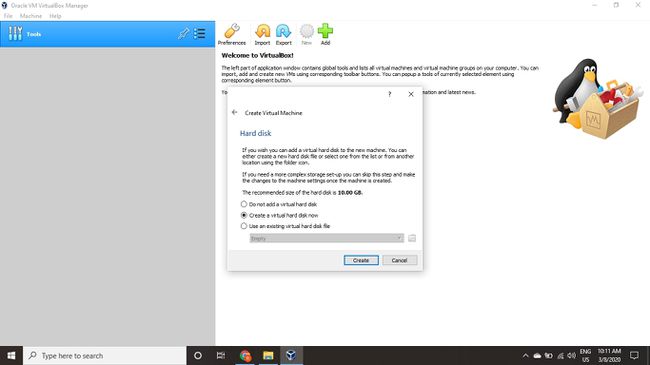
Εάν θέλετε απλώς να εκτελέσετε το Ubuntu ως ζωντανή εικόνα, επιλέξτε Μην προσθέτετε εικονικό σκληρό δίσκο. Πρέπει να δημιουργήσετε έναν εικονικό σκληρό δίσκο για να αποθηκεύσετε τις αλλαγές που κάνετε στο Ubuntu.
-
Επιλέγω VDI (VirtualBox Disk Image) και επιλέξτε Επόμενο.

-
Επιλέγω Δυναμικά κατανεμημένο ή Σταθερό μέγεθος για τον τύπο αποθήκευσης και επιλέξτε Επόμενο.
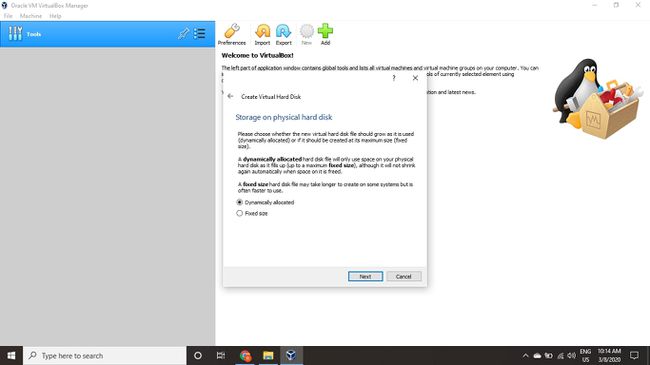
Ένας δίσκος σταθερού μεγέθους έχει καλύτερη απόδοση επειδή η εικονική μηχανή δεν χρειάζεται να αυξήσει το μέγεθος του αρχείου όπως εσείς εγκατάσταση λογισμικού.
-
Επιλέξτε πόσο χώρο θέλετε να διαθέσετε για το Ubuntu και επιλέξτε Δημιουργώ.
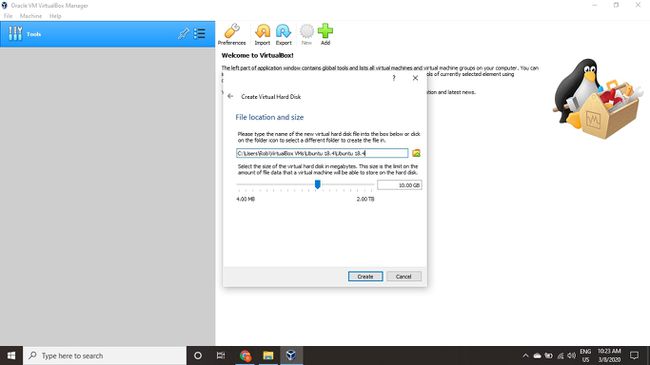
Το μέγεθος του χώρου που διαθέτετε για την εικονική σας μηχανή καθορίζει πόσο χώρο έχετε για να εγκαταστήσετε εφαρμογές, επομένως αφήστε στην άκρη ένα άφθονο ποσό.
-
Το όνομα της εικονικής μηχανής σας θα εμφανίζεται τώρα στην αριστερή πλευρά του διαχειριστή VirtualBox. Επιλέγω Αρχή στη γραμμή εργαλείων για να εκκινήσετε το VM σας.
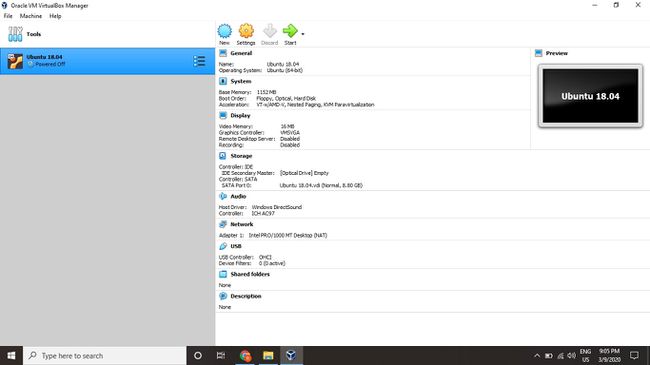
-
Αυτό είναι το σημείο όπου πρέπει να επιλέξετε το αρχείο ISO του Ubuntu που κατεβάσατε νωρίτερα. Εάν το VM δεν το εντοπίσει αυτόματα, επιλέξτε το ντοσιέ δίπλα στο Αδειάζω πεδίο.
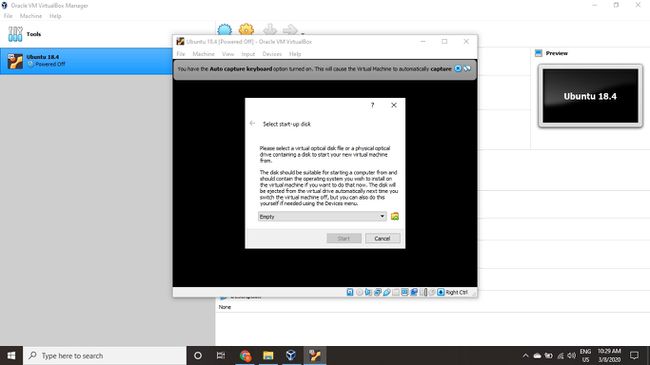
-
Επιλέγω Προσθήκη στο παράθυρο που εμφανίζεται.
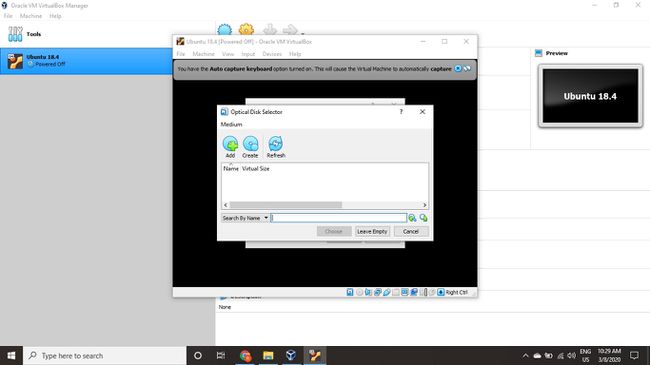
-
Επιλέξτε την εικόνα του δίσκου Ubuntu και επιλέξτε Ανοιξε.
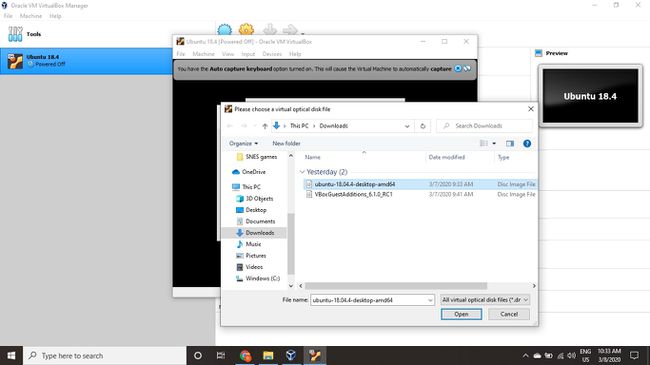
-
Επιλέγω Επιλέγω.

-
Επιλέγω Αρχή.
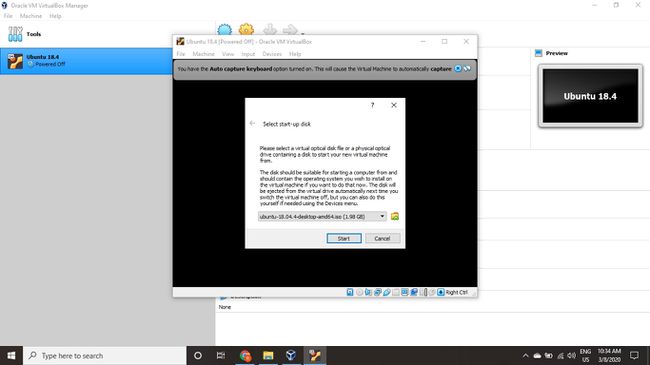
-
Το VM σας θα εκκινήσει τώρα σε μια ζωντανή έκδοση του Ubuntu. Επιλέξτε τη γλώσσα σας και επιλέξτε Εγκαταστήστε το Ubuntu.

Εάν επιλέξετε Δοκιμάστε το Ubuntu, μπορείτε να εκτελέσετε το πρόγραμμα εγκατάστασης αργότερα κάνοντας διπλό κλικ Εγκαταστήστε το Ubuntu στην επιφάνεια εργασίας.
-
Επιλέξτε τη διάταξη του πληκτρολογίου σας και επιλέξτε Να συνεχίσει.
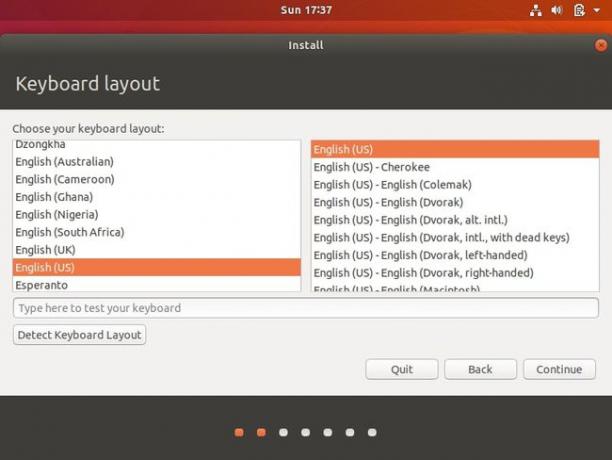
-
Επιλέγω Κανονική εγκατάσταση ή Ελάχιστη εγκατάσταση, μετά επιλέξτε Να συνεχίσει.
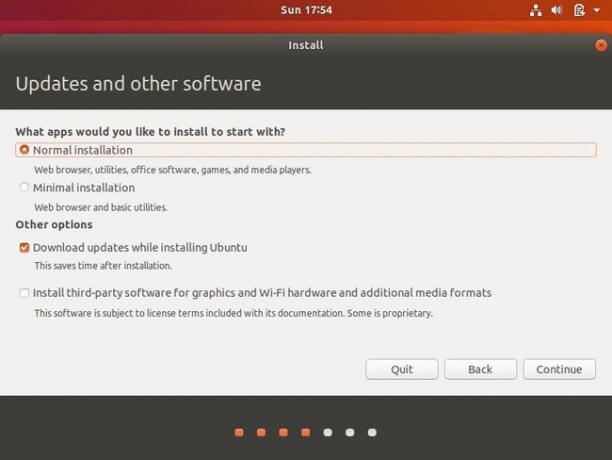
Επιλέξτε τα πλαίσια κάτω Αλλες επιλογές για λήψη ενημερώσεων και εγκαταστήστε λογισμικό τρίτων για το Ubuntu.
-
Επιλέγω Διαγράψτε το δίσκο και εγκαταστήστε το Ubuntu και επιλέξτε Εγκατάσταση τώρα, μετά επιλέξτε Να συνεχίσει να αγνοήσει την προειδοποίηση.
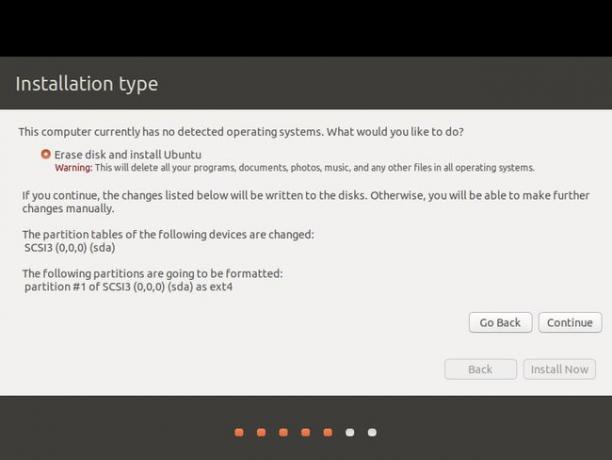
Αυτό το βήμα δεν θα διαγράψει τον φυσικό σκληρό δίσκο του υπολογιστή σας. ισχύει μόνο για την εικονική μηχανή.
-
Επιλέξτε τη ζώνη ώρας σας στο χάρτη και, στη συνέχεια, επιλέξτε Να συνεχίσει.
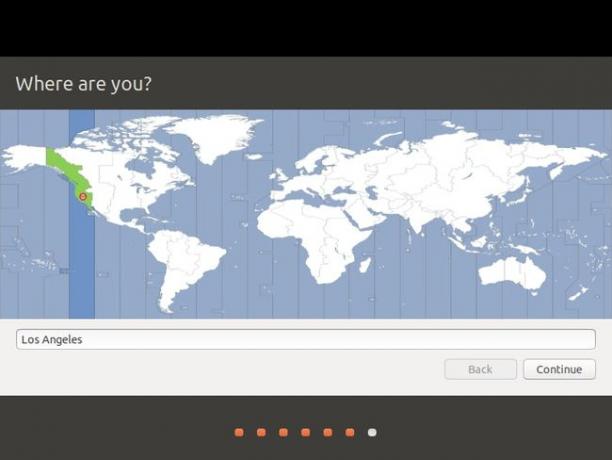
-
Ρυθμίστε τον λογαριασμό χρήστη σας και επιλέξτε Να συνεχίσει.

Μπορείτε να επιλέξετε να κρυπτογραφήστε τον οικιακό σας φάκελο για επιπλέον ασφάλεια.
-
Επιλέγω Επανεκκίνηση τώρα.

Πώς να εγκαταστήσετε Guest Additions για το Ubuntu
Μετά την επανεκκίνηση του VM και την εκκίνηση στο Ubuntu, μπορεί να παρατηρήσετε ότι η επιφάνεια εργασίας δεν κλιμακώνεται σωστά, εάν επιλέξετε να την προβάλετε σε λειτουργία πλήρους οθόνης. Μπορείτε να διορθώσετε αυτό το πρόβλημα επιλέγοντας το VBox_GAs εικονίδιο για την εγκατάσταση των VirtualBox Guest Additions.
Οι προσθήκες επισκεπτών πρέπει να ληφθούν και να τοποθετηθούν ξεχωριστά από το ISO του Ubuntu.
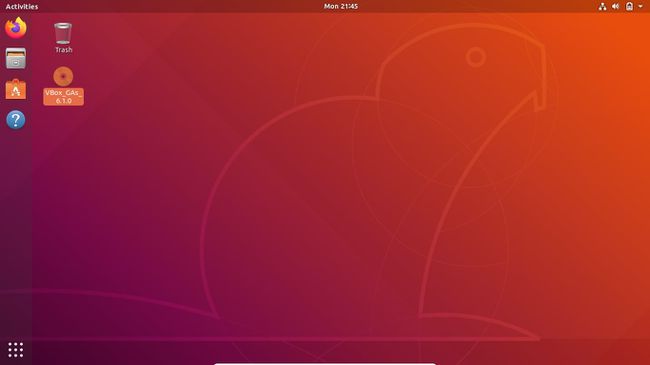
Επίλεξε το χαρτοφύλακας εικονίδιο για να ανοίξετε το Εφαρμογή λογισμικού Ubuntu, το οποίο σας επιτρέπει να εγκαταστήσετε πρόσθετες εφαρμογές στην εικονική σας μηχανή.
