Δημιουργήστε έναν διακομιστή που βασίζεται σε Jabber για το iChat
Εάν χρησιμοποιείτε iChat, πιθανότατα γνωρίζετε ήδη ότι έχει ενσωματωμένη υποστήριξη για μηνύματα που βασίζονται σε Jabber. Αυτό είναι το ίδιο σύστημα ανταλλαγής μηνυμάτων που χρησιμοποιείται από Google Talk και πολλές άλλες παρόμοιες υπηρεσίες. Το Jabber χρησιμοποιεί ένα πρωτόκολλο ανοιχτού κώδικα που ονομάζεται XMPP για να ξεκινήσει και να μιλήσει με πελάτες ανταλλαγής μηνυμάτων. Το αποτέλεσμα ενός πλαισίου ανοιχτού κώδικα είναι ότι καθιστά πολύ εύκολη την εκτέλεση του δικού σας διακομιστή Jabber στον δικό σας Μακ.
01
του 04
Διακομιστής iChat - Δημιουργήστε τον δικό σας διακομιστή Jabber
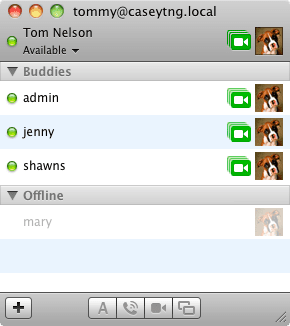
Υπάρχουν πολλοί λόγοι για να χρησιμοποιήσετε τον δικό σας διακομιστή Jabber για να επιτρέψετε την ανταλλαγή μηνυμάτων iChat:
- Εσείς ελέγχετε ποιος μπορεί να συνδεθεί στην υπηρεσία.
- Μπορείτε να δημιουργήσετε ένα ασφαλές σύστημα ανταλλαγής μηνυμάτων.
- Διατηρήστε όλες τις επικοινωνίες ανταλλαγής μηνυμάτων στο εσωτερικό.
- Εύκολη ανταλλαγή μηνυμάτων μεταξύ πλατφορμών.
- Σας αρέσει να ασχολείστε με το Mac σας και να έχετε έναν διακομιστή Jabber ακούγεται ωραίο.
Υπάρχουν στην πραγματικότητα πολλοί άλλοι λόγοι, ειδικά για μεγαλύτερες εταιρείες που χρησιμοποιούν συστήματα ανταλλαγής μηνυμάτων, αλλά για την πλειοψηφία των χρηστών, Η δημιουργία ενός διακομιστή Jabber εξαρτάται από την ασφάλεια του να γνωρίζετε ότι τα μηνύματα iChat του σπιτιού ή της μικρής επιχείρησής σας δεν είναι προσβάσιμα σε εξωτερικά μάτια.
Αυτό δεν σημαίνει ότι δημιουργείτε ένα κλειστό περιβάλλον. Ο διακομιστής Jabber που δημιουργείτε σε αυτόν τον οδηγό μπορεί να ρυθμιστεί μόνο για εσωτερική χρήση, ανοιχτός στο Διαδίκτυο ή σχεδόν οτιδήποτε ενδιάμεσο. Αλλά ακόμα κι αν επιλέξετε να ανοίξετε τον διακομιστή Jabber σε συνδέσεις Διαδικτύου, μπορείτε να χρησιμοποιήσετε διάφορα μέτρα ασφαλείας κρυπτογράφηση και κρατήστε τα μηνύματά σας απόρρητα.
Με το παρασκήνιο εκτός λειτουργίας, ας ξεκινήσουμε.
Υπάρχουν διάφορες διαθέσιμες εφαρμογές διακομιστή Jabber. Πολλοί απαιτούν από εσάς να κατεβάσετε τον πηγαίο κώδικα και, στη συνέχεια, να μεταγλωττίσετε και να δημιουργήσετε μόνοι σας την εφαρμογή διακομιστή. Άλλα είναι έτοιμα, με πολύ απλές οδηγίες εγκατάστασης.
Θα χρησιμοποιήσουμε το Openfire, έναν διακομιστή συνεργασίας ανοιχτού κώδικα σε πραγματικό χρόνο. Χρησιμοποιεί XMPP (Jabber) για αυτό άμεσο μήνυμα σύστημα και λειτουργεί αυθόρμητα με το πρόγραμμα-πελάτη iChat, καθώς και με πολλούς άλλους πελάτες ανταλλαγής μηνυμάτων που βασίζονται στο Jabber.
Το καλύτερο από όλα, είναι μια απλή εγκατάσταση που δεν διαφέρει πολύ από την εγκατάσταση οποιασδήποτε άλλης εφαρμογής Mac. Χρησιμοποιεί επίσης μια διεπαφή βασισμένη στο web για τη διαμόρφωση του διακομιστή, έτσι ώστε να μην υπάρχουν αρχεία κειμένου προς επεξεργασία ή διαχείριση.
Τι χρειάζεστε για να δημιουργήσετε έναν διακομιστή Jabber
- Συνεργατικός διακομιστής Openfire σε πραγματικό χρόνο.
- Ένα Mac που βασίζεται σε Intel.
- Περίπου μισή ώρα από τον χρόνο σας.
02
του 04
Διακομιστής iChat - Εγκατάσταση και ρύθμιση του διακομιστή Openfire Jabber
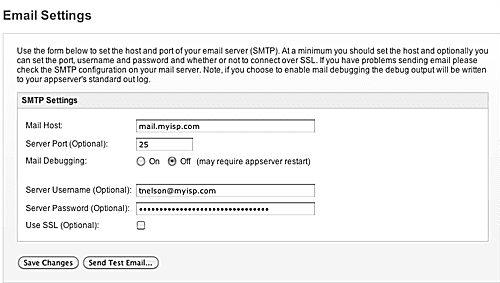
Επιλέξαμε το Openfire για τον διακομιστή μας Jabber λόγω της ευκολίας εγκατάστασης, της διαμόρφωσης που βασίζεται στο web και της συμμόρφωσης με τα πρότυπα που μας επιτρέπουν να δημιουργήσουμε έναν διακομιστή πολλαπλών πλατφορμών. Για να ξεκινήσετε την εγκατάσταση και τη ρύθμιση, πρέπει να πάρετε την πιο πρόσφατη έκδοση του Openfire από τον ιστότοπο Ignite Realtime.
Κατεβάστε το Openfire Jabber/XMPP Server
- Για λήψη της εφαρμογής Openfire, περάστε από το Τοποθεσία έργου Openfire και κάντε κλικ στο Κατεβάστε κουμπί για την πιο πρόσφατη έκδοση του Openfire.
- Το Openfire είναι διαθέσιμο για τρία διαφορετικά λειτουργικά συστήματα: Windows, Linux και Mac. Όπως πιθανότατα έχετε ήδη μαντέψει, θα χρησιμοποιήσουμε την έκδοση Mac της εφαρμογής.
- Επιλέξτε το Mac Κατεβάστε και μετά κάντε κλικ στο αρχείο openfire_3_7_0.dmg. (Χρησιμοποιούμε το Openfire 3.7.0 για αυτές τις οδηγίες. το πραγματικό όνομα του αρχείου θα αλλάξει με την πάροδο του χρόνου καθώς κυκλοφορούν νέες εκδόσεις.)
Εγκατάσταση Openfire
- Μόλις ολοκληρωθεί η λήψη, ανοίξτε την εικόνα δίσκου που κατεβάσατε, εάν δεν άνοιγε αυτόματα.
- Κάντε διπλό κλικ στην εφαρμογή Openfire.pkg που αναφέρεται στην εικόνα του δίσκου.
- Το πρόγραμμα εγκατάστασης θα ανοίξει, καλωσορίζοντας σας στον Openfire XMPP Server. Κάντε κλικ στο Να συνεχίσει κουμπί.
- Το Openfire θα ρωτήσει πού να εγκαταστήσει το λογισμικό. η προεπιλεγμένη τοποθεσία είναι καλή για τους περισσότερους χρήστες. Κάντε κλικ στο Εγκαθιστώ κουμπί.
- Θα σας ζητηθεί ένα κωδικό πρόσβασης διαχειριστή. Δώστε τον κωδικό πρόσβασης και κάντε κλικ Εντάξει.
- Μόλις εγκατασταθεί το λογισμικό, κάντε κλικ στο Κλείσε κουμπί.
Ρύθμιση του Openfire
- Το Openfire είναι εγκατεστημένο ως παράθυρο προτιμήσεων. Εκκινήστε τις Προτιμήσεις συστήματος κάνοντας κλικ στο Εικονίδιο βάσης προτιμήσεων συστήματος ή επιλέγοντας Επιλογές συστήματος από το μενού της Apple.
- Κάντε κλικ στο παράθυρο προτιμήσεων Openfire που βρίσκεται στην κατηγορία "Άλλο" των Προτιμήσεων συστήματος.
- Ενδέχεται να δείτε ένα άλλο μήνυμα που λέει, "Για να χρησιμοποιήσετε το παράθυρο προτιμήσεων Openfire, οι Προτιμήσεις συστήματος πρέπει να κλείσουν και να ανοίξουν ξανά". Αυτό συμβαίνει επειδή το παράθυρο προτιμήσεων Openfire είναι μια εφαρμογή 32-bit. Για να εκτελεστεί η εφαρμογή, η εφαρμογή Προτιμήσεις συστήματος 64-bit πρέπει να τερματιστεί και η έκδοση 32-bit να εκτελεστεί στη θέση της. Αυτό δεν θα επηρεάσει την απόδοση του Mac σας, γι' αυτό κάντε κλικ Εντάξει, και μετά ανοίξτε ξανά το παράθυρο προτιμήσεων Openfire.
- Κάντε κλικ στο Ανοίξτε την Κονσόλα διαχειριστή κουμπί.
- Αυτό θα ανοίξει μια ιστοσελίδα στο προεπιλεγμένο πρόγραμμα περιήγησής σας που θα σας επιτρέψει να διαχειριστείτε τον διακομιστή Openfire Jabber.
- Εφόσον είναι η πρώτη φορά που χρησιμοποιείτε το Openfire, η σελίδα διαχείρισης θα εμφανίσει ένα μήνυμα καλωσορίσματος και θα ξεκινήσει η διαδικασία εγκατάστασης.
- Επιλέξτε μια γλώσσα και μετά κάντε κλικ Να συνεχίσει.
- Μπορείτε να ορίσετε το όνομα τομέα που χρησιμοποιείται για τον διακομιστή Openfire. Εάν σκοπεύετε να εκτελέσετε τον διακομιστή Openfire μόνο για το τοπικό σας δίκτυο, χωρίς σύνδεση στο Internet, τότε οι προεπιλεγμένες ρυθμίσεις είναι καλές. Εάν θέλετε να ανοίξετε τον διακομιστή Openfire σε εξωτερικές συνδέσεις, θα πρέπει να παρέχετε ένα πλήρως πιστοποιημένο όνομα τομέα. Μπορείτε να το αλλάξετε αργότερα εάν το επιθυμείτε. Θα υποθέσουμε ότι χρησιμοποιείτε το Openfire για το δικό σας εσωτερικό δίκτυο. Αποδεχτείτε τις προεπιλογές και κάντε κλικ Να συνεχίσει.
- Μπορείτε να επιλέξετε να χρησιμοποιήσετε μια εξωτερική βάση δεδομένων για να κρατήσετε όλα τα δεδομένα του λογαριασμού Openfire ή να χρησιμοποιήσετε την ενσωματωμένη ενσωματωμένη βάση δεδομένων που περιλαμβάνεται στο Openfire. Η ενσωματωμένη βάση δεδομένων είναι καλή για τις περισσότερες εγκαταστάσεις, ειδικά εάν ο αριθμός των πελατών που συνδέονται είναι μικρότερος από εκατό. Εάν σχεδιάζετε μια μεγαλύτερη εγκατάσταση, η εξωτερική βάση δεδομένων είναι μια καλύτερη επιλογή. Θα υποθέσουμε ότι πρόκειται για μια μικρή εγκατάσταση, οπότε θα επιλέξουμε το Ενσωματωμένη βάση δεδομένων επιλογή. Κάντε κλικ Να συνεχίσει.
- Τα δεδομένα λογαριασμού χρήστη μπορούν να αποθηκευτούν στη βάση δεδομένων διακομιστή ή μπορούν να ληφθούν από διακομιστή καταλόγου (LDAP) ή διακομιστή ClearSpace. Για μικρές έως μεσαίες εγκαταστάσεις Openfire, ειδικά εάν δεν χρησιμοποιείτε ήδη διακομιστή LDAP ή ClearSpace, η προεπιλεγμένη ενσωματωμένη βάση δεδομένων Openfire είναι η πιο εύκολη επιλογή. Θα συνεχίσουμε χρησιμοποιώντας την προεπιλεγμένη επιλογή. Κάντε την επιλογή σας και κάντε κλικ Να συνεχίσει.
- Το τελευταίο βήμα είναι να δημιουργήσετε έναν λογαριασμό διαχειριστή. Δώστε μια λειτουργική διεύθυνση email και έναν κωδικό πρόσβασης για τον λογαριασμό. Μία σημείωση: Δεν παρέχετε όνομα χρήστη σε αυτό το βήμα. Το όνομα χρήστη για αυτόν τον προεπιλεγμένο λογαριασμό διαχειριστή θα είναι 'διαχειριστής' χωρίς τα εισαγωγικά. Κάντε κλικ Να συνεχίσει.
Η ρύθμιση έχει πλέον ολοκληρωθεί.
03
του 04
Διακομιστής iChat - Διαμόρφωση του διακομιστή Openfire Jabber
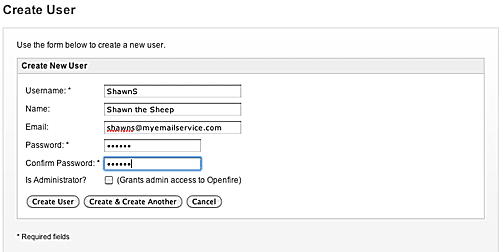
Τώρα που ολοκληρώθηκε η βασική ρύθμιση του διακομιστή Openfire Jabber, ήρθε η ώρα να ρυθμίσετε τις παραμέτρους του διακομιστή έτσι ώστε οι πελάτες σας iChat να έχουν πρόσβαση σε αυτόν.
- Εάν συνεχίζετε από εκεί που σταματήσαμε στην τελευταία σελίδα, θα δείτε ένα κουμπί στην ιστοσελίδα που θα σας επιτρέψει να μεταβείτε στην Κονσόλα διαχείρισης Openfire. Κάντε κλικ στο κουμπί για να συνεχίσετε. Εάν κλείσατε την ιστοσελίδα εγκατάστασης, μπορείτε να ανακτήσετε την πρόσβαση στην κονσόλα διαχείρισης εκκινώντας το παράθυρο προτιμήσεων Openfire και κάνοντας κλικ στο Ανοίξτε την Κονσόλα διαχειριστή κουμπί.
- Εισαγάγετε το όνομα χρήστη (διαχειριστής) και τον κωδικό πρόσβασης που καθορίσατε νωρίτερα και, στη συνέχεια, κάντε κλικ Σύνδεση.
- Η Κονσόλα διαχειριστή Openfire παρέχει μια διεπαφή χρήστη με καρτέλες που σας επιτρέπει να διαμορφώσετε Διακομιστές, Χρήστες/Ομάδες, Συνόδους, Ομαδική συνομιλία και Προσθήκες για την υπηρεσία. Σε αυτόν τον οδηγό, θα εξετάσουμε μόνο τα βασικά που χρειάζεστε για να διαμορφώσετε για να έχετε τον διακομιστή Openfire Jabber να λειτουργεί και να λειτουργεί γρήγορα.
Openfire Admin Console: Ρυθμίσεις email
- Κάντε κλικ στο Υπηρέτης καρτέλα και μετά κάντε κλικ στο Διαχειριστής διακομιστή υποκαρτέλα.
- Κάντε κλικ στο Ρυθμίσεις email στοιχείο μενού.
- Εισαγάγετε τις ρυθμίσεις SMTP για να επιτρέψετε στον διακομιστή Openfire να στέλνει μηνύματα ηλεκτρονικού ταχυδρομείου ειδοποίησης στον διαχειριστή. Αυτό είναι προαιρετικό. ο διακομιστής Openfire θα λειτουργήσει είτε ρυθμίσετε είτε όχι το email. Ωστόσο, ως διαχειριστής του Openfire, είναι καλή ιδέα να μπορείτε να λαμβάνετε ειδοποιήσεις εάν προκύψει κάποιο πρόβλημα.
- Οι πληροφορίες που ζητούνται στις ρυθμίσεις email είναι οι ίδιες πληροφορίες που χρησιμοποιείτε για το πρόγραμμα-πελάτη email σας. Ο κεντρικός υπολογιστής αλληλογραφίας είναι ο διακομιστής SMTP (διακομιστής εξερχόμενης αλληλογραφίας) που χρησιμοποιείτε για το email σας. Εάν ο διακομιστής email σας απαιτεί έλεγχο ταυτότητας, φροντίστε να συμπληρώσετε το όνομα χρήστη διακομιστή και τον κωδικό πρόσβασης διακομιστή. Αυτές είναι οι ίδιες πληροφορίες με το όνομα χρήστη και τον κωδικό πρόσβασης του λογαριασμού email σας.
- Μπορείτε να δοκιμάσετε τις ρυθμίσεις email κάνοντας κλικ στο Αποστολή δοκιμαστικού email κουμπί.
- Σας δίνεται η δυνατότητα να καθορίσετε σε ποιον θα πρέπει να αποστέλλεται το δοκιμαστικό email και ποιο θα είναι το θέμα και το κύριο κείμενο. Μόλις κάνετε τις επιλογές σας, κάντε κλικ Στείλετε.
- Το δοκιμαστικό email θα πρέπει να εμφανιστεί στην εφαρμογή email σας μετά από σύντομο χρονικό διάστημα.
Openfire Admin Console: Δημιουργία χρηστών
- Κάντε κλικ στο Χρήστες/Ομάδες αυτί.
- Κάντε κλικ στο Χρήστες υποκαρτέλα.
- Κάντε κλικ στο Δημιουργία νέων χρηστών στοιχείο μενού.
- Εισαγάγετε όνομα χρήστη και κωδικό πρόσβασης. Μπορείτε επίσης να συμπεριλάβετε προαιρετικά το πραγματικό όνομα και τη διεύθυνση email του χρήστη και να καθορίσετε εάν ο νέος χρήστης μπορεί να είναι διαχειριστής του διακομιστή.
- Επαναλάβετε για επιπλέον χρήστες που θέλετε να προσθέσετε.
Χρήση iChat για σύνδεση
Θα χρειαστεί να δημιουργήσετε έναν νέο λογαριασμό για τον χρήστη στο iChat.
- Εκκινήστε το iChat και επιλέξτε Προτιμήσεις από το μενού iChat.
- Επίλεξε το Λογαριασμοί αυτί.
- Κάντε κλικ στο συν (+) κάτω από τη λίστα τρεχόντων λογαριασμών.
- Χρησιμοποιήστε το αναπτυσσόμενο μενού για να ορίσετε τον Τύπο λογαριασμού σε "Jabber".
- Εισαγάγετε το όνομα του λογαριασμού. Το όνομα έχει την εξής μορφή: όνομα χρήστη@όνομα τομέα. Το όνομα τομέα καθορίστηκε κατά τη διαδικασία εγκατάστασης. Εάν χρησιμοποιήσατε τις προεπιλεγμένες ρυθμίσεις, θα είναι το όνομα του Mac που φιλοξενεί τον διακομιστή Openfire, με το ".local" να προσαρτάται στο όνομά του. Για παράδειγμα, εάν το όνομα χρήστη είναι Tom και ο κεντρικός υπολογιστής Mac ονομάζεται Jerry, τότε το πλήρες όνομα χρήστη θα είναι [email protected].
- Εισαγάγετε τον κωδικό πρόσβασης που εκχωρήσατε στον χρήστη στο Openfire.
- Κάντε κλικ Εγινε.
- Θα ανοίξει ένα νέο παράθυρο ανταλλαγής μηνυμάτων iChat για τον νέο λογαριασμό. Ενδέχεται να δείτε μια προειδοποίηση σχετικά με το ότι ο διακομιστής δεν διαθέτει αξιόπιστο πιστοποιητικό. Αυτό συμβαίνει επειδή ο διακομιστής Openfire χρησιμοποιεί ένα αυτο-υπογεγραμμένο πιστοποιητικό. Κάντε κλικ στο Να συνεχίσει κουμπί για αποδοχή του πιστοποιητικού.
Αυτό είναι. Έχετε πλέον έναν πλήρως λειτουργικό διακομιστή Jabber που θα επιτρέπει στους πελάτες iChat να συνδέονται. Φυσικά, ένας διακομιστής Openfire Jabber έχει πολύ περισσότερη λειτουργικότητα από ό, τι εξερευνήσαμε εδώ. Εξετάσαμε μόνο το ελάχιστο που απαιτείται για τη λειτουργία του διακομιστή Openfire και τη σύνδεση των πελατών σας iChat σε αυτόν.
Εάν θέλετε να μάθετε περισσότερα σχετικά με τη χρήση του διακομιστή Openfire Jabber, μπορείτε να βρείτε πρόσθετη τεκμηρίωση στη διεύθυνση:
Τεκμηρίωση ανοιχτού πυρός
Η τελευταία σελίδα αυτού του οδηγού περιλαμβάνει οδηγίες για την απεγκατάσταση του διακομιστή Openfire από το Mac σας.
04
του 04
Διακομιστής iChat - Απεγκατάσταση του διακομιστή Openfire Jabber
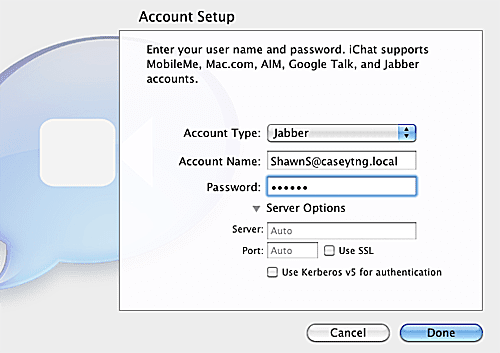
Ένα πράγμα που δεν μου αρέσει στο Openfire είναι ότι δεν περιλαμβάνει πρόγραμμα απεγκατάστασης ή άμεσα διαθέσιμη τεκμηρίωση σχετικά με τον τρόπο απεγκατάστασής του. Ευτυχώς, η έκδοση Unix/Linux περιέχει λεπτομέρειες σχετικά με το πού βρίσκονται τα αρχεία Openfire και δεδομένου ότι το OS X βασίζεται σε μια πλατφόρμα UNIX, ήταν αρκετά εύκολο να βρείτε όλα τα αρχεία που πρέπει να αφαιρεθούν για να απεγκαταστήσετε την εφαρμογή.
Απεγκαταστήστε το Openfire για Mac
- Εκτόξευση Επιλογές συστήματοςκαι, στη συνέχεια, επιλέξτε το Ανοιχτή εστία φωτιάς παράθυρο προτιμήσεων.
- Κάντε κλικ στο Σταματήστε το Openfire κουμπί.
- Μετά από μια μικρή καθυστέρηση, η κατάσταση για το Openfire θα αλλάξει σε Διακοπή.
- Κλείστε το παράθυρο προτιμήσεων Openfire.
Ορισμένα από τα αρχεία και τους φακέλους που θα χρειαστεί να διαγράψετε αποθηκεύονται σε κρυφούς φακέλους. Για να μπορέσετε να τα διαγράψετε, πρέπει πρώτα να κάνετε τα στοιχεία ορατά. Μπορείτε να βρείτε οδηγίες για το πώς να κάνετε ορατά τα αόρατα στοιχεία, καθώς και πώς να τα επαναφέρετε στην κρυφή μορφή αφού ολοκληρώσετε την απεγκατάσταση του Openfire, εδώ:
Προβολή κρυφών φακέλων στο Mac σας χρησιμοποιώντας το τερματικό
- Αφού κάνετε ορατά τα κρυφά στοιχεία, ανοίξτε ένα παράθυρο Finder και μεταβείτε στο: Startup drive/usr/local/
- Αντικαταστήστε τις λέξεις "Startup Drive" με το όνομα του τόμου εκκίνησης του Mac σας.
- Μόλις μπείτε στον φάκελο /usr/local, σύρετε τον φάκελο Openfire στον κάδο απορριμμάτων.
- Μεταβείτε στο Startup drive/Library/LaunchDaemons και σύρετε το αρχείο org.jivesoftware.openfire.plist στον κάδο απορριμμάτων.
- Μεταβείτε στο Startup drive/Library/PreferencePanes και σύρετε το αρχείο Openfire.prefPane στον κάδο απορριμμάτων.
- Αδειάζω τα σκουπίδια.
- Τώρα μπορείτε να επαναφέρετε το Mac σας στην προεπιλεγμένη κατάσταση της απόκρυψης αρχείων συστήματος, χρησιμοποιώντας τη διαδικασία που περιγράφεται στον παραπάνω σύνδεσμο.
