Πώς να κάνετε στιγμιότυπο οθόνης σε φορητό υπολογιστή Toshiba
Τι να ξέρετε
- Χρησιμοποιήστε τη Microsoft Μπάρα παιχνιδιών για λήψη στιγμιότυπων οθόνης. Τύπος Windows Key + G; τότε Πιάνω; τότε Λήψη στιγμιότυπου οθόνης.
- Πάτα το Κλειδί των Windows και PrtSc (Print Screen) για να τραβήξετε και να αποθηκεύσετε ένα στιγμιότυπο οθόνης στον κατάλογο Εικόνων σας αμέσως.
- Μπάρα παιχνιδιών Τα στιγμιότυπα οθόνης αποθηκεύονται, από προεπιλογή, στο δικό σας Βίντεο κατάλογο σε ένα φάκελο με τίτλο συλλαμβάνει.
Αυτό το άρθρο καλύπτει δύο τρόπους λήψης στιγμιότυπων οθόνης σε φορητούς υπολογιστές Toshiba με Windows 10. Ωστόσο, αυτές οι συμβουλές θα ισχύουν για υπολογιστές με Windows 10.
Όταν βρίσκεστε σε φορητό υπολογιστή, ο απλούστερος τρόπος λήψης στιγμιότυπου οθόνης είναι συνήθως ο καλύτερος, επειδή οι οθόνες φορητών υπολογιστών είναι γενικά μικρότερες, χαμηλότερης ανάλυσης και λιγότερο περίπλοκο από επιτραπέζιους υπολογιστές που είναι συνδεδεμένοι σε πολλές οθόνες (όπου τα στιγμιότυπα οθόνης μπορεί να γίνουν ελαφρώς περισσότερα δύσκολος).
Τρόπος δημιουργίας παιχνιδιών στιγμιότυπου οθόνης σε φορητό υπολογιστή Toshiba χρησιμοποιώντας τη γραμμή παιχνιδιών
Ενσωματωμένα στα Windows 10 είναι αρκετούς τρόπους για να τραβήξετε γρήγορα και εύκολα ένα στιγμιότυπο οθόνης.
Το Game Bar της Microsoft είναι ένα βοηθητικό πρόγραμμα που ήρθε στα Windows 10 μετά την κυκλοφορία και μπορεί να χρησιμοποιηθεί για γρήγορη και εύκολη λήψη στιγμιότυπου οθόνης όταν παίζετε ένα παιχνίδι.
Για να μπορέσετε να ξεκινήσετε τη λήψη στιγμιότυπων οθόνης με το Game Bar, θα πρέπει να βεβαιωθείτε ότι η γραμμή παιχνιδιού είναι ενεργοποιημένη.
-
Ανοίξτε το Αρχικο ΜΕΝΟΥκαι κάντε κλικ στο Ρυθμίσεις γρανάζι. Από την κύρια σελίδα ρυθμίσεων, επιλέξτε το Παιχνίδι αυτί. Στο επάνω μέρος της οθόνης, θα έχετε μια επιλογή για εναλλαγή Μπάρα παιχνιδιών προς το Επί.
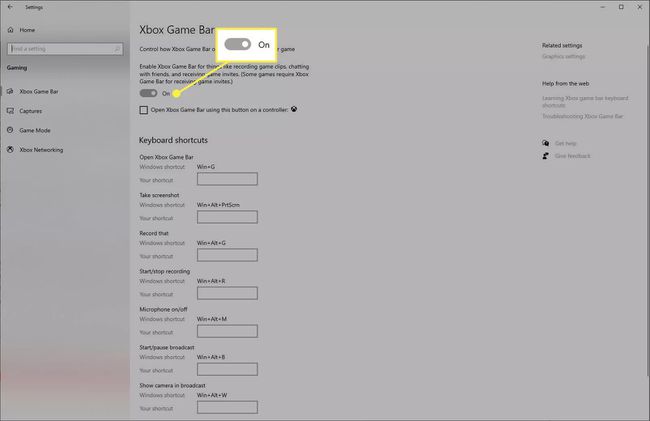
-
Μια φορά Μπάρα παιχνιδιών είναι ενεργοποιημένο, θα μπορείτε να έχετε πρόσβαση ανά πάσα στιγμή. Πάτα το Windows Key + G να ανοίξει το Μπάρα παιχνιδιών, το οποίο θα εμφανίζεται ως επικάλυψη πάνω από οτιδήποτε κάνετε στον υπολογιστή σας.
Επίλεξε το Πιάνω εικονίδιο στο επάνω μέρος της γραμμής.
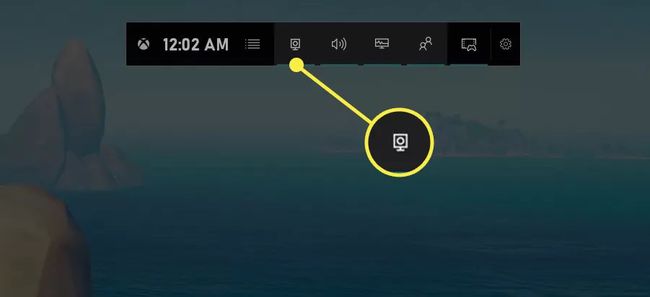
-
Ένα νέο παράθυρο θα εμφανίζεται συνήθως στην αριστερή πλευρά της οθόνης σας. Επίλεξε το Λήψη στιγμιότυπου οθόνης εικονίδιο για να τραβήξετε και να αποθηκεύσετε ένα στιγμιότυπο οθόνης της οθόνης σας. Αυτό το στιγμιότυπο οθόνης δεν θα περιλαμβάνει το Μπάρα παιχνιδιών επικάλυμμα.
Αυτά τα στιγμιότυπα οθόνης θα αποθηκευτούν σε Ο Υπολογιστής μου > Βίντεο > Λήψεις.
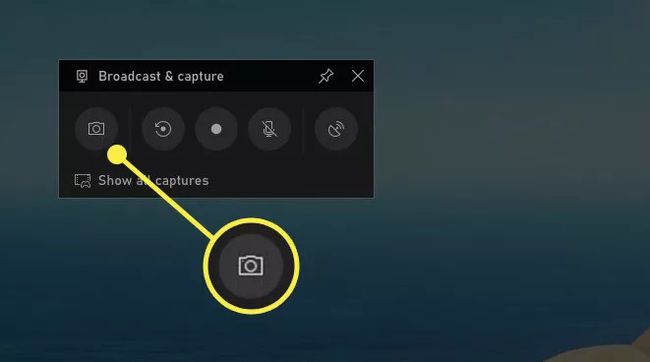
Ωστόσο, το Game Bar μπορεί να κάνει πολλά περισσότερα από τη λήψη στιγμιότυπων οθόνης. Μπορείτε να χρησιμοποιήσετε τη Γραμμή παιχνιδιών για να ηχογραφήσετε τα παιχνίδια σας και να τα μεταδώσετε ροή και να εμφανίσετε το FPS σας στο παιχνίδι, μεταξύ άλλων.
Πώς να κάνετε λήψη οθόνης των Windows σε φορητό υπολογιστή Toshiba χρησιμοποιώντας την οθόνη εκτύπωσης
Μερικές φορές δεν θέλετε να τραβήξετε στιγμιότυπο οθόνης ενός παιχνιδιού, αλλά κάτι που συμβαίνει στα Windows ή σε μια εφαρμογή που εκτελείτε. Σε αυτές τις περιπτώσεις, δεν υπάρχει καλύτερος τρόπος από τη χρήση της λειτουργίας οθόνης εκτύπωσης των Windows.
Αποκτήστε ό, τι θέλετε να τραβήξετε στιγμιότυπο οθόνης έτοιμο και ενεργό στην οθόνη σας. Στη συνέχεια, πατήστε Windows Key + PrtSc (Εκτύπωση οθόνης) για αυτόματη λήψη και αποθήκευση στιγμιότυπου οθόνης.
-
Αποθήκευση στιγμιότυπων οθόνης σε Ο Υπολογιστής μου > Εικόνες > Στιγμιότυπα οθόνης σε μορφή PNG και σε οποιαδήποτε ανάλυση λειτουργεί η οθόνη σας. Αυτά τα στιγμιότυπα οθόνης θα περιλαμβάνουν επίσης ολόκληρη την επιφάνεια εργασίας σας, οπότε αν δεν θέλετε άλλα προγράμματα να κρύβουν ό, τι εμφανίζεται στην οθόνη, φροντίστε να τα ελαχιστοποιήσετε πρώτα.
Όταν τραβάτε ένα στιγμιότυπο οθόνης, η οθόνη σας θα αναβοσβήνει γρήγορα σε μια προσπάθεια να μιμηθεί το κλείστρο μιας κάμερας και να σας ενημερώσει ότι τραβήξατε με επιτυχία ένα στιγμιότυπο οθόνης.
