Πώς να μετατρέψετε αρχεία PDF σε Word σε Mac
Δεδομένου πόσο συνηθισμένο είναι το PDF και Παγκόσμιο έγγραφο Οι μορφές αρχείων είναι, θα νομίζατε ότι θα υπήρχε ένας εύκολος τρόπος για να μετατρέψετε αρχεία PDF σε έγγραφα του Word. Δυστυχώς δεν είναι έτσι.
Μετατροπή σε Word για ευκολότερη επεξεργασία
Το κύριο πλεονέκτημα της μετατροπής ενός PDF σε αρχείο Word είναι ότι διευκολύνει την επεξεργασία και τη μορφοποίηση στο Microsoft Word. Όταν ολοκληρώσετε την επεξεργασία στο Word, μπορείτε να το μετατρέψετε σε αρχείο PDF χρησιμοποιώντας το Εξαγωγή λειτουργία κάτω από το Αρχείο αυτί.
Για να μετατρέψετε το PDF σας σε αρχείο Word, χρειάζεστε κάποια επιπλέον εργαλεία. Εδώ είναι τρεις τρόποι για να το κάνετε.
Μετατροπή με ένα δωρεάν εργαλείο που βασίζεται στο Web
Ο πιο εύκολος και γρήγορος τρόπος για να μετατρέψετε ένα αρχείο PDF σε Word που μπορείτε να ανοίξετε στο Mac σας είναι να χρησιμοποιήσετε ένα από τα πολλά δωρεάν εργαλεία μετατροπέα που βασίζονται στο διαδίκτυο. Αυτό το παράδειγμα χρησιμοποιεί Smallpdf.
Το εργαλείο μετατροπής PDF σε Word του Smallpdf είναι δωρεάν στη χρήση, αλλά ο ιστότοπος προσφέρει περισσότερα εργαλεία και δυνατότητες με τα προγράμματα premium επί πληρωμή.
-
Ανοιξε smallpdf.com/pdf-to-word σε ένα πρόγραμμα περιήγησης ιστού στο Mac σας. Σύρετε το PDF στον μπλε χώρο στην ιστοσελίδα ή επιλέξτε Επιλέξτε Αρχεία για να εντοπίσετε το PDF και να το ανεβάσετε.
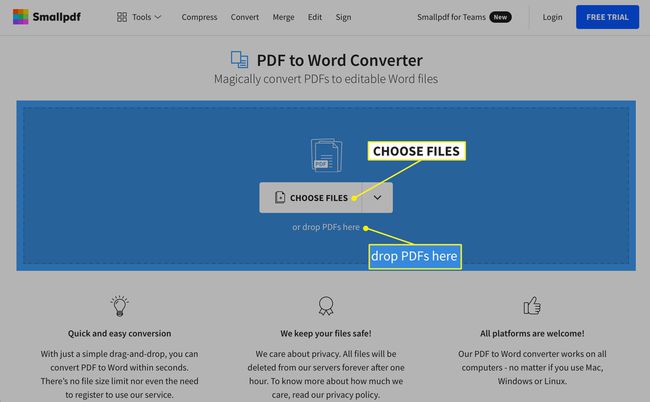
-
Εάν το αρχείο PDF είναι αποθηκευμένο στο Λογαριασμός Google Drive ή το δικό σου Λογαριασμός Dropbox, επιλέξτε το εικονίδιο βέλους δίπλα Επιλέξτε Αρχεία και μετά επιλέξτε Από το Google Drive ή Από το Dropbox για να ανοίξετε το Google Drive ή το Dropbox και να επιλέξετε το αρχείο απευθείας από τον λογαριασμό σας.
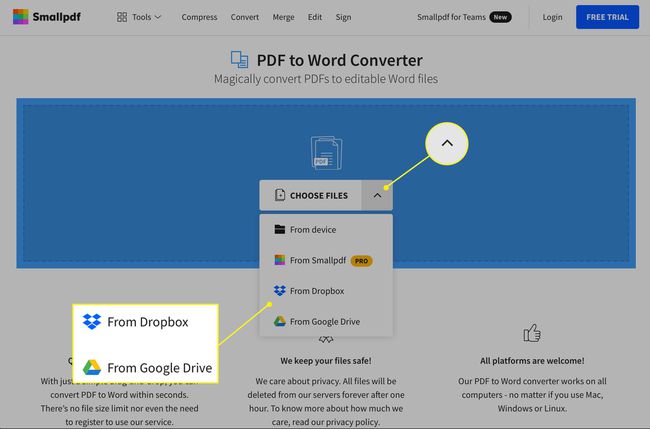
Μπορεί να χρειαστούν αρκετά δευτερόλεπτα ή περισσότερο για να ολοκληρωθεί η πρόοδος της μετατροπής, ανάλογα με το μέγεθος του αρχείου και την ταχύτητα της σύνδεσής σας στο Διαδίκτυο.
-
Αφού ολοκληρωθεί η μετατροπή, επιλέξτε το κάτω βελάκι δίπλα στο όνομα του αρχείου για να το κατεβάσετε ως αρχείο DOCX.
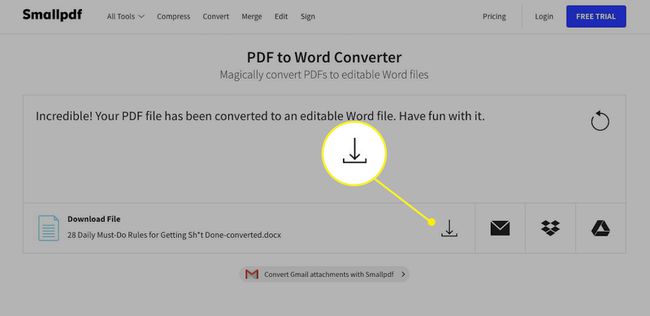
Μπορείτε επίσης να επιλέξετε το φάκελος εικονίδιο για τη δημιουργία ενός συνδέσμου στον Ιστό, το Dropbox εικονίδιο για να το αποθηκεύσετε στον λογαριασμό σας στο Dropbox ή στο Google Drive εικονίδιο για να το αποθηκεύσετε στον λογαριασμό σας στο Google Drive.
Χρησιμοποιήστε το Adobe Acrobat Pro DC για Mac για μετατροπή
Είναι δυνατό να κρύψετε ένα PDF σε ένα αρχείο Word απευθείας από το ίδιο το έγγραφο PDF — αλλά μόνο εάν χρησιμοποιείτε ένα premium πρόγραμμα Adobe Acrobat Pro DC. Αυτό το πρόγραμμα προσφέρει μια ολοκληρωμένη λύση PDF τόσο για Windows όσο και για Mac ξεκινώντας από 15 $ το μήνα με μια δωρεάν δοκιμή επτά ημερών.
Αυτό το άρθρο χρησιμοποιεί τη δωρεάν δοκιμαστική έκδοση του Adobe Acrobat Pro DC.
Παω σε acrobat.adobe.com/us/en/acrobat/how-to/pdf-to-word-doc-converter.html σε ένα πρόγραμμα περιήγησης ιστού.
-
Επιλέγω Ξεκινήστε τη δωρεάν δοκιμή και μετά επιλέξτε Ξεκίνα.
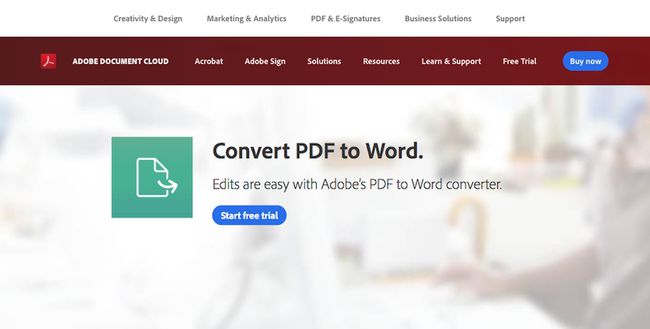
-
Στην επόμενη σελίδα, εισαγάγετε τη διεύθυνση email σας στο πεδίο και χρησιμοποιήστε την αναπτυσσόμενη λίστα για να επιλέξετε το πρόγραμμα στο οποίο θέλετε να εγγραφείτε (μηνιαίο, προπληρωμένο ετήσιο ή ετήσια επί πληρωμή μηνιαία). Επιλέγω Να συνεχίσει όταν τελειώσεις.
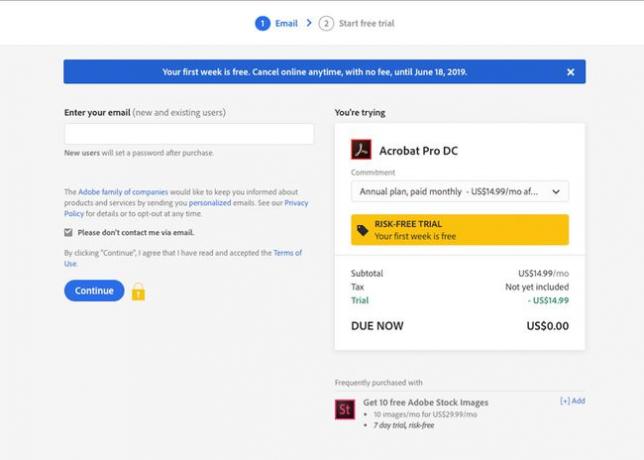
Εάν θέλετε μόνο να δοκιμάσετε την υπηρεσία, ακυρώστε το πρόγραμμα πριν ολοκληρωθεί η δοκιμαστική περίοδος των επτά ημερών για να αποφύγετε τη χρέωση.
-
Στην επόμενη σελίδα, δημιουργήστε ή συνδεθείτε στον λογαριασμό σας στην Adobe εισάγοντας τον κωδικό πρόσβασής σας.
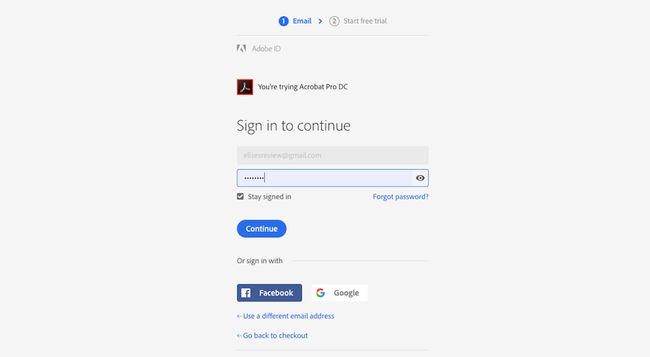
Εισαγάγετε τα στοιχεία πληρωμής σας στην επόμενη σελίδα και επιλέξτε Ξεκινήστε τη δωρεάν δοκιμή.
-
Μόλις γίνουν δεκτά τα στοιχεία πληρωμής σας, επιλέξτε Ξεκίνα.
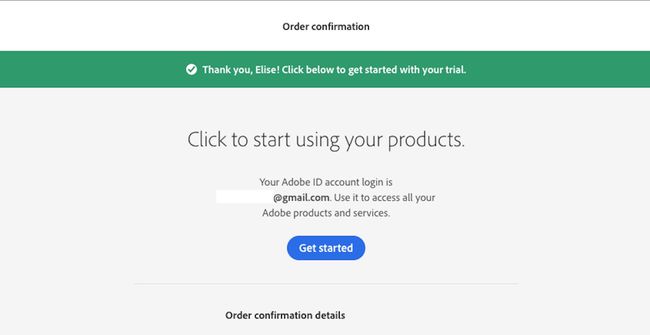
-
Το Acrobat Pro DC ξεκινά τη λήψη στο Mac σας. Όταν ολοκληρωθεί η λήψη, κάντε διπλό κλικ στο ληφθέν αρχείο για να ξεκινήσει η εγκατάσταση και ακολουθήστε τις οδηγίες.
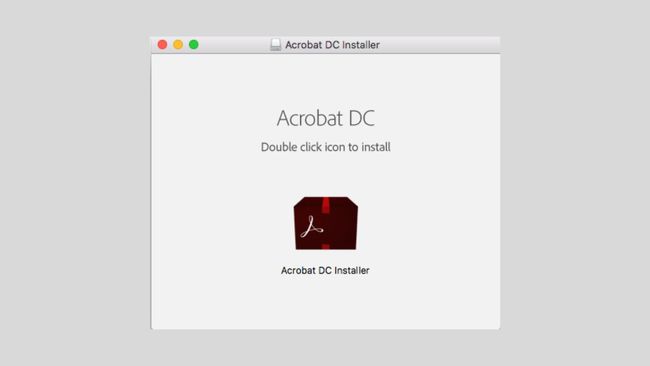
-
Όταν εμφανιστεί το παράθυρο Acrobat Pro DC Installer, εισαγάγετε το email και τον κωδικό πρόσβασής σας και επιλέξτε Συνδεθείτε.
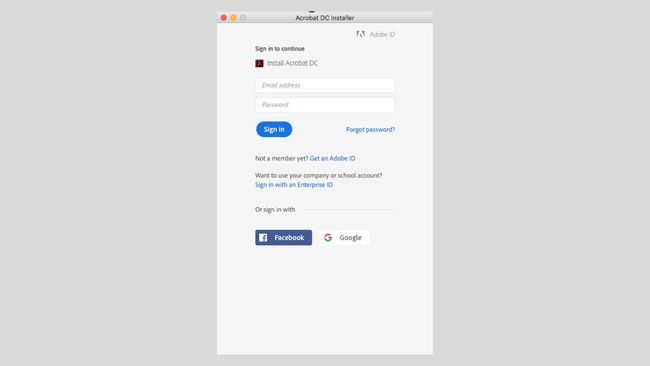
Χρησιμοποιήστε τις αναπτυσσόμενες λίστες για να απαντήσετε στις ερωτήσεις. Επιλέγω Να συνεχίσει όταν τελειώσεις.
-
Επιλέγω Ξεκινήστε την εγκατάσταση. Η εγκατάσταση μπορεί να διαρκέσει αρκετά λεπτά.
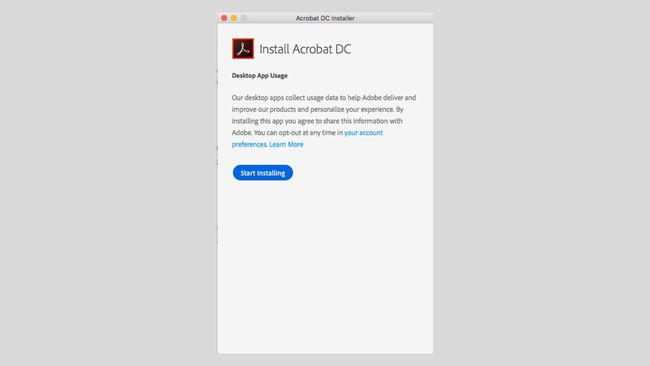
-
Όταν ολοκληρωθεί η εγκατάσταση, ανοίγει αυτόματα η εφαρμογή Acrobat Pro DC. Επιλέγω Ανοιγμα αρχείου για να εντοπίσετε και να επιλέξετε το αρχείο PDF που θέλετε να μετατρέψετε.
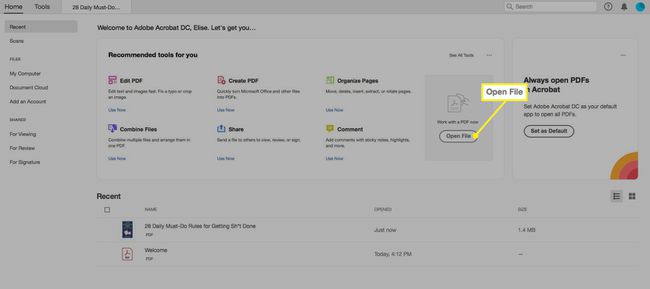
-
Στο κατακόρυφο μενού στα δεξιά του αρχείου PDF, επιλέξτε Εξαγωγή PDF.
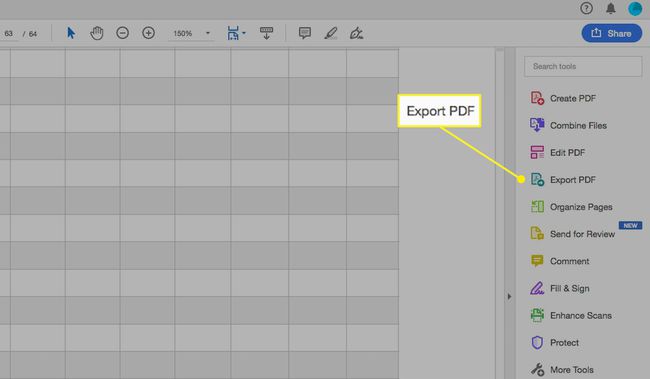
-
Στην επόμενη σελίδα, βεβαιωθείτε ότι το Microsoft Word Η επιλογή επισημαίνεται με μπλε χρώμα. Προαιρετικά, επιλέξτε το εικονίδιο με το γρανάζι για να κάνετε προσαρμογές στις ρυθμίσεις DOCX. Στη συνέχεια επιλέξτε Εξαγωγή.
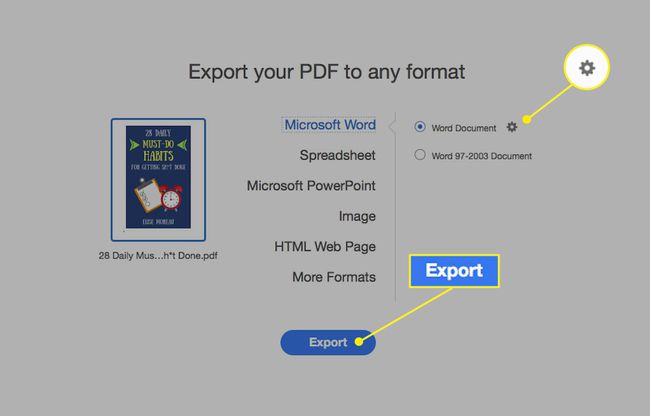
Χρησιμοποιήστε το επόμενο παράθυρο για να επιλέξετε πού θέλετε να αποθηκεύσετε το αρχείο στο Mac σας. Προαιρετικά, μετονομάστε το αρχείο και επιλέξτε Αποθηκεύσετε. Μόλις ολοκληρωθεί η μετατροπή, το αρχείο ανοίγει αυτόματα στο Word.
Μετατροπή με μια υπάρχουσα εφαρμογή στο Mac σας
Ο τελικός τρόπος μετατροπής ενός PDF σε έγγραφο Word περιλαμβάνει τη χρήση μιας εφαρμογής που ονομάζεται Automator, η οποία είναι εγκατεστημένη σε όλους τους υπολογιστές Mac. Αυτή η εφαρμογή σάς βοηθά να αυτοματοποιήσετε ορισμένες εργασίες δημιουργώντας ροές εργασίας. Παρόλο που δεν μπορεί να μετατρέψει αρχεία PDF απευθείας σε μορφές αρχείων DOC ή DOCX, μπορείτε να χρησιμοποιήσετε το Automator για να αποθηκεύσετε αρχεία PDF ως αρχεία εμπλουτισμένου κειμένου, τα οποία μπορείτε στη συνέχεια να ανοίξετε στο Word και στη συνέχεια να αποθηκεύσετε ως αρχείο Word.
Οι παρακάτω οδηγίες ισχύουν για Mac που εκτελούν macOS 10.4 ή νεότερη έκδοση.
-
Ανοιξε το Εφαρμογές φάκελο και επιλέξτε το Αυτοματιστής εικονίδιο εφαρμογής.
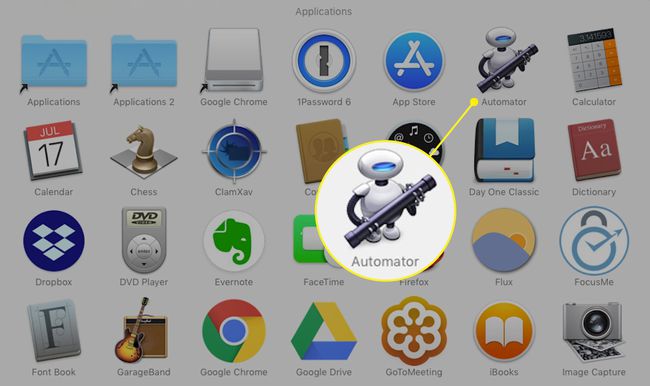
-
Επιλέγω Ροή εργασιών στο Επιλέξτε έναν τύπο για το έγγραφό σας παράθυρο και επιλέξτε Επιλέγω.
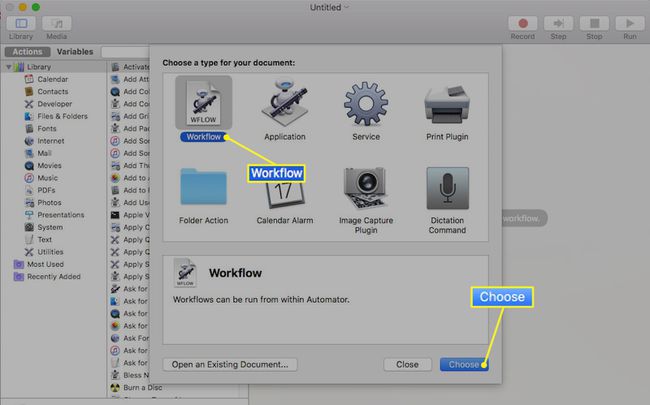
-
Στην κατακόρυφη στήλη που βρίσκεται πιο μακριά στα αριστερά του παραθύρου, επιλέξτε Αρχεία & Φάκελοι.
Στη μεσαία στήλη, επιλέξτε Ζητήστε αντικείμενα Finder και σύρετέ το στον ανοιχτό χώρο προς τα δεξιά. Θα δείτε να εμφανίζεται ένα νέο πλαίσιο.
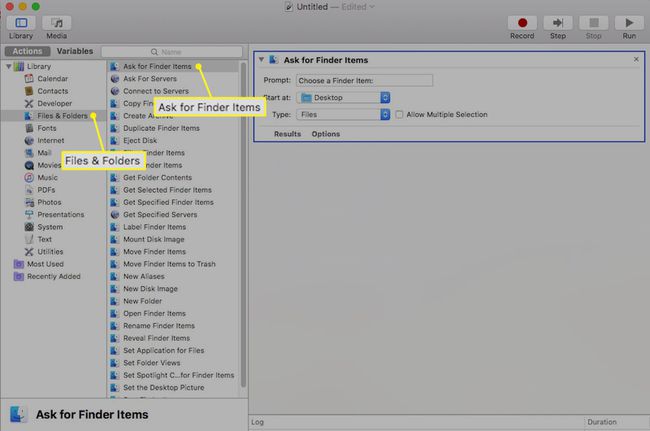
-
Στην ίδια οθόνη, επιλέξτε PDF στη στήλη πιο αριστερά.
Στη μεσαία στήλη, επιλέξτε Εξαγωγή κειμένου PDF και σύρετέ το στον ανοιχτό χώρο προς τα δεξιά, κάτω από το πρώτο πλαίσιο. Εμφανίζεται ένα άλλο πλαίσιο.
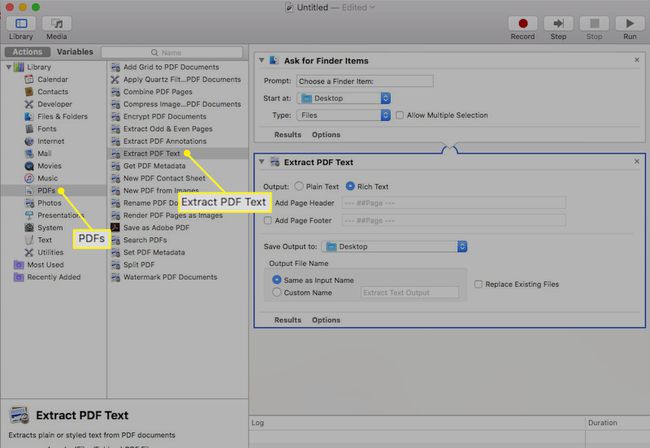
-
Στο πλαίσιο Εξαγωγή κειμένου PDF, επιλέξτε Πλούσιο κείμενο αντί για Απλό κείμενο για την έξοδο.
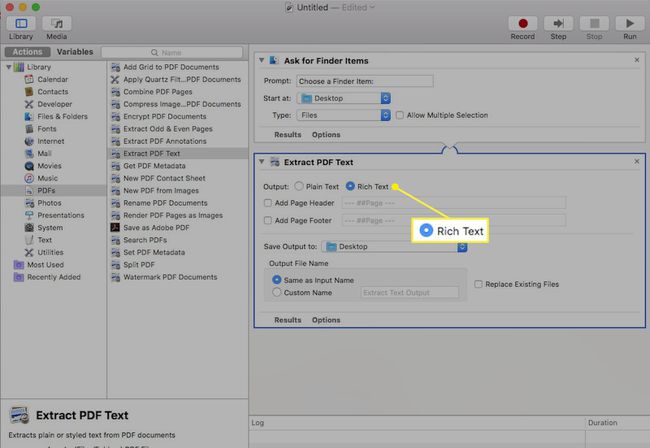
-
Επιλέγω Αρχείο > Αποθηκεύσετε και δώστε ένα όνομα στη ροή εργασίας που δημιουργήσατε πρόσφατα στο αναπτυσσόμενο παράθυρο. Επιλέγω Εφαρμογή αντί για τη Ροή εργασίας δίπλα στη Μορφή αρχείου. Τώρα μπορείτε να το αποθηκεύσετε οπουδήποτε στο Mac σας.
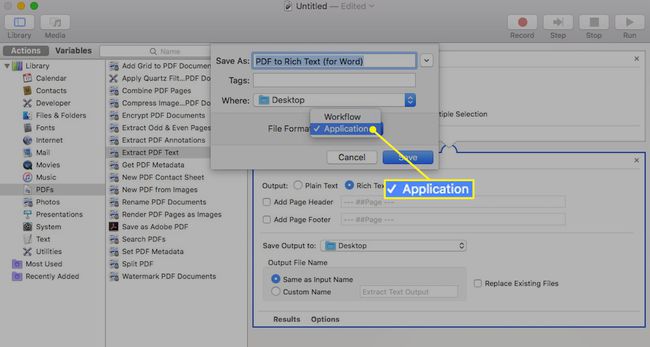
-
Μεταβείτε στο φάκελο όπου μόλις αποθηκεύσατε την εφαρμογή ροής εργασίας και κάντε διπλό κλικ για να ανοίξετε τον φάκελο. Κάντε διπλό κλικ στο ρομπότ εικονίδιο με το όνομα που του δώσατε.
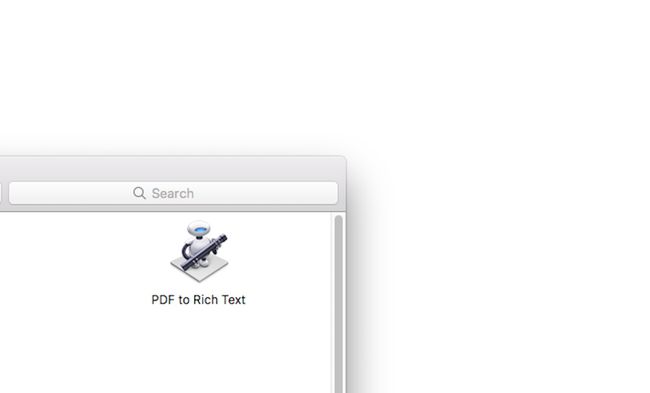
Επιλέξτε το αρχείο PDF και, στη συνέχεια, επιλέξτε Επιλέγω. Το αρχείο PDF μετατρέπεται αυτόματα και αποθηκεύεται ως έγγραφο εμπλουτισμένου κειμένου στον ίδιο φάκελο όπου αποθηκεύτηκε το αρχικό αρχείο PDF.
Κάντε δεξί κλικ στο έγγραφο εμπλουτισμένου κειμένου που δημιουργήθηκε πρόσφατα και τοποθετήστε το δείκτη του ποντικιού πάνω Ανοιγμα με και επιλέξτε Λέξη. Αφού ανοίξετε στο Word, μπορείτε να αποθηκεύσετε το αρχείο ως τυπικό αρχείο Word.
Κάθε φορά που θέλετε να μετατρέψετε ένα PDF σε αρχείο Word, μπορείτε να χρησιμοποιήσετε την εφαρμογή ροής εργασιών που δημιουργήσατε στα παραπάνω βήματα. Σκεφτείτε το ενδεχόμενο να το διατηρήσετε στον υπολογιστή σας, ώστε να μην χρειάζεται να δημιουργείτε ένα νέο κάθε φορά που θέλετε να μετατρέψετε ένα αρχείο PDF σε αρχείο Word.
