Πώς να προσαρμόσετε το περιβάλλον επιφάνειας εργασίας XFCE
Τι να ξέρετε
- Προσθήκη πίνακα: Μεταβείτε στο Εφαρμογές > Ρυθμίσεις > Πίνακας > + (σύμβολο συν) και επιλέξτε από τις επιλογές για το XFCE.
- Προσθήκη εκκίνησης: Κάντε δεξί κλικ στον πίνακα > Προσθήκη νέων αντικειμένων > Προωθητής > Προσθήκη > Κλείσε. Κάντε δεξί κλικ στο πρόγραμμα εκκίνησης > Ιδιότητες > +. Επιλέξτε μια εφαρμογή > Προσθήκη.
- Αλλαγή του θέματος XFCE: Μετάβαση στο Ρυθμίσεις > Εμφάνιση. Επιλέξτε ένα θέμα. Επιλέγω Κλείσε.
Αυτό το άρθρο εξηγεί πώς να προσαρμόσετε το XFCE Περιβάλλον επιτραπέζιου υπολογιστή Linux με διάφορους τρόπους, συμπεριλαμβανομένης της προσθήκης πάνελ και εκτοξευτών, της αλλαγής της ταπετσαρίας της επιφάνειας εργασίας, της εναλλαγής μενού, συμπεριλαμβανομένου ενός προσαρμοσμένου πίνακα σύνδεσης και άλλων.
Προσθήκη νέων πλαισίων στο XFCE
Ανάλογα με τον τρόπο ρύθμισης του XFCE, ενδέχεται να έχετε ρυθμίσει έναν ή δύο πίνακες. Μπορείτε να προσθέσετε όσα πάνελ θέλετε. Τα πάνελ βρίσκονται πάντα στην κορυφή, οπότε αν τοποθετήσετε ένα στη μέση της οθόνης και ανοίξετε ένα παράθυρο του προγράμματος περιήγησης, το πλαίσιο καλύπτει τη μισή ιστοσελίδα.
Για να διαχειριστείτε πάνελ, ακόμα κι αν δεν έχετε, κάντε δεξί κλικ οπουδήποτε στην επιφάνεια εργασίας.
-
Επιλέγω Εφαρμογές, μετά επιλέξτε Ρυθμίσεις.
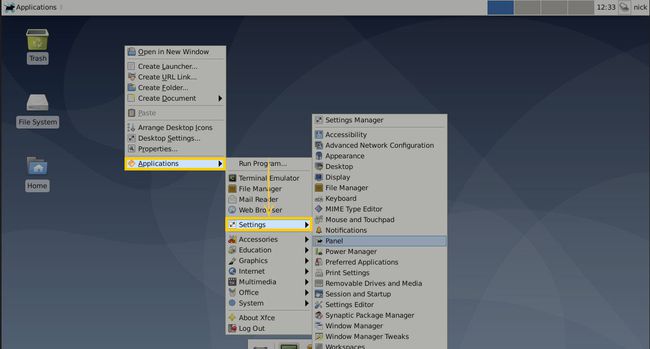
-
Επιλέγω Πίνακας.
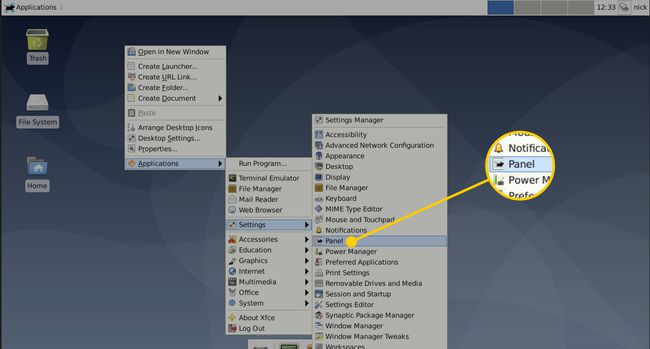
-
Στο Πίνακας παράθυρο, επιλέξτε το σύμβολο συν για τη δημιουργία νέου πίνακα.
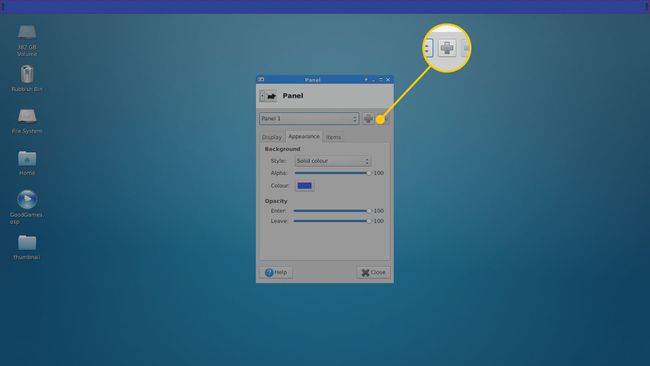
-
Το πάνελ είναι ένα μικρό κουτί με μαύρο φόντο. Σύρετε τον πίνακα για να τον μετακινήσετε σε διαφορετική θέση στην επιφάνεια εργασίας.
Xubuntu και Linux Mint τοποθετήστε ένα πάνελ στην κορυφή, το οποίο συνιστάται. Εάν διαγράψετε κάθε πίνακα, είναι δύσκολο για να ξαναπάρουμε ένα.
-
Στο παράθυρο Πίνακας, επιλέξτε το Απεικόνιση καρτέλα για να αλλάξετε το Τρόπος προς το Οριζόντιος ή Κατακόρυφος. Επιλέξτε Κάθετα για μια γραμμή εκκίνησης τύπου Unity.
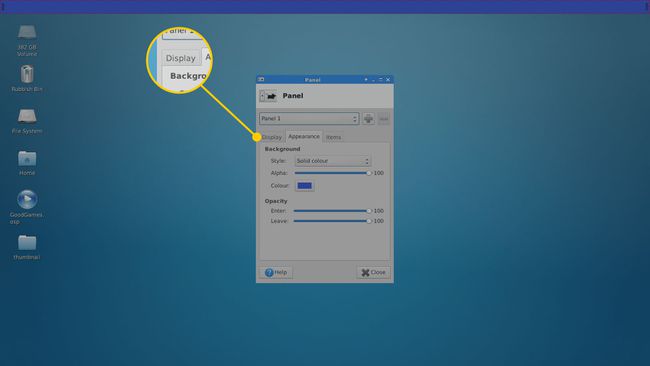
επιτρέπω Πίνακας κλειδώματος για να αποτρέψετε τη μετακίνηση του πίνακα. Εάν θέλετε να κρυφτεί ο πίνακας, επιλέξτε Έξυπνα ή Πάντα από το Αυτόματη απόκρυψη του πίνακα μενού.
Επιλέξτε τον αριθμό των σειρών. Ένας πίνακας μπορεί να περιέχει πολλές σειρές εικονιδίων. Ωστόσο, είναι καλύτερο να ορίσετε τον αριθμό σειράς σε 1.
Ορίστε το μέγεθος της σειράς σε pixel και το μήκος του πίνακα. Ρυθμίστε το μήκος σε 100 για να κάνετε το πάνελ να καλύπτει ολόκληρη την οθόνη (είτε οριζόντια είτε κάθετα).
Επιλέγω Αυτόματη αύξηση του μήκους για να αυξήσετε το μέγεθος της γραμμής όταν προστίθεται ένα νέο στοιχείο.
Μεταβείτε στην καρτέλα Εμφάνιση για να αλλάξετε το μαύρο φόντο του πίνακα. Ρυθμίστε το στυλ σε κανένας για να χρησιμοποιήσετε το στυλ συστήματος. Ή, ρυθμίστε το σε Στερεό χρώμα ή Εικόνα φόντου.
Ενεργοποιήστε το Window Compositing εντός του XFCE
Για να προσθέσετε αδιαφάνεια στους πίνακες XFCE, ενεργοποιήστε Σύνθεση παραθύρων. Αυτό μπορεί να επιτευχθεί εκτελώντας το XFCE Window Manager Tweaks.
-
Κάντε δεξί κλικ στο επιφάνεια εργασίας, μετά επιλέξτε Εφαρμογές > Ρυθμίσεις > Τροποποιήσεις διαχειριστή παραθύρων.
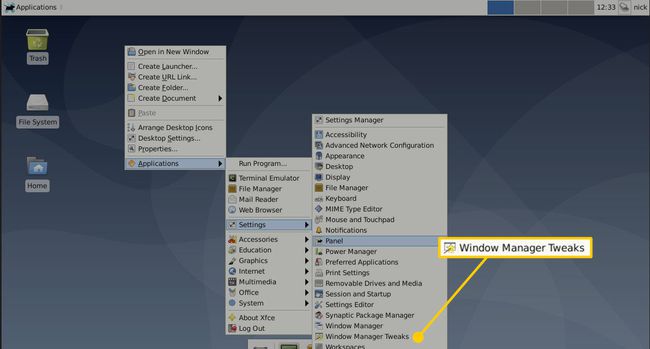
-
μεταβείτε στο Στοιχειοθέτης αυτί.
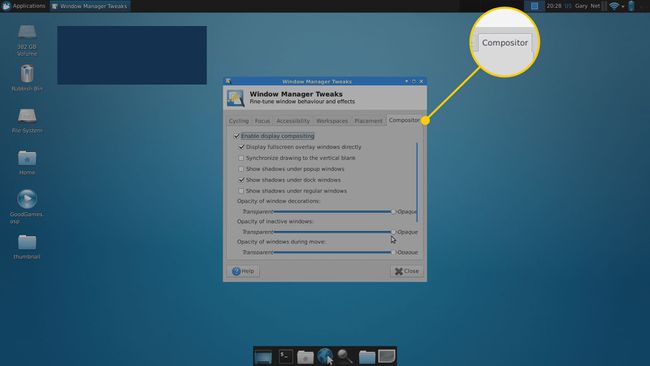
-
Επίλεξε το Ενεργοποιήστε τη σύνθεση οθόνης πλαίσιο ελέγχου.
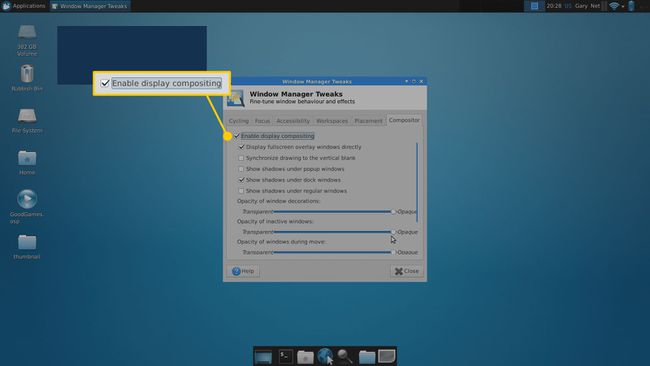
-
Επιλέγω Κλείσε, μετά επιστρέψτε στο εργαλείο ρυθμίσεων προτιμήσεων του πίνακα για να προσαρμόσετε την αδιαφάνεια των Windows.
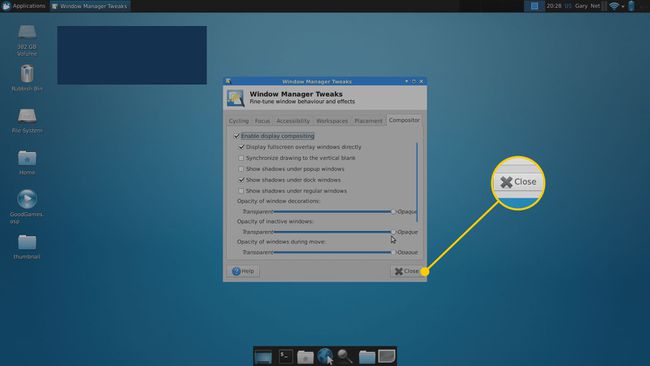
Προσθήκη στοιχείων σε έναν πίνακα XFCE
Για να προσθέσετε στοιχεία σε έναν πίνακα, κάντε δεξί κλικ στον πίνακα και, στη συνέχεια, επιλέξτε Πίνακας > Προσθήκη νέων αντικειμένων.
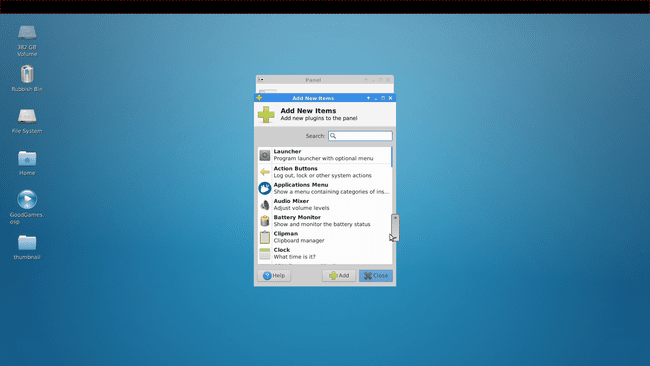
Επιλέξτε από την επιλογή των ειδών. Εδώ είναι μερικά χρήσιμα:
- Μενού Εφαρμογών
- Διαχωριστής
- Πρόσθετο δείκτη
- Κουμπιά δράσης
- Προωθητής
Το διαχωριστικό απλώνει τα στοιχεία σε όλο το πλάτος του πίνακα. Όταν προσθέτετε το διαχωριστικό, εμφανίζεται ένα παράθυρο. Επιλέξτε το πλαίσιο ελέγχου για να αναπτύξετε το διαχωριστικό για να χρησιμοποιήσετε το υπόλοιπο πλαίσιο. Αυτό τοποθετεί ένα μενού στα αριστερά και τα άλλα εικονίδια στα δεξιά.
Το πρόσθετο ένδειξης έχει εικονίδια για τις ρυθμίσεις ισχύος, το ρολόι, Bluetoothκαι άλλα εικονίδια. Αποθηκεύει την προσθήκη άλλων εικονιδίων ξεχωριστά.
Τα κουμπιά ενεργειών παρέχουν ρυθμίσεις χρήστη και πρόσβαση στην επιλογή αποσύνδεσης, αν και αυτό καλύπτεται από την προσθήκη ένδειξης.
Μια εφαρμογή εκκίνησης σάς επιτρέπει να επιλέξετε οποιαδήποτε άλλη εφαρμογή είναι εγκατεστημένη στο σύστημα που θα εκτελείται όταν κάνετε κλικ στο εικονίδιο.
Για να προσαρμόσετε τη σειρά των στοιχείων που προσθέτετε στον πίνακα, επιλέξτε τα πάνω και κάτω βέλη στο Προτιμήσεις πίνακα > Είδη παράθυρο.
Επίλυση ζητημάτων μενού εφαρμογών με τον πίνακα XFCE
Υπάρχει ένα σημαντικό πρόβλημα με την εγκατάσταση του XFCE στο Ubuntu, και αυτό είναι ο χειρισμός των μενού.
Δείτε πώς μπορείτε να λύσετε αυτό το πρόβλημα:
Μεταβείτε στο Unity και, στη συνέχεια, αναζητήστε ρυθμίσεις εφαρμογής η παύλα.
-
Επιλέγω Εμφάνιση, μετά πηγαίνετε στο η ΣΥΜΠΕΡΙΦΟΡΑ αυτί.
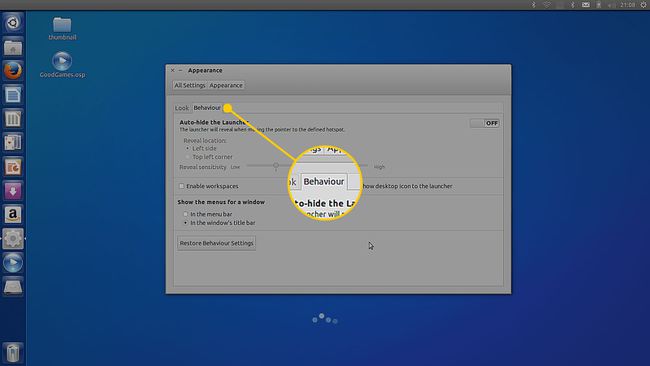
-
Στο Εμφάνιση των μενού για ένα παράθυρο ενότητα, επιλέξτε το Στη γραμμή τίτλου του παραθύρου πλαίσιο ελέγχου.
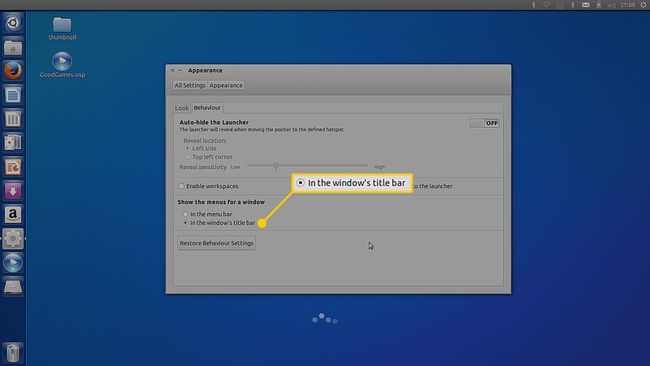
Μεταβείτε στο XFCE, κάντε δεξί κλικ στην προσθήκη ένδειξης και, στη συνέχεια, επιλέξτε Ιδιότητες.
Από το παράθυρο που εμφανίζεται, επιλέξτε ποιες ενδείξεις θα εμφανίζονται.
Επιλέξτε τα κρυφά πλαίσια ελέγχου για Μενού εφαρμογών, μετά κάντε κλικ Κλείσε.
Προσθήκη εκτοξευτών σε έναν πίνακα XFCE
Οι εκτοξευτές μπορούν να προστεθούν σε έναν πίνακα για να καλέσουν οποιαδήποτε εφαρμογή. Δείτε πώς:
Κάντε δεξί κλικ στον πίνακα και, στη συνέχεια, επιλέξτε Προσθήκη νέων αντικειμένων.
Επιλέγω Προωθητής.
-
Κάντε κλικ Προσθήκη.
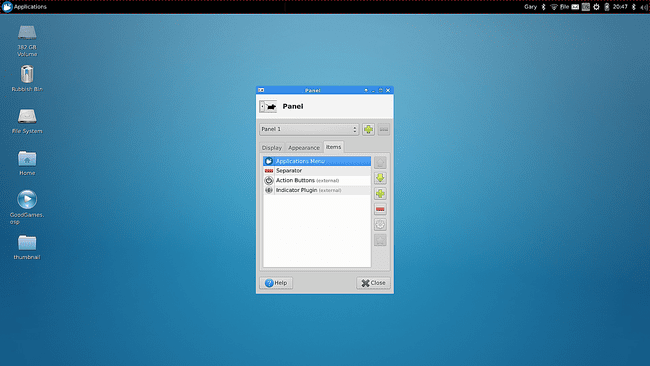
Επιλέγω Κλείσε.
Κάντε δεξί κλικ στο νέο στοιχείο εκκίνησης στον πίνακα και, στη συνέχεια, επιλέξτε Ιδιότητες.
Πάτα το σύμβολο συν για μια λίστα με τις εφαρμογές στο σύστημά σας.
Επιλέξτε την εφαρμογή που θέλετε να προσθέσετε. Χρησιμοποιήστε το Ctrl κουμπί για να επιλέξετε πολλές εφαρμογές ταυτόχρονα.
Επιλέγω Προσθήκη.
Τώρα μπορείτε να προσαρμόσετε τη θέση του εκτοξευτή στον πίνακα χρησιμοποιώντας τα πάνω και κάτω βέλη στις ιδιότητες του εκκινητή.
Το μενού εφαρμογών XFCE
Ένα άλλο στοιχείο που μπορείτε να προσθέσετε στον πίνακα είναι το Μενού Εφαρμογών. Για να το προσθέσετε, κάντε δεξί κλικ στον πίνακα και μεταβείτε στο Προσθήκη νέων αντικειμένων, επιλέξτε Μενού Εφαρμογών, μετά κάντε κλικ Προσθήκη.
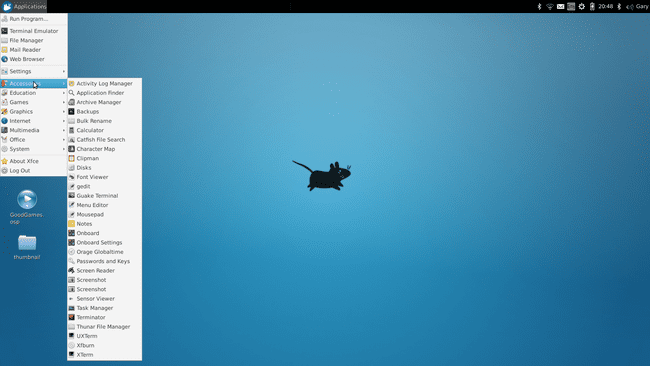
Ακολουθήστε αυτόν τον οδηγό για να μάθετε πώς να προσαρμόζετε το μενού της εφαρμογής.
Υπάρχει ένα διαφορετικό σύστημα μενού που μπορείτε να χρησιμοποιήσετε, το οποίο είναι επίσης μέρος της τρέχουσας έκδοσης Xubuntu.
Προσθέστε το μενού Whisker στο XFCE
Υπάρχει ένα διαφορετικό σύστημα μενού που έχει προστεθεί στο Xubuntu που ονομάζεται Whisker Menu.
Για να προσθέσετε το μενού Whisker, προσθέστε ένα στοιχείο στον πίνακα ως συνήθως και αναζητήστε Μενού Whisker.
-
Εάν το στοιχείο Whisker δεν εμφανίζεται στη λίστα, θα πρέπει να το εγκαταστήσετε. Για να εγκαταστήσετε το Whisker Menu, ανοίξτε ένα παράθυρο τερματικού (πατήστε Ctrl+Alt+T) και εισάγετε τα εξής:
sudo apt εγκατάσταση xfce4-whiskermenu-plug
-
Το προεπιλεγμένο μενού Whisker μπορεί να προσαρμοστεί ώστε να λειτουργεί όπως θέλετε.
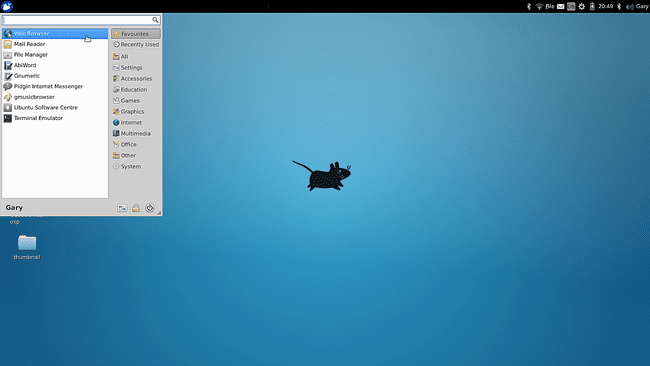
Για να προσαρμόσετε το μενού Whisker, κάντε δεξί κλικ στο στοιχείο από τον πίνακα και, στη συνέχεια, επιλέξτε Ιδιότητες.
Το παράθυρο ιδιοτήτων έχει τέσσερις καρτέλες:
Καρτέλα Εμφάνιση
Μεταβείτε στην καρτέλα Εμφάνιση για να αλλάξετε το εικονίδιο που χρησιμοποιείται για το μενού και τη συμπεριφορά, ώστε το κείμενο να εμφανίζεται με το εικονίδιο.
Στην απελευθέρωση του 20.04 LTS, το μενού κουμπιών Πίνακας δεν εμφανίζεται πλέον στην καρτέλα Εμφάνιση, βρίσκεται πλέον στη δική του καρτέλα ακριβώς δίπλα.

Μπορείτε επίσης να προσαρμόσετε τις επιλογές του μενού έτσι ώστε να εμφανίζονται τα γενικά ονόματα εφαρμογών, όπως ο επεξεργαστής κειμένου αντί για το LibreOffice Writer. Είναι επίσης δυνατό να εμφανιστεί μια περιγραφή δίπλα σε κάθε εφαρμογή.
Άλλες τροποποιήσεις που μπορούν να γίνουν στην εμφάνιση περιλαμβάνουν το μέγεθος εικονιδίου του στοιχείου, το μέγεθος εικονιδίου κατηγορίας και την αδιαφάνεια του φόντου.
Καρτέλα Συμπεριφορά
Η καρτέλα Συμπεριφορά έχει ρυθμίσεις που αλλάζουν τον τρόπο λειτουργίας του μενού. Από προεπιλογή, κάνοντας κλικ σε μια κατηγορία αλλάζουν τα στοιχεία που εμφανίζονται, αλλά μπορείτε να το αλλάξετε έτσι ώστε όταν τοποθετείτε το δείκτη του ποντικιού πάνω από μια κατηγορία, τα στοιχεία να αλλάζουν.
Μπορείτε επίσης να αλλάξετε τον αριθμό των στοιχείων που θα εμφανίζονται ως πρόσφατα χρησιμοποιημένα, καθώς και να αγνοήσετε τα αγαπημένα.
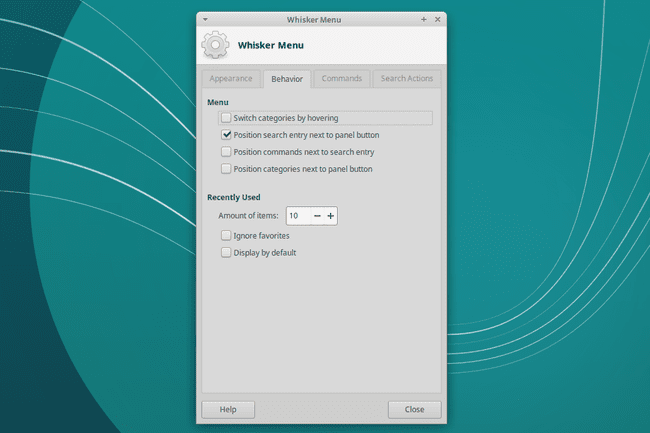
Καρτέλα εντολών
Η καρτέλα Εντολές του μενού Whisker είναι όπου επιλέγετε εντολές για πράγματα όπως Όλες οι ρυθμίσεις, Κλείδωμα οθόνης, Αποσύνδεση, Επεξεργασία προφίλ και Επεξεργασία εφαρμογών.
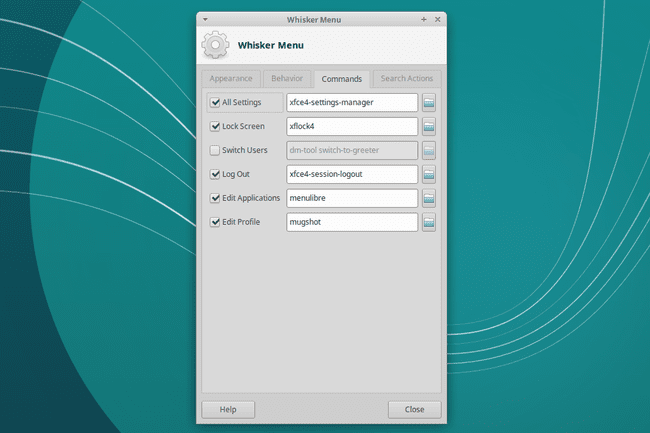
Καρτέλα Ενέργειες αναζήτησης
Μεταβείτε στην καρτέλα Ενέργειες αναζήτησης για να αλλάξετε το κείμενο που μπορεί να εισαχθεί στη γραμμή αναζήτησης και τις ενέργειες που πραγματοποιούνται.
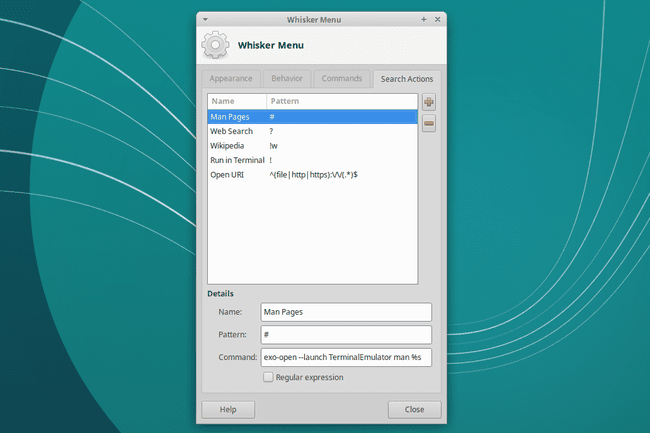
Αλλαγή της ταπετσαρίας επιφάνειας εργασίας μέσα στο XFCE
Για να αλλάξετε την ταπετσαρία της επιφάνειας εργασίας, κάντε δεξί κλικ στο Ιστορικό, μετά επιλέξτε Ρυθμίσεις επιφάνειας εργασίας.
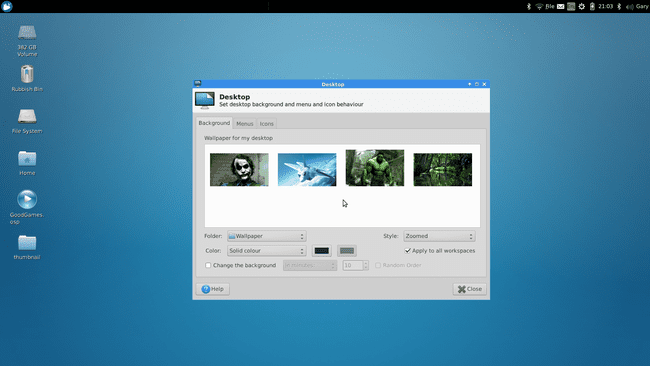
Υπάρχουν τρεις διαθέσιμες καρτέλες:
Ιστορικό
Μεταβείτε στην καρτέλα Φόντο για να αλλάξετε την ταπετσαρία. Υπάρχουν πολλές ενσωματωμένες ταπετσαρίες. Για να επιλέξετε τις φωτογραφίες σας, επιλέξτε το Ντοσιέ αναπτυσσόμενο βέλος και, στη συνέχεια, επιλέξτε τη θέση όπου αποθηκεύονται οι εικόνες σας.
Μπορείτε να αλλάξετε το στυλ έτσι ώστε η εικόνα της ταπετσαρίας να έχει μεγέθυνση, πλακάκια, κεντραρισμένη, τεντωμένη ή κλίμακα. Ή, δεν έχετε καθόλου στυλ.
Επίλεξε το Εφαρμογή σε όλους τους χώρους εργασίας επιλέξτε το πλαίσιο εάν θέλετε την ίδια ταπετσαρία για όλους τους χώρους εργασίας. Καταργήστε την επιλογή του πλαισίου ελέγχου εάν θέλετε διαφορετική ταπετσαρία για κάθε χώρο εργασίας.
Μπορείτε επίσης να χρησιμοποιήσετε αυτήν την καρτέλα για να αλλάζετε το φόντο σε τακτά χρονικά διαστήματα, από τόσο συχνά όσο κάθε δευτερόλεπτο έως μόνο μία φορά την ημέρα.
Μενού
Η καρτέλα Μενού έχει επιλογές για τον τρόπο εμφάνισης των μενού στο περιβάλλον επιφάνειας εργασίας XFCE. Οι επιλογές περιλαμβάνουν τη δυνατότητα εμφάνισης ενός μενού όταν κάνετε δεξί κλικ στην επιφάνεια εργασίας. Αυτό σας δίνει πρόσβαση σε όλες τις εφαρμογές σας χωρίς να πλοηγηθείτε στο μενού που προσθέσατε σε έναν πίνακα.
Μπορείτε επίσης να ρυθμίσετε το XFCE έτσι ώστε όταν κάνετε μεσαίο κλικ με το ποντίκι, να εμφανίζεται μια λίστα με ανοιχτές εφαρμογές. Μπορείτε να προσαρμόσετε περαιτέρω αυτό το μενού για να εμφανίζει διαφορετικούς χώρους εργασίας.
εικονίδια
Χρησιμοποιήστε την καρτέλα Εικονίδια για να αλλάξετε τον τύπο και το μέγεθος εικονιδίου. Μπορείτε επίσης να προσαρμόσετε το μέγεθος της συμβουλής εργαλείου εικονιδίου, να ενεργοποιήσετε μικρογραφίες, να εμφανίσετε κρυφά αρχεία στην επιφάνεια εργασίας και να ενεργοποιήσετε τη λειτουργία με ένα κλικ για την ενεργοποίηση στοιχείων.
Στην καρτέλα εικονίδια μπορείτε επίσης να εμφανίσετε ή να αποκρύψετε τα προεπιλεγμένα εικονίδια, όπως το Home, Σύστημα αρχείωνκαι τα εικονίδια του Κάδου απορριμμάτων.
Αλλάξτε το θέμα XFCE
Μερικά πράγματα μπορούν να κάνουν τη διαφορά στην εμφάνιση της επιφάνειας εργασίας σας, συμπεριλαμβανομένου ενός νέου θέματος. Η κοινότητα του Linux ανέπτυξε εκατοντάδες πρωτότυπα θέματα για να ωραιοποιήσει κάθε επιφάνεια εργασίας. Η διανομή σας μπορεί να έχει μερικά διαθέσιμα ως πακέτα προς εγκατάσταση.
Αν θέλεις εγκατάσταση νέων θεμάτων για χρήση από το Διαδίκτυο, μπορείτε να το κάνετε και αυτό.
Επίλεξε το Εφαρμογές μενού στην επιφάνεια εργασίας.
-
Επιλέγω Ρυθμίσεις > Εμφάνιση.
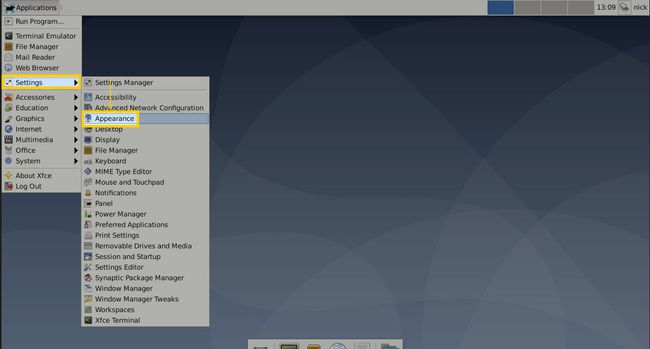
-
Επιλέξτε το θέμα που θέλετε να δοκιμάσετε. Όταν επιλέγετε ένα θέμα, εφαρμόζεται στην επιφάνεια εργασίας και μπορείτε να δείτε πώς φαίνεται. Εφαρμόζεται το τελευταίο θέμα που επιλέξατε.
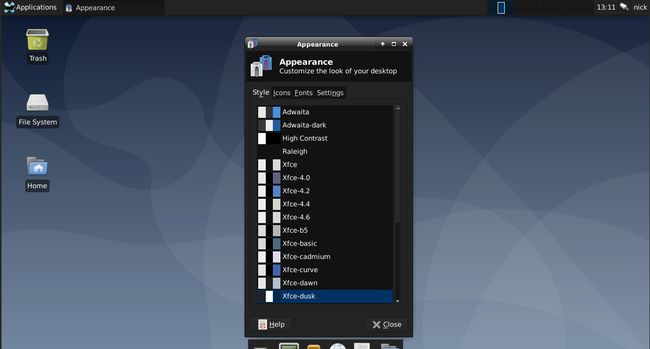
-
μεταβείτε στο εικονίδια καρτέλα στο επάνω μέρος του παραθύρου.
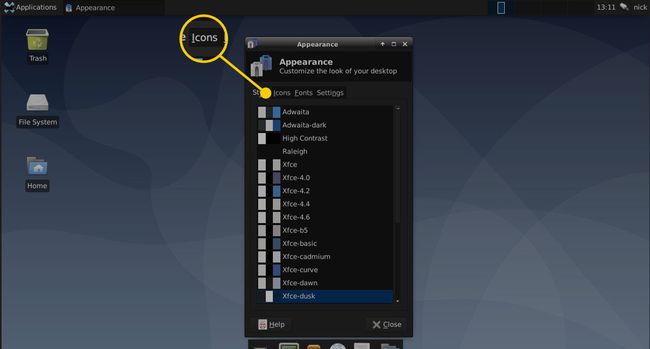
-
Τα εικονίδια λειτουργούν παρόμοια με τα άλλα θέματα. Επιλέξτε ένα που θέλετε να δοκιμάσετε και αφήστε το επιλεγμένο για να συνεχίσει να εφαρμόζεται. Όταν τελειώσετε, επιλέξτε Κλείσε στο κάτω μέρος του παραθύρου.
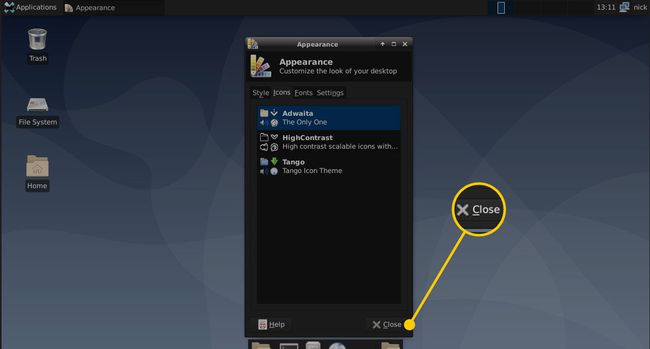
Προσθέστε το Cairo-Dock στο XFCE
Μπορείτε να φτάσετε πολύ μακριά χρησιμοποιώντας μόνο τα πάνελ XFCE, αλλά μπορείτε να προσθέσετε ένα πολύ πιο κομψό πάνελ βάσης χρησιμοποιώντας ένα εργαλείο που ονομάζεται Κάιρο-Αποβάθρα.
-
Για να προσθέσετε το Cairo-Dock στο σύστημά σας, ανοίξτε ένα τερματικό και, στη συνέχεια, εκτελέστε την ακόλουθη εντολή:
sudo apt εγκατάσταση cairo-dock
-
Αφού εγκατασταθεί το Cairo-Dock, εκτελέστε το επιλέγοντάς το από το Μενού XFCE.
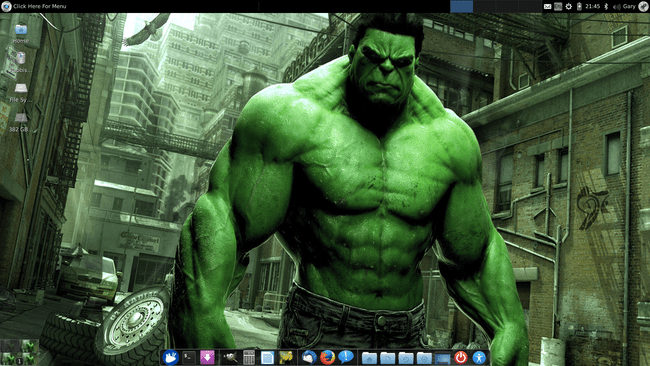
Για να βεβαιωθείτε ότι ξεκινά κάθε φορά που συνδέεστε, κάντε δεξί κλικ Κάιρο-Αποβάθρα και πηγαίνετε στο Κάιρο-Αποβάθρα > Εκκινήστε το Cairo-Dock κατά την εκκίνηση.
-
Το Cairo-Dock έχει πολλές δυνατότητες διαμόρφωσης. Κάντε δεξί κλικ στο dock και επιλέξτε Κάιρο-Αποβάθρα > Διαμορφώστε. Εμφανίζεται μια διεπαφή με καρτέλες με τις ακόλουθες καρτέλες:
- Τρέχοντα στοιχεία
- Πρόσθετα
- Διαμόρφωση
- Θέματα
μεταβείτε στο Θέματα καρτέλα για να επιλέξετε από δεκάδες προρυθμισμένα θέματα. Επιλέγω Φόρτωση θέματος για να μετακινηθείτε μέσα από αυτά. Όταν βρείτε αυτό που σας αρέσει, επιλέξτε Ισχύουν να το χρησιμοποιήσεις.
Μαθαίνω πώς να εγκαταστήσετε το Xubuntu αν δεν το έχεις ήδη.
